Google Chrome is the most used browser currently by millions of users in the world since we know very well about its benefits, but on some computers it is possible that Google Chrome will display "Managed by your organization" in the configuration menu when accessing this:
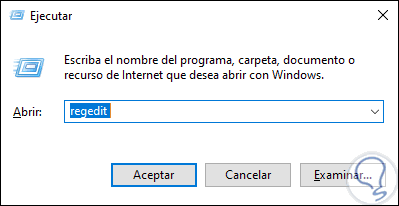
This would be normal if we work Google Chrome in a corporate environment, but if we are in our home this message should not be present there, the problem with this is that when you are in a business environment, when you open Google Chrome it is managed by the organization since certain policies can be applied to define the behavior of the browser (downloads, access to sites, etc). That is why we see the message, in the case of home users this message usually happens at the time we edit any of the policies associated with it, as this message can be annoying for many users we will see how to remove managed by your organization Chrome..
We also leave you the video tutorial to know how to remove Managed by your Chrome organization.
To stay up to date, remember to subscribe to our YouTube channel! SUBSCRIBE
1. Remove Managed by your Chrome organization from Registry Editor
Windows 10 has a series of system registers where you can manage all the variables, both hardware and software, which allow you to manage numerous internal parameters..
Step 1
To access this editor we will use the following keys and execute "regedit":
+ R
Regedit
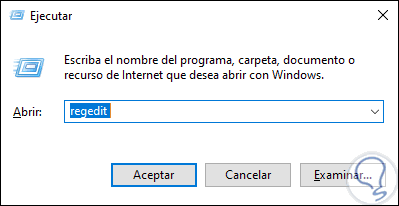
Note
Before this procedure it is advisable to create a backup to preserve the integrity of the records.
Step 2
In the displayed window we will go to the following route:
HKEY_LOCAL_MACHINE \ SOFTWARE \ Policies \ Google
Step 2
There we must right-click on the Google folder and select "Delete":
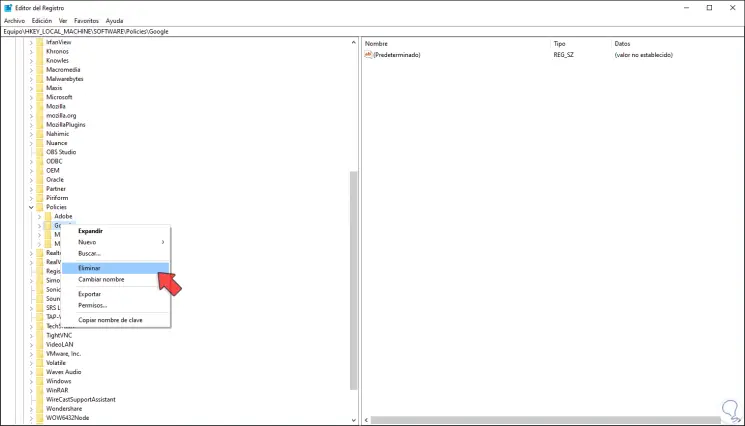
Step 3
The following warning message will be displayed. We click Yes to confirm the action, after this we close Google Chrome and opening it again will have deleted the message.
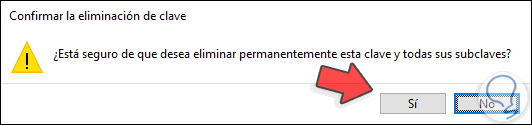
2. Remove managed by your organization Chrome from Antivirus
In many opportunities, antivirus software conflicts with the browser operations process. This is because the antivirus software is in charge of activating the protection of Web Shield, it manages the web security functions of Google Chrome.
So you can create a conflict with Chrome tasks, one option is to disable the antivirus temporarily (only to validate if the message is deleted), or edit the antivirus properties to accept the browser settings. In case of using Windows Defender (integrated in Windows 10), we will go to the "Application and browser control" section and from there edit the appropriate options to Google Chrome:
In case of having third-party antivirus, we must access the properties of each one of them and configure the permissions of the web shield.
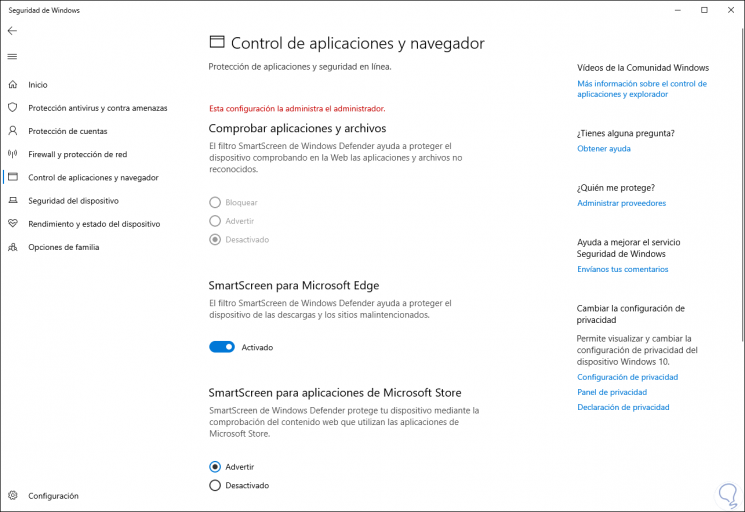
3. Remove managed by your organization Chrome from Extensions
Google Chrome is integrated with numerous plugin options that help make the browser as complete as possible, but many of these allow the management message to be displayed by the organization, to disable plugins we go to a new tab and enter what following. There we evaluate the installed extensions and those that we consider not necessary simply disable them by pressing its switch.
chrome: // extensions
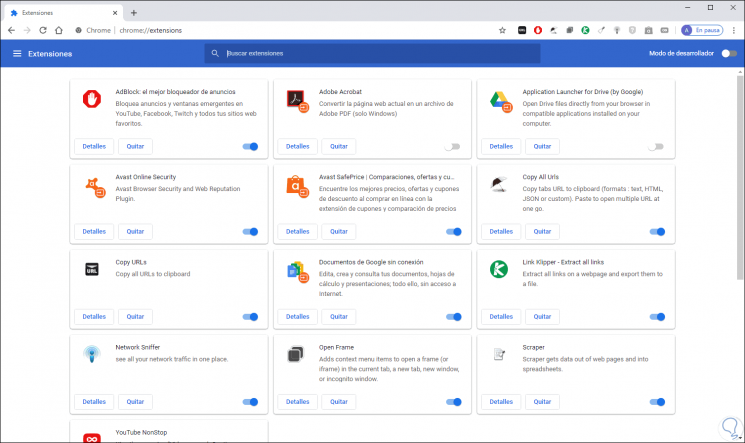
4. Remove managed by your organization Chrome from search engines
We have seen when new software is installed that many of them try to install extra browsers, these will be installed as default and may give rise to the mentioned error, it is good to check what search engines we currently have.
Step 1
For this we access Google Chrome and click on "Customize and control Google Chrome" and there we choose "Settings":
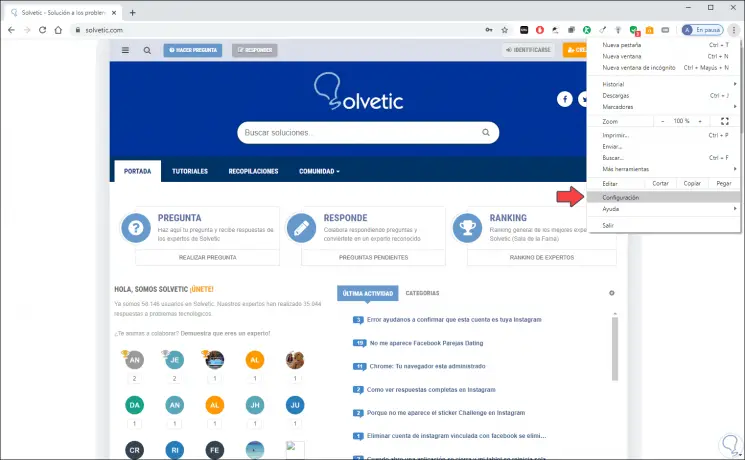
Step 2
In the displayed window we will go to the "Search engine" section where we will see the following:
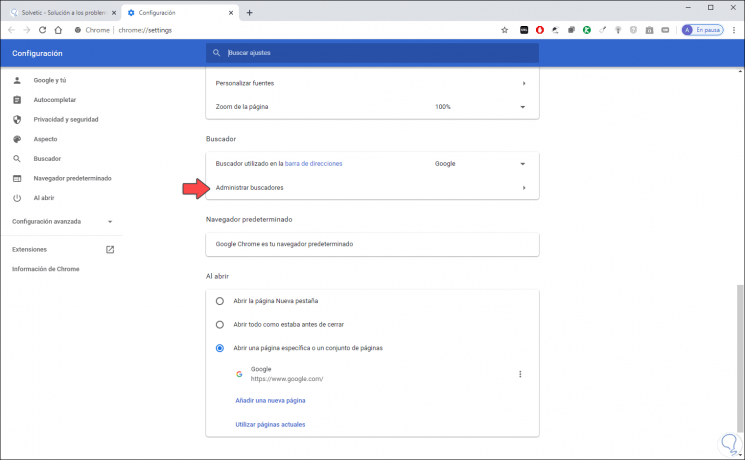
Step 3
We click on the option "Manage search engines" and if we see any unknown we click on its side menu and select "Remove from the list". After this we close Google Chrome and open it again to validate if the message has been deleted.
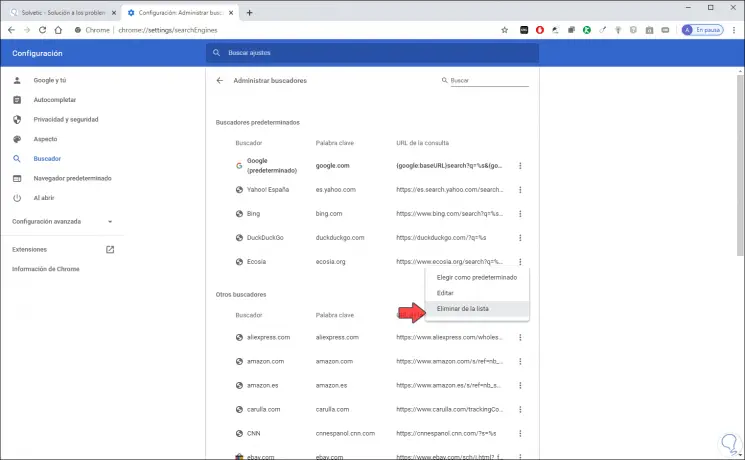
5. Remove managed by your organization Chrome from applications
As we mentioned, some applications have the ability to edit Google Chrome policies and automatically the browser assumes that we are in a corporate environment, it is good to check what applications we have installed and if any of them is not useful to uninstall it to check if it affects behavior of the navigated.
Step 1
For this we will go to the following route:
- Applications and features
Step 2
There we look for the applications and if any should not be there we simply select it and click on the "Uninstall" button:
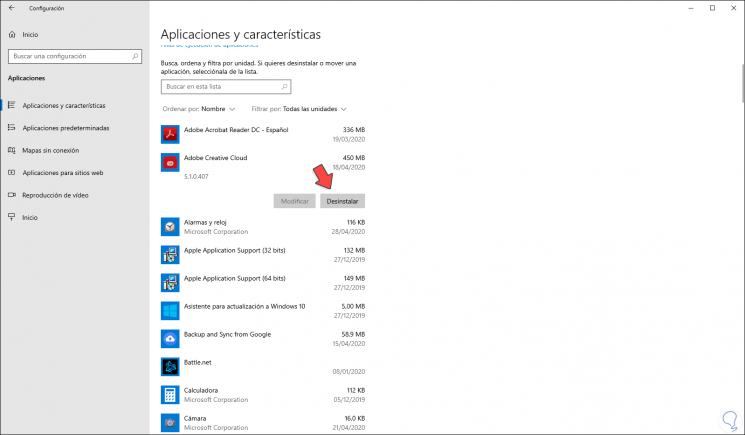
6. Reset Google Chrome
If the errors persist we must try to reset the Google Chrome settings since from there it can be allowed that all the initial values are loaded again.
Step 1
For this we open a new Google Chrome window and enter the following:
chrome: // settings / reset
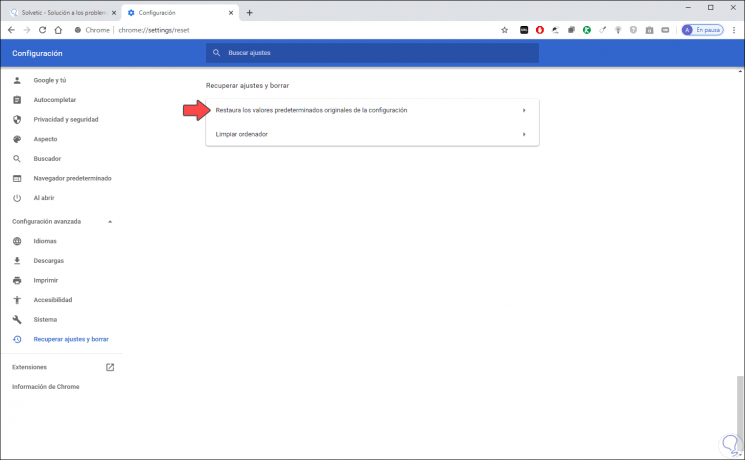
Step 2
We click on the option "Restore the original default settings" and the following will be displayed. We confirm the action by clicking "Reset settings".
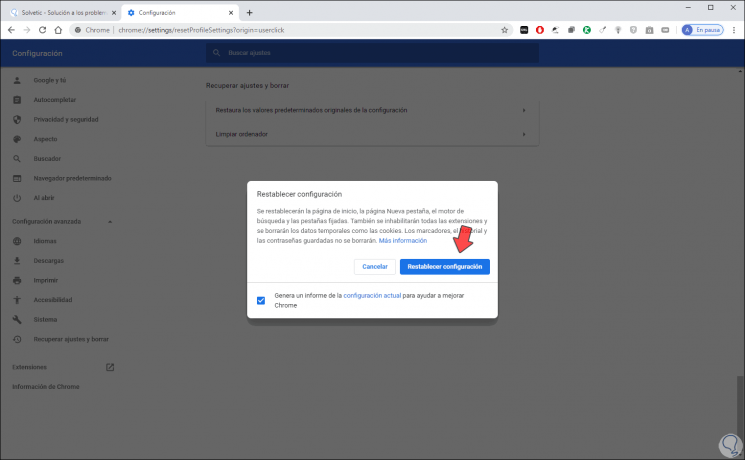
Step 3
As a result, we will see that the message managed by the organization has been deleted correctly:
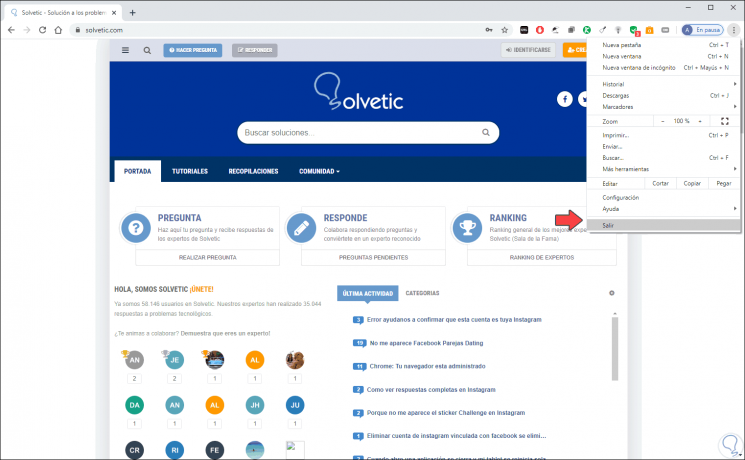
Thus, with some of these options, we can remove this message and enjoy Google Chrome as private, but not corporate, users..