The current operating systems are developed with characteristics that make them unique and different from the others and it is the file system , just as Windows 10 handles the NTFS file system and Linux the Ext4 system, it is possible to use both systems on a single computer. even if they are totally incompatible file systems. This is achieved thanks to the dual boot avoiding the use of virtual machines , to take full advantage of the hardware resources and thus experience all the functions of each of the systems..
One of these combinations is to have a dual boot between Windows 10 and Fedora 32 which is the most current version that was released a few days ago.
Fedora 32 Features
Before knowing how we can create this boot, we will know a little about what Fedora 32 offers us, some of these features are:
- Support for applying new extensions by running "sudo dnf install gnome-extensions-app"
- Redesign of the startup interface
- Updated configuration menu
- Do not disturb mode integration
- Redesign of the notification area
Fedora 32 can be installed from the following link:
Fedora 32
1. How to install Fedora 32 together with Windows 10
The process for this method involves creating a partition in Windows 10 where Fedora 32 will be hosted and will be allowed to boot from there.
To make this task a success, we are going to use the Fedora Media Writer utility which we can download for free at the following link:
Fedora Media Writer
Step 1
This is a utility that allows us to make use of the USB drive in order to use a "Live" version of Fedora 32.
Once downloaded we proceed with its execution and we will see the following:
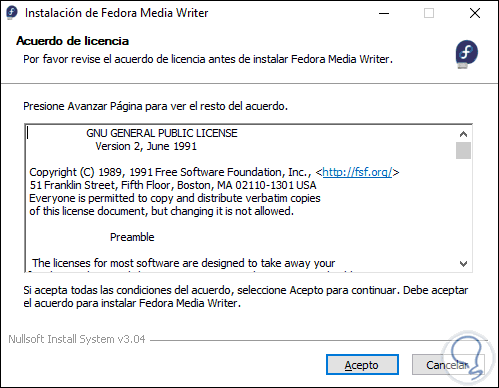
Step 2
We accept the license terms and define where the utility will be installed.
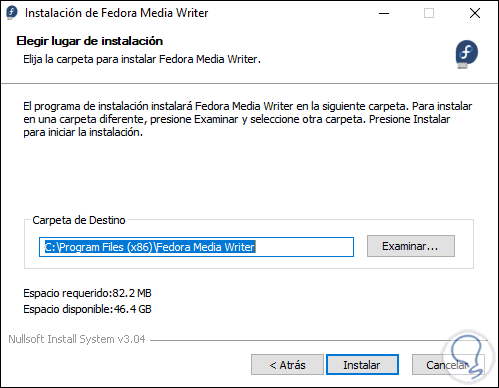
Step 3
We click "Install" to complete the process.
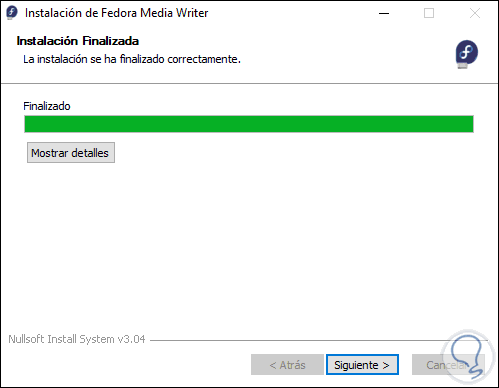
Step 4
Once installed we will run it and the following will be displayed:
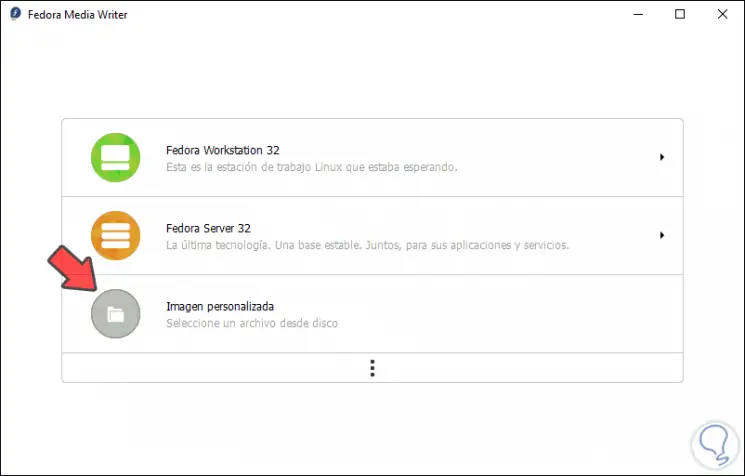
Step 5
There we select the Fedora image that we have downloaded, in this case we select “Custom image” and go to the path where the ISO image has been downloaded:
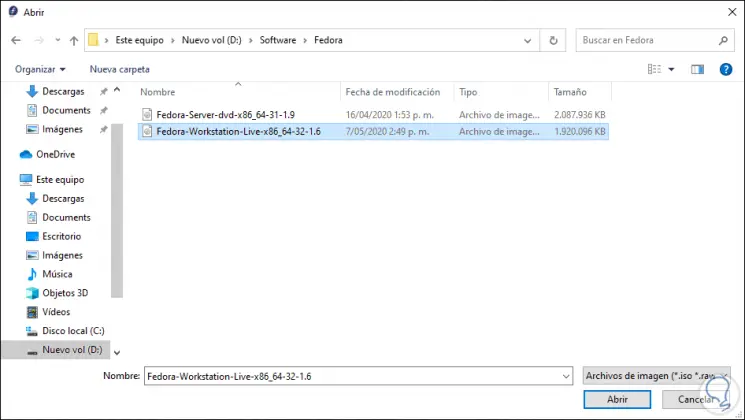
Step 6
We click "Open", connect the USB media to the computer and we will see the following:
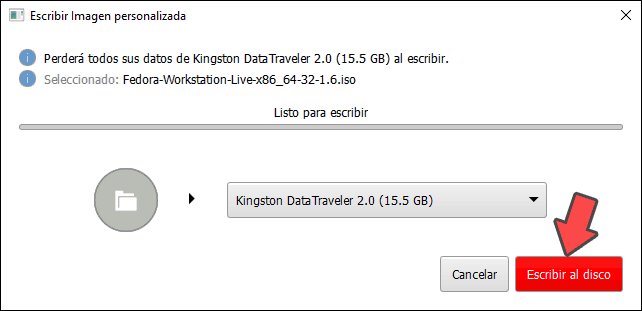
Step 7
There the connected USB drive is detected and we click "Write to disk" to create our bootable USB with Fedora 32:
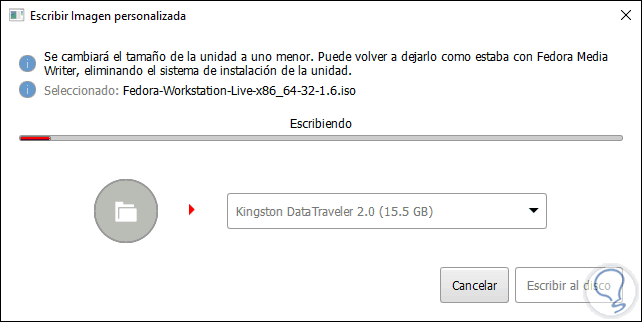
Note
All the files on the USB will be deleted so we must be careful to back them up before doing this process.
Step 8
When the USB is ready we will see the following:
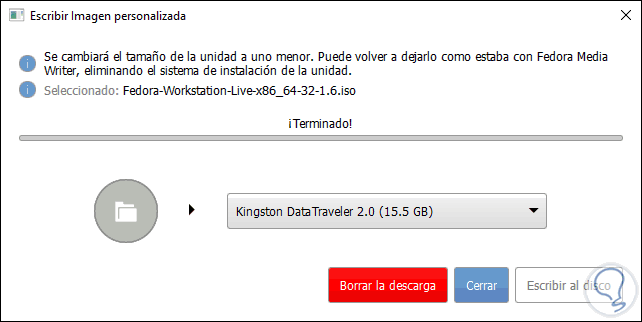
2. How to create partition in Windows 10 to install Fedora
As we mentioned, Fedora 32 will be installed on a partition of the hard disk or on an additional disk.
Step 1
If we choose to create a partition on the hard disk we must access the Disk Administrator using the Windows + X keys and select "Disk Administrator". In the console that will be opened we can have the current hard drives of the system:
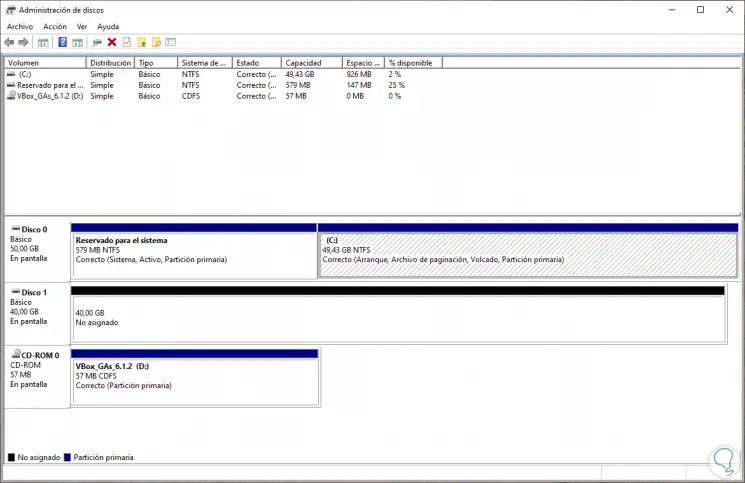
Step 2
We can use the additional disk by creating a partition on it, for this we right-click on this disk and select the option "Reduce volume":
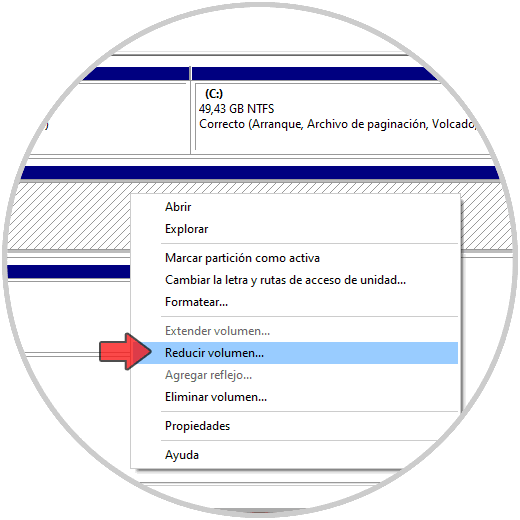
Step 3
In the following window we enter the amount in MB of space to reduce, in this case it will be 20 GB (20,000 MB):
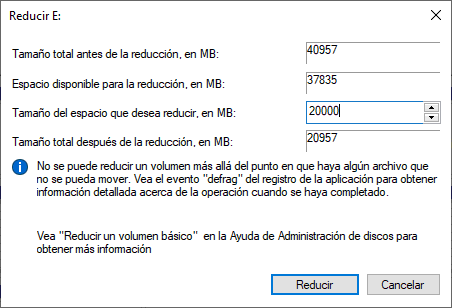
Step 4
We click on “Reduce” and we will see that this partition is created:
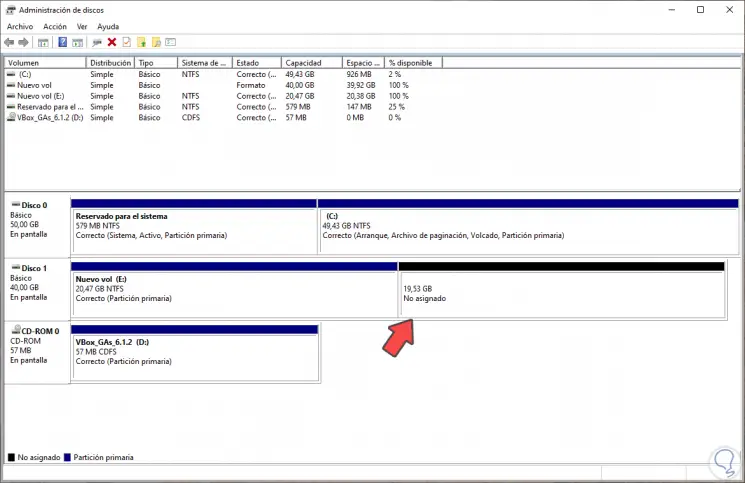
This new partition must be left with the value that it is currently (Unassigned), this so that it can be recognized by Fedora 32 during installation..
3. Booting from USB on Fedora 32 Windows 10 PC
Step 1
We proceed to turn off the Windows 10 computer, turn it on and during this process press the F2, Esc or Del keys to access the BIOS. There we go to the Boot tab and select the "Removable Devices" option:
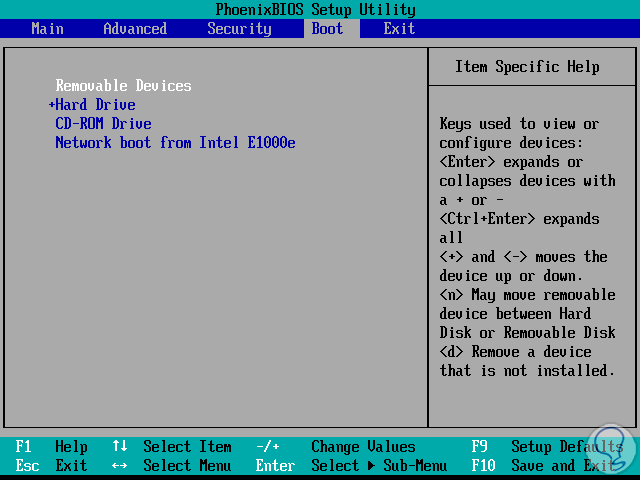
Step 2
Press the F10 key to apply the change and when you start the computer we will access the Fedora 32 login screen. There we can directly test or install Fedora 32.
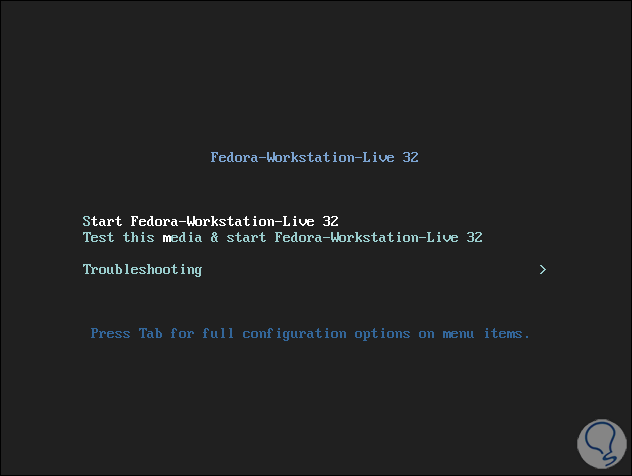
Step 3
We select the option "Start Fedora Workstation-Live 32" and we will see the following window where the processes and services will be loaded:
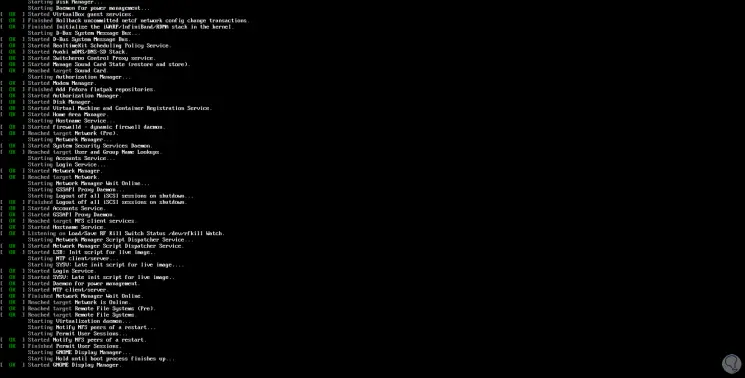
Step 4
Then we access the following live system window. This is an option that allows you to know all the features of Fedora 32 before it is installed locally. All changes we make here will be deleted when you log out or restart your computer.
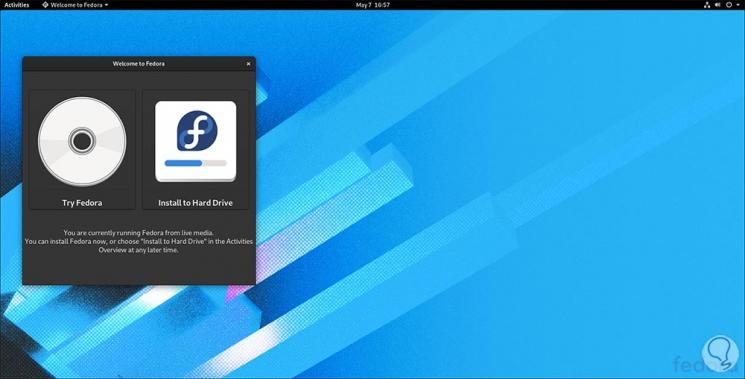
Step 5
We click on the option “Install to Hard Drive” and we select the installation language of Fedora 32:
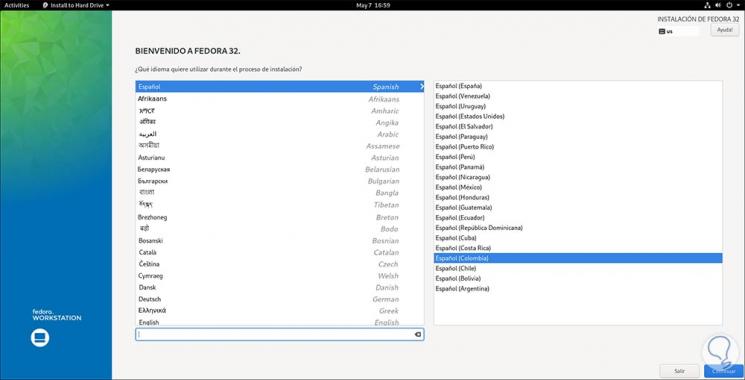
Step 6
We click "Continue" and we will see the following:
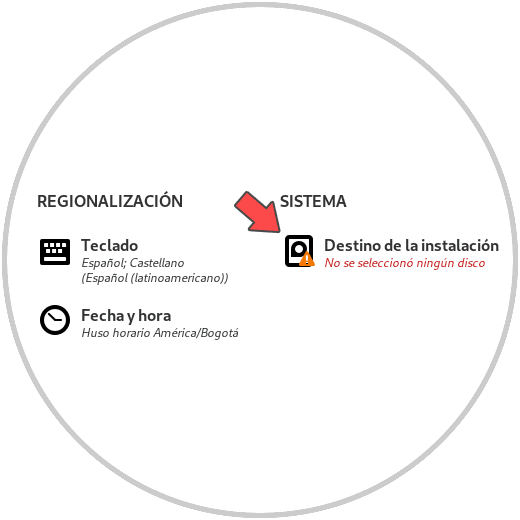
Step 7
There it will be necessary to define the disk on which the operating system will be installed, we click on "Installation destination" and we will be able to see the current hard disks of the Windows 10 computer:
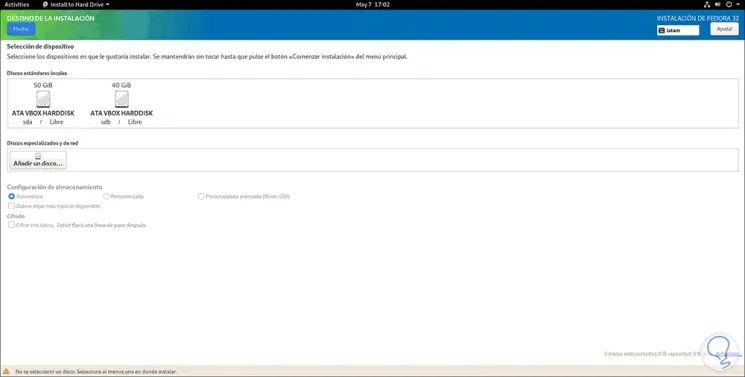
Step 8
We select the hard disk and the partition options will be activated, which are:
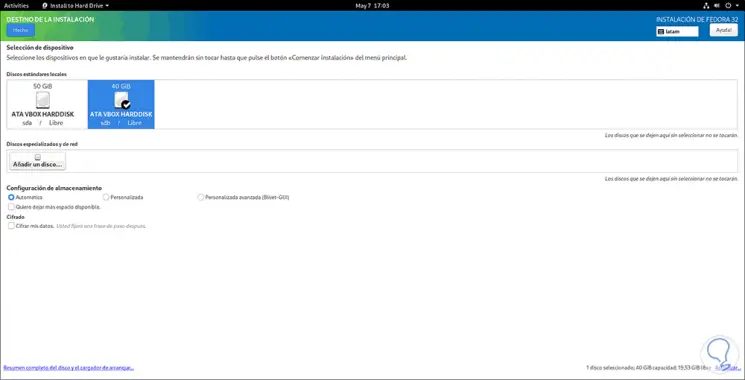
Step 9
When leaving it in automatic, the operating system itself will be in charge of creating the structure of the partitions, we click on the “Done” button and we will see that the changes have been saved and we are ready to install Fedora 32:
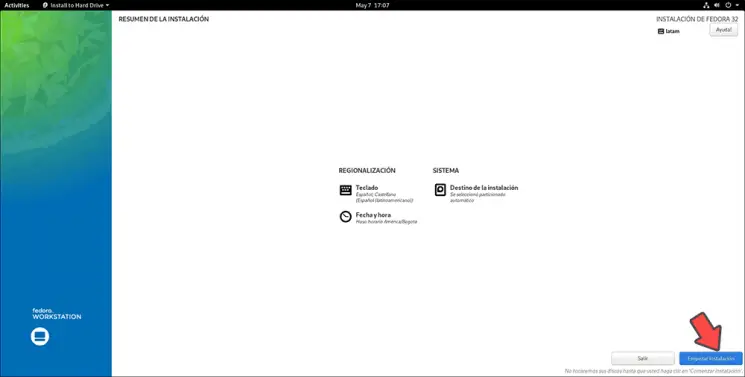
Step 10
We click on "Start installation" and we will proceed with this task:
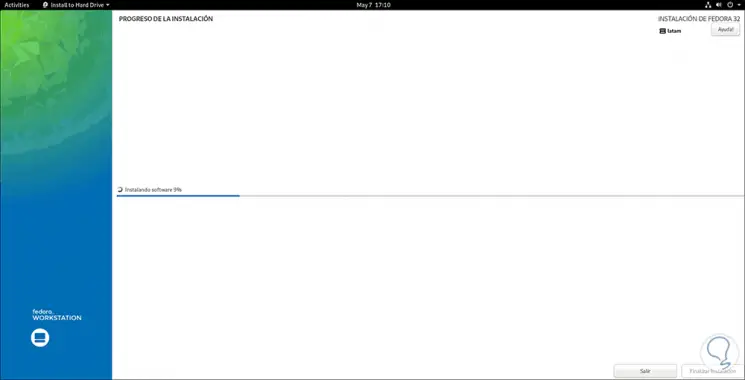
Step 11
When the process reaches its end we will see the following:
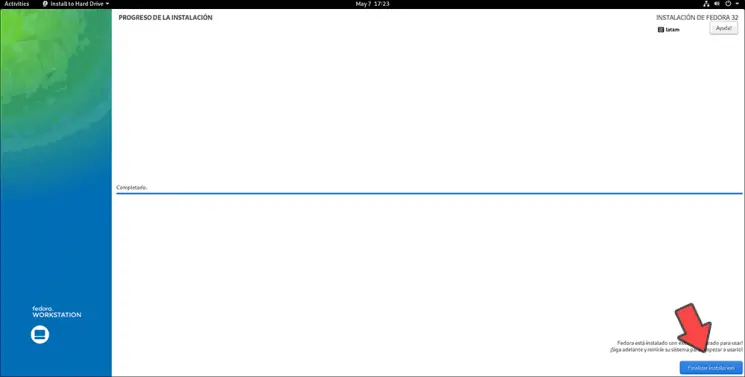
Step 12
We click on the "Finish installation" button and in the following window we proceed to turn off the system:
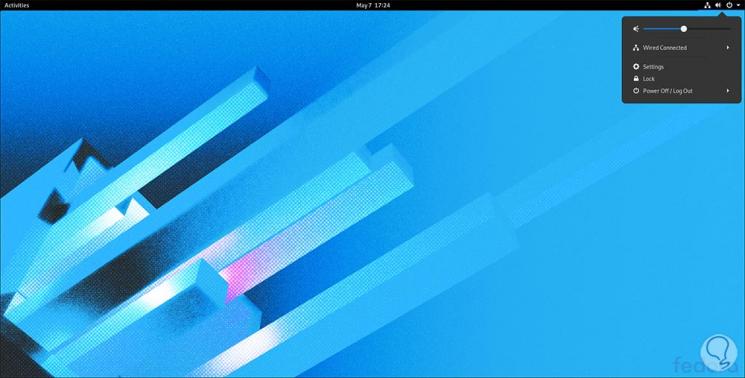
Step 13
Once the system is turned off we remove the USB that we have created, after this we turn on the computer and it will be possible to select which of the operating systems we want to start, Windows 10 or Fedora 32 by selecting the edition from the boot manager:
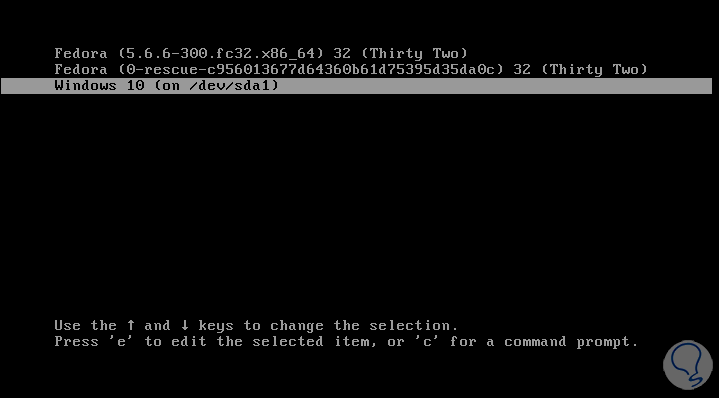
Step 14
So we can log into Windows 10:
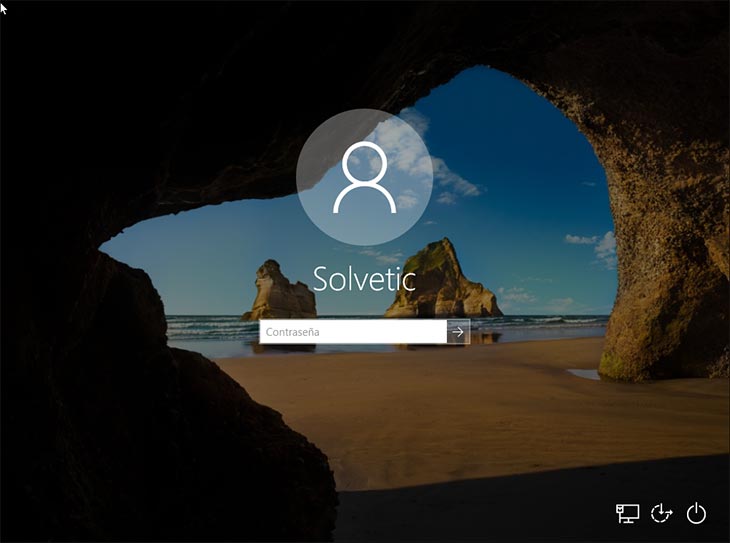
Step 15
Or if we want in Fedora 32:
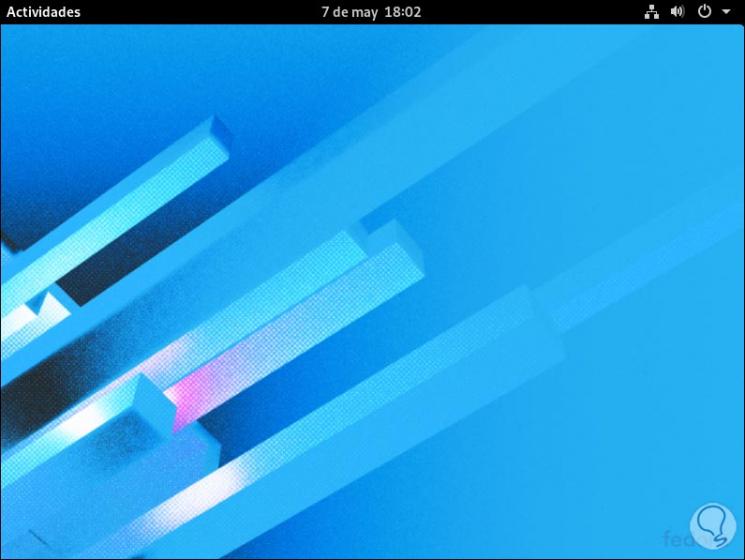
It is a really simple process to use both systems simultaneously, taking full advantage of the equipment hardware, which is a functional point if we need to work on both systems.