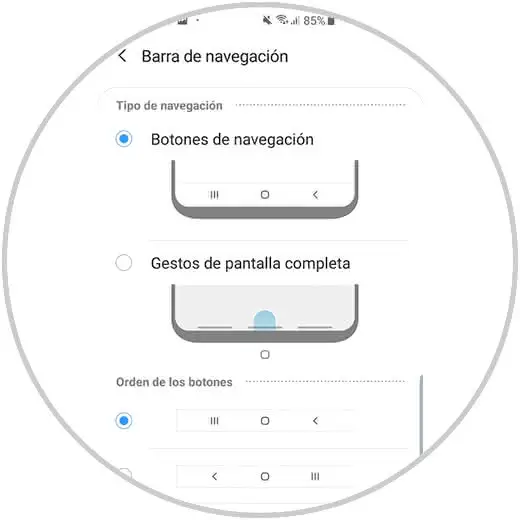Today having a powerful and interesting phone has become quite important for many users, as they spend hours and hours in front of the screen of this device. No doubt they have become essential devices because through them we can also communicate, connect to social networks , check email or manage our bank accounts thanks to your Internet connection.
When we buy a phone, one of the first things we are interested in is knowing all the news and features it offers, in order to get the most out of the mobile . In this way we can take advantage from the first moment what interests us the most.
Generally mobile phones usually bring the same functions, but with each new version or if we change brands, it is true that we find very interesting news. That is why below we will show you the most interesting tricks you can do with your Samsung Galaxy S10 and S10 Plus.
1. How to make Gif with Samsung Galaxy S10 and Samsung Galaxy S10 Plus
One of the main elements that many users look at when buying a mobile phone, is that the camera is good. Undoubtedly with the S10 we find that they integrate cameras of great quality and that they allow to realize Gif without having to download any App. For it you must do the following thing.
- Enter the section "Hold down Camera for"
- In the drop-down menu you have to select "Create Gif"
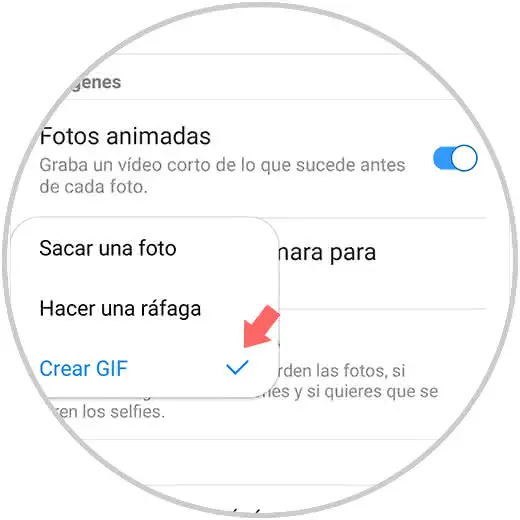
Now go to the camera and hold the button to perform the Gif. Then you can go to the phone gallery and see how it has been.
2. How to make AR Emoji with Samsung Galaxy S10 and Samsung Galaxy S10 Plus
Undoubtedly one of the favorite things for users, is the possibility of doing emojis. With its arrival at the terminals, this technology has not stopped evolving. In the Samsung Galaxy S10 and Samsung Galaxy S10 Plus we have the ability to make our own emoji easy. For this, these are the steps you must follow.
- Click on the top AR Emoji
- In the lower part, mark the option "AR emojis"
- Select at the bottom "Create My emoji"
- Put your camera in the circle and take a picture
- Choose the profile and click on "Next"
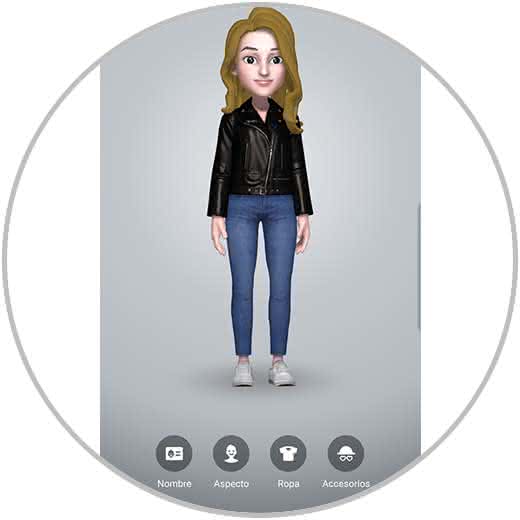
Now you can customize from the bottom all aspects such as:
Once you have created it, press "Done" and you can use your personalized emoji.
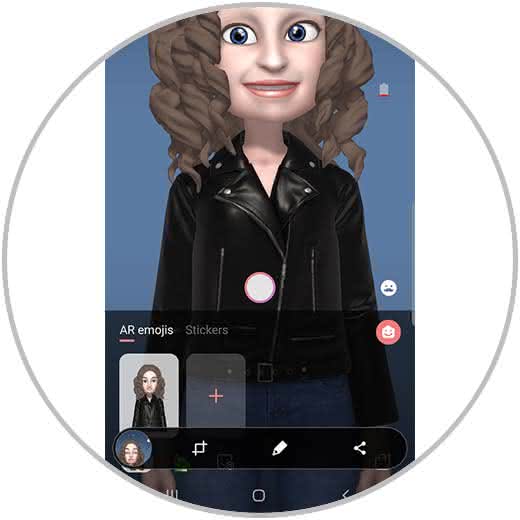
3. How to put filters to photos with Samsung Galaxy S10 and Samsung Galaxy S10 Plus
Undoubtedly another of the preferred functions of the users is the possibility of putting filters to the photos, to give in this way a fun touch. There are many applications that offer this, but with the Samsung Galaxy S10 and Samsung Galaxy S10 Plus you have many filters, stickers and frames to decorate your photos. In order to use them, you must do the following.
- Click on the top AR Emoji
- In the lower part, select the option "Stickers"
- Now select the one that interests you among the available options and take your photos
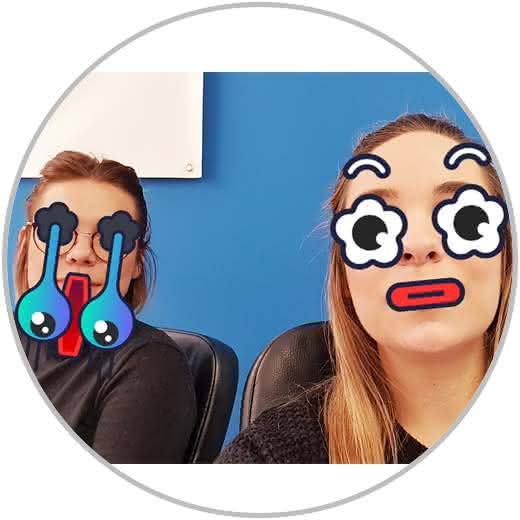
Note
You can scroll through the bottom to select the types of filters, frames or watermarks
4 . How to make screenshot on Samsung Galaxy S10 and Samsung Galaxy S10 Plus
One of the main things we want to know when we buy a phone, are the screenshots. Thanks to them we can save in an image what is seen on the screen of our mobile. Generally these screenshots are done with the buttons. However with the Samsung Galaxy S10 and Samsung Galaxy S10 Plus we can do it through a single gesture.
In the following tutorial we show you how to do this process.

How to make screenshot on Samsung Galaxy S10
Tutorial on how to make a screen capture or screenshot on the Samsung Galaxy S10 Android phone step by step.
READ MORE
5 . How to activate reversible charging on Samsung Galaxy S10 and Samsung Galaxy S10 Plus
Nowadays, having a mobile phone with a good battery has become essential for most users, since the use given to these devices is increasing. The fact that they have an internet connection, makes their functions multiply and the expense is quite strong. That's why Samsung has incorporated the possibility of reverse charging with the phone, that is, charge another phone with the Samsung Galaxy S10 and Samsung Galaxy S10 Plus in case those around you run out of battery.
Here we show you how to activate step by step in the next tutorial.
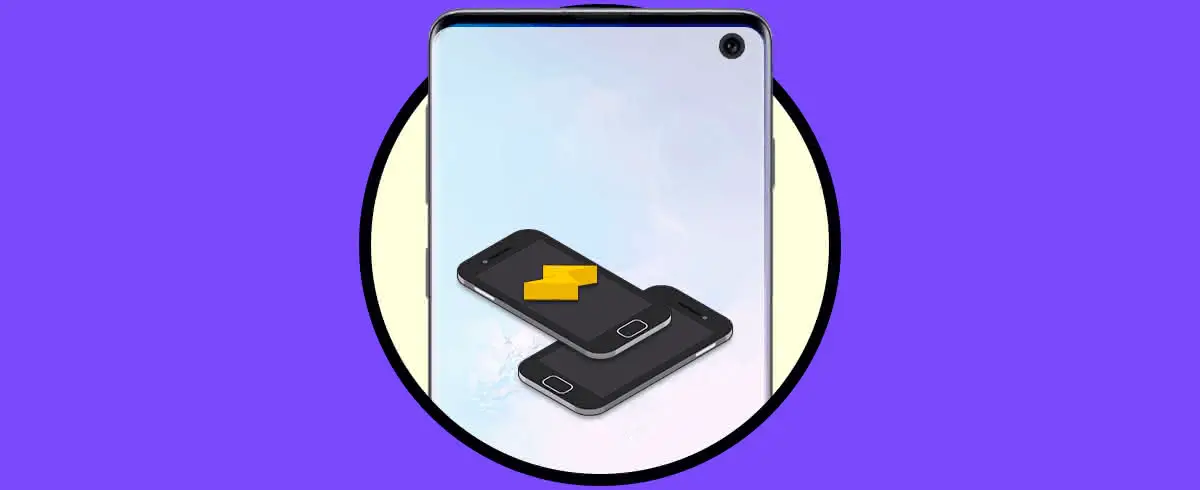
Activate Samsung Galaxy S10 reversible charge
Tutorial with video to be able to activate the reversible charge or reverse charge and charge another device with the Samsung Galaxy S10.
READ MORE
6 . How to activate always on on Samsung Galaxy S10 and Samsung Galaxy S10 Plus
As we have said, the battery is a very important element for most users, so having the phone with enough charge has become essential. That is why Samsung Galaxy S10 and Samsung Galaxy S10 Plus offer us the possibility to activate the option of always on, which allows with a single touch on the blocked screen to see the time and date as well as the percentage of battery, without need to turn on the screen, so that the battery charge is minimal. To activate this you must do the following.

7 . How to protect applications on Samsung Galaxy S10 and Samsung Galaxy S10 Plus
The applications are undoubtedly one of the most important elements of mobile phones, because thanks to them we have different functions or services such as WhatsApp or other social networks such as Instagram or Facebook. The problem is that many of these apps contain our private information, and we want it to remain that way. With Samsung Galaxy S10 and Samsung Galaxy S10 Plus we will be able to protect these apps with a password in a secure folder. For this we must follow the following steps.
- Biometric data and security
- Now you must configure the parameters of this folder to choose a pin, pattern or password
- This folder will appear on your phone's screen
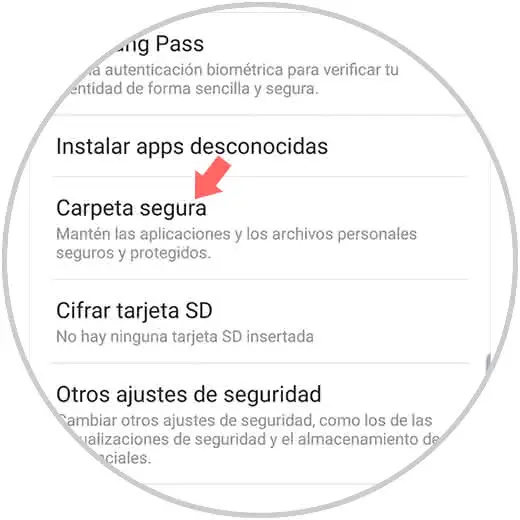
From the top icon you can protect it and add the apps you want to be in it. You can also change the icon and the name of the folder so that no one knows what it is. You can also hide it from the settings if you wish.
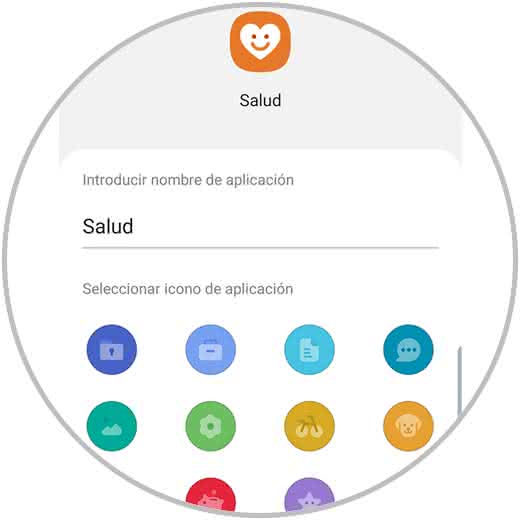
8 . How to change the focus on the camera of the Samsung Galaxy S10 and Samsung Galaxy S10 Plus
Another new feature of the phone camera is the possibility of changing the focus so that we can choose different modes in this way. In order to use this in the phone's camera, you have to do the following.
- Select "Dynamic Focus" among all possibilities "
- Now choose between the possibilities offered: blur, rotate, zoom and color area
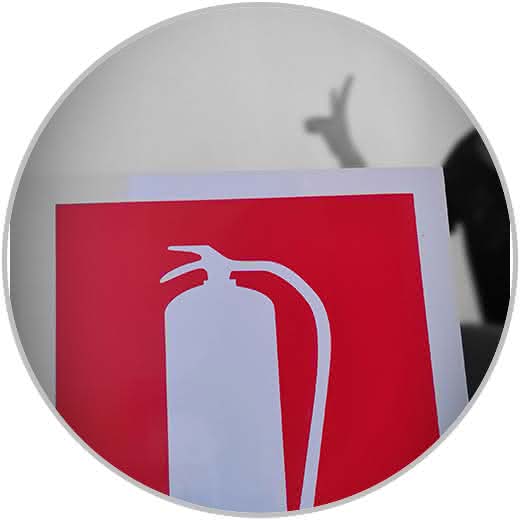
9 . How to activate parental control on Samsung Galaxy S10 and Samsung Galaxy S10 Plus
We all know that phones are a clear danger to minors, so if you have children who can access it, it is best to activate parental control. The Samsung Galaxy S10 and Samsung Galaxy S10 Plus include a "children's mode" with which to prevent undesirable contents for them. To activate this mode you must do the following.
- Scroll the top options menu
- Now choose the Apps you want to download
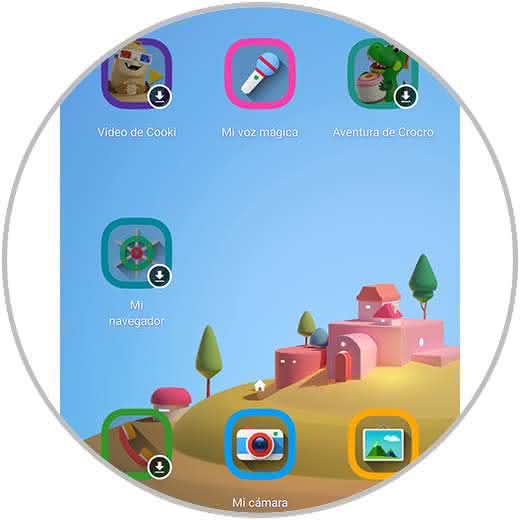
When you want to exit this mode you must press the icon of the three points in the upper right corner and select "Close child mode". It will ask for the unlock pin so you can leave.
10 . How to hide apps on Samsung Galaxy S10 and Samsung Galaxy S10 Plus
You may want certain applications to be hidden on the phone because for some reason you do not want anyone to see or access them. For this Samsung Galaxy S10 and Samsung Galaxy S10 Plus allows apps to be hidden. The steps you must follow are the following:
- Go to the applications panel
- Select the icon of the three points on the top
- In the drop-down menu select "Home screen settings"
- Scroll down to the option "Hide applications"
When you have selected the apps you want to hide, you will stop viewing them on the home screen. Now if you want to access it you must follow the previous route.
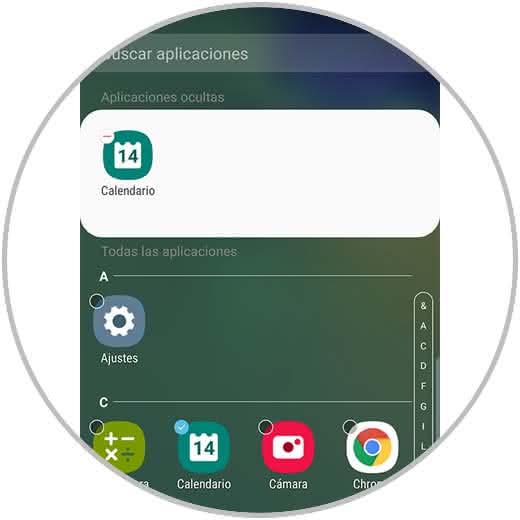
11 . How to make the audio sound on two devices from Samsung Galaxy S10 and Samsung Galaxy S10 Plus
Another hidden thing that we can find in the Samsung Galaxy S10 and Samsung Galaxy S10 Plus is the possibility of configuring it so that the sound sounds on two bluetooth devices simultaneously. For this you must configure the following.
- Display the menu of the three points
- Now link the phone with the other two devices.
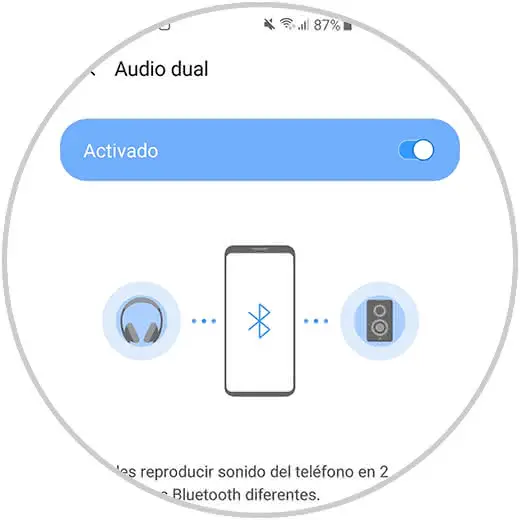
12 . How to set navigation bar on from Samsung Galaxy S10 and Samsung Galaxy S10 Plus
Another thing that users like most is to navigate with their mobile phone. That is why you may find it interesting to configure the navigation bar with options according to your needs. For this you must do the following.