Thanks to advances in technology, the mobile phone has become a personal assistant that helps us perform a lot of functions of our day to day. The number of functions we can develop with it is such that we store a large amount of data and content throughout the life of the equipment..
Sometimes these data are stored directly in the cache memory , which is totally useless for us, so when a large amount of content is archived, it can generate slowness and malfunction of the mobile , which makes it necessary to free up space and therefore erase memory device cache . For this reason today in TechnoWikis brings you a video and a tutorial with which you can free and clear the cache in the Samsung Galaxy S10 Plus Android phone step by step.
For this you have to follow the steps that you will see in the following video with tutorial:
To stay up to date, remember to subscribe to our YouTube channel! SUBSCRIBE
1. How to free up space and phone memory cache Samsung Galaxy S10 Plus
Step 1
To start, the alternative "Settings" must be located in the main application menu.
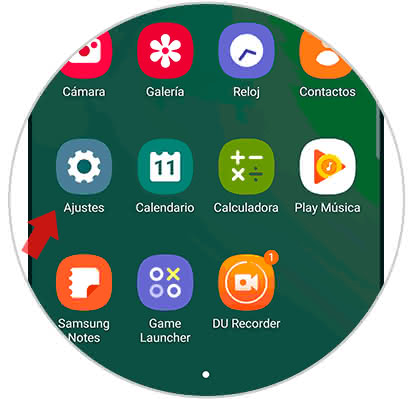
Step 2
Below you can see several alternatives of which we must click on "Device maintenance".
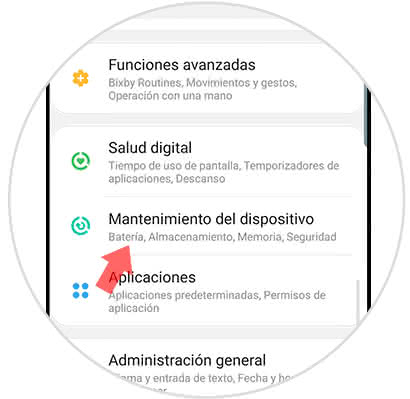
Step 3
Subsequently, a pop-up window will open where you can see all the settings that are related to the maintenance of the Galaxy S10 plus mobile phone, the one named "Storage" is chosen.
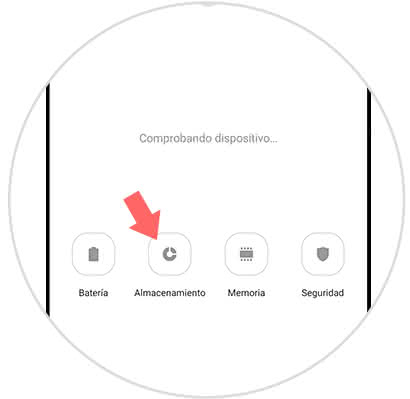
Note
You also have the option to press "Optimize now" in this way you can achieve better management of energy and equipment storage.
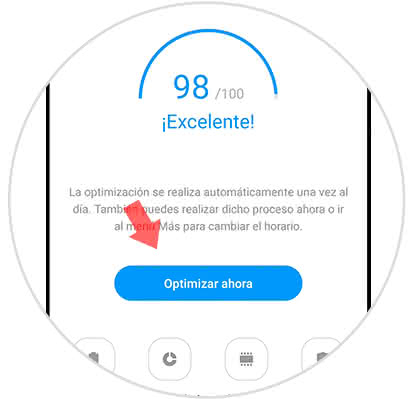
Step 4
In the section "Storage", you can see all the applications and files that are in the phone, as well as the size and space they occupy in the memory of it. Press on the "Release" option so that all unnecessary data can be erased immediately. This procedure will also delete unnecessary elements of the cache that occupy space in our phone.
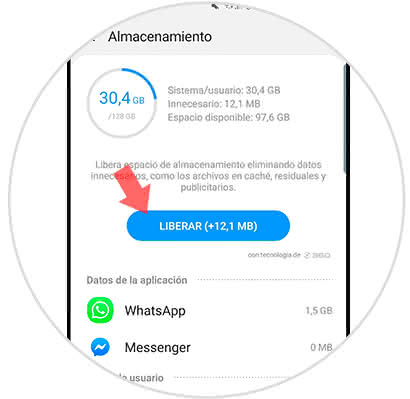
2. How to clear application cache on Samsung Galaxy S10 Plus mobile
There is an alternative in which data can be erased from the cache directly, this consists of the following.
Step 1
We must initially enter the "Settings" area located on the terminal's main screen.
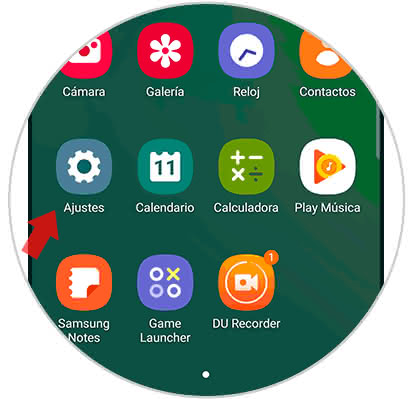
Step 2
Next we locate and select the "Applications" alternative.
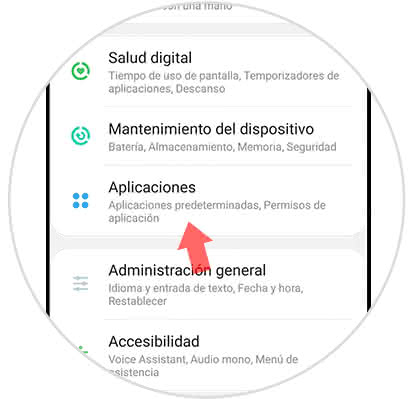
Step 3
Immediately we will see the opening of a directory where we must choose the application to which we want to release the cache.
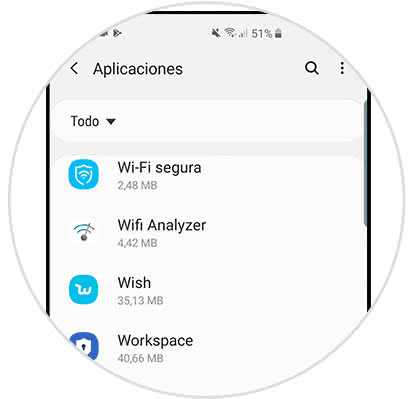
Step 4
Later, you will see a tab where the "Storage" option is located. Click here to continue.
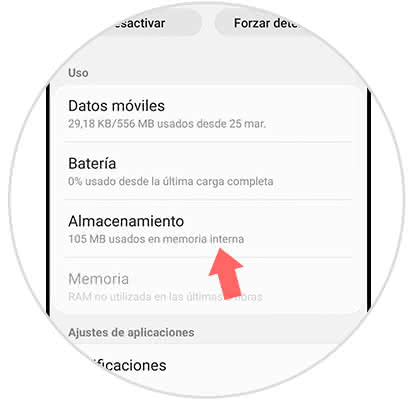
Step 5
Finally a sub menu will open where you can see two small boxes that say Clear data, and "Clear cache", we must press this last option so that you can clear the cache of the temporary data application.
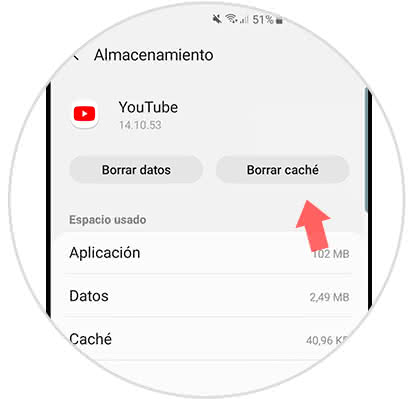
This is the fastest and most reliable way to free up the memory of unnecessary data..