
Having computer skills is a common thing nowadays: operating a computer with ease only requires some practice, interest and patience. Yes, it is true that certain knowledge requires further study..
Digital photo retouching is a world in which we can unleash our talent. Photoshop is one of the most used tools in this field and requires hours of study, but what if we need to do quick touch-ups? It is also possible, we are going to know some of the most used quick tricks.
Your perfect computer for retouching photos

The processing and retouching of digital images on a computer, although it is not one of the most intense or complex processes that can be performed, requires a device of a certain power, especially if we are going to work with high-quality photographs..
Having a desktop or laptop with a good processor, Intel i5 or Intel i7 for example, a large amount of installed RAM, at least 4 GB, a dedicated graphics card, like any of the NVIDIA GeForce GTX and a good hard drive, with 1TB of storage capacity, is the best choice .
You can find computers such as the Lenovo Y50 laptop or the Lenovo A540 all-in-one, which perfectly surpass these characteristics and will offer you a great performance when entering the world of photography..
Once you have the right computer, we just have to get hold of a copy of the quintessential photo retouching program: Photoshop. We are going to know a few basic tricks that will give you an idea of the possibilities that the power of this application can offer you.
Resize the image
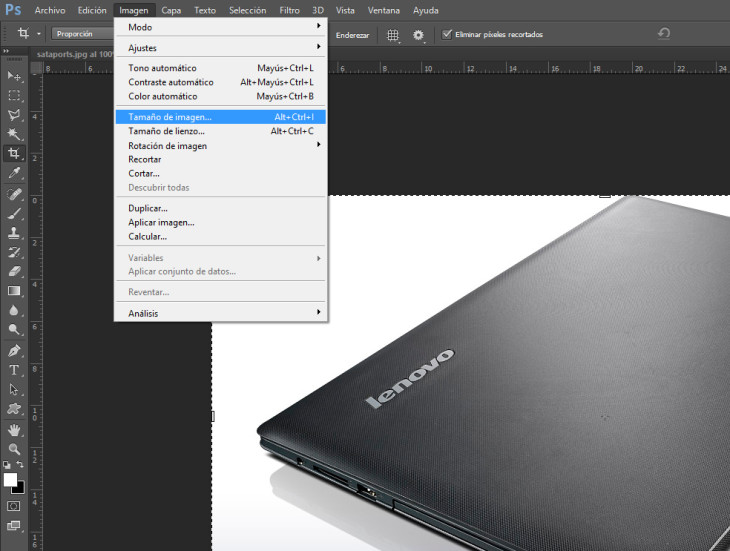
Take a high-quality photo, try uploading it to the network and receive a notice that it is oversized . Surely you have been faced with this situation more than once and have not known how to solve it.
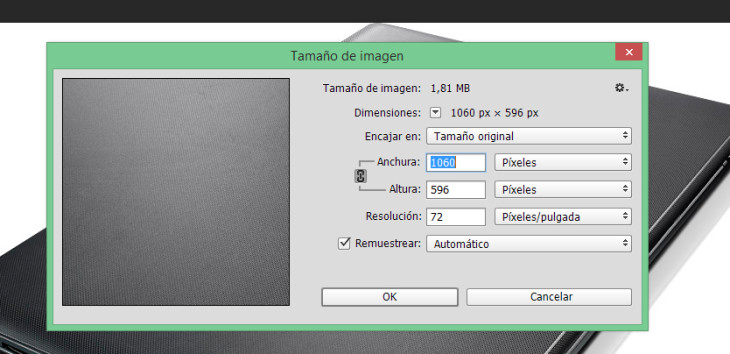
Photoshop can do it in a couple of very simple steps : open the image with Photoshop, go to the top menu called "Image" and click on the "Image size" option, here you can reduce the image using various measures: Percentage, pixels, centimeters , inches, etc.
Change the image format
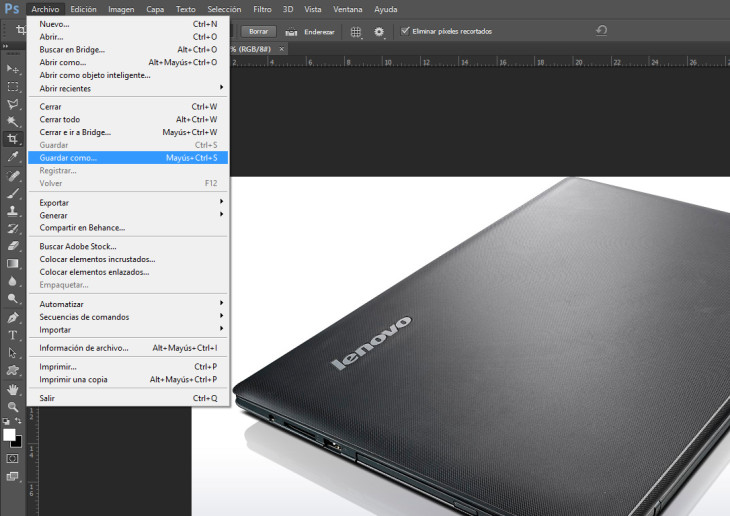
Imagine that you have received an image in PNG, PSD, BMP, or TIFF format. These formats have a lot of quality , but their size can be high, or we may have to use it on a website that does not accept that specific format.
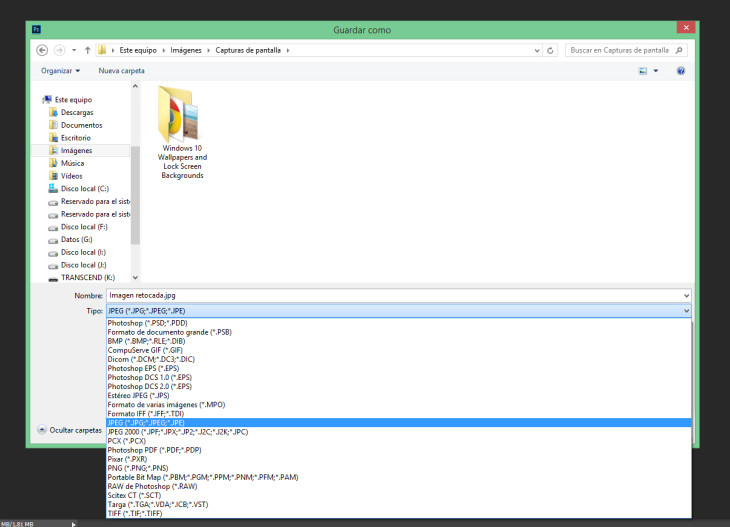
The solution is to change the image to, for example, JPEG , one of the most used and "lightest" of all those that exist, since they compress the image with good results. We will only have to open the image in Photoshop, go to the top menu called "File", and click on "Save as ...". When the save window opens, we can choose the type of format from a list, and change the format properties to our liking (compression quality, etc.).
Quickly fix blemishes
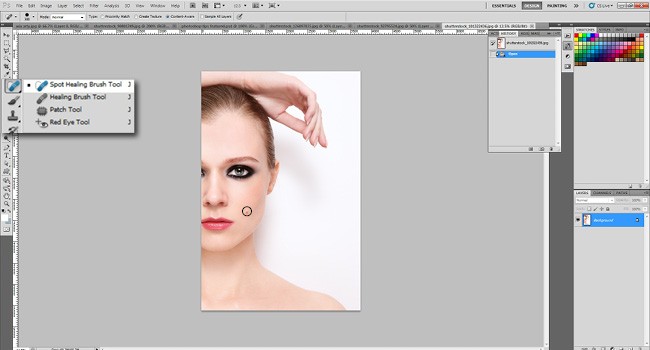
We have taken a spectacular selfie with our friends but, surprise, we have a face stained with food, makeup, a mole on the skin, a wrinkle or stain on the clothes or any other insurmountable imperfection . Photoshop incorporates a really powerful tool called "Healing Brush", which will be our improvised savior.

We will only have to select it in the left tool menu (it is the one that has a band aid as an icon) or by pressing the J key on our keyboard. Once selected, we will first have to take a sample of the “clean†area of the image that we want to repair by pressing the ALT key on our keyboard and clicking on it (for example, an area of the face that has no blemishes, and once After this first process, we will go over the affected area and the stain or imperfection will disappear by magic.
Use the magic wand to make selections
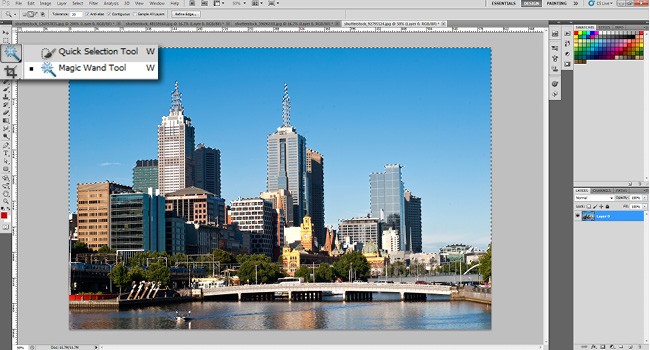
If we want to easily separate elements of an image we can always use another very simple tool that will help us to carry out this process quickly: the magic wand.
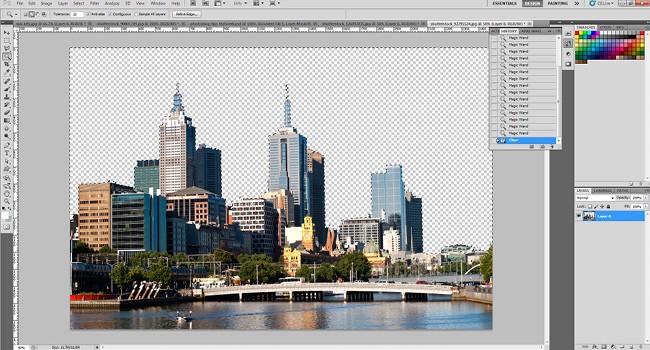
The magic wand lets you select similar parts of an image in a single block - for example, to separate a series of buildings from a photograph of the sky. By clicking on the sky we can remove it by simply pressing the DELETE key.
Modify the intensity of the colors
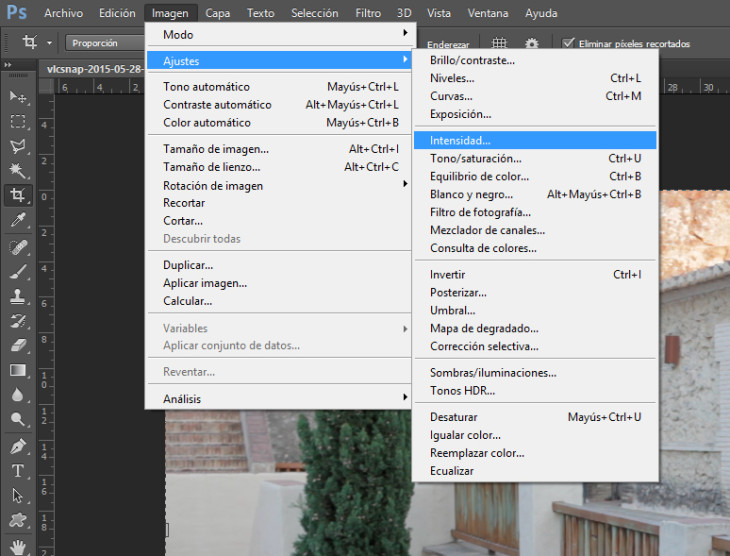
Some of the images we take or have in our possession have a rather poor or hardly striking intensity of colors . Is it possible to improve this without destroying the image quickly?
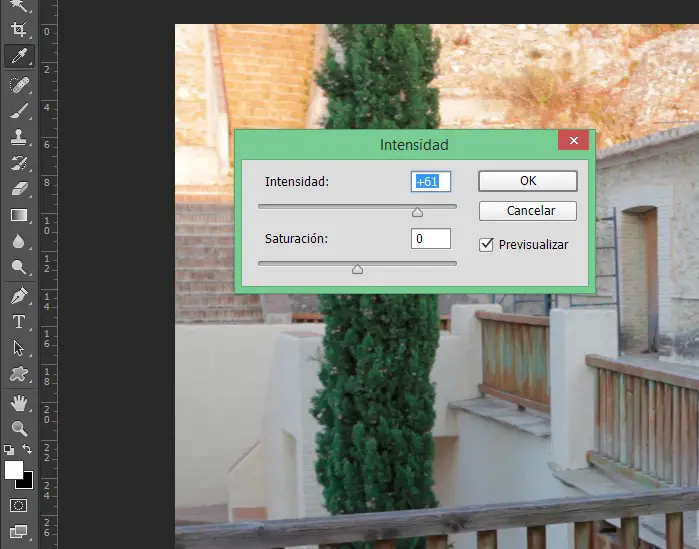
Yes, all thanks to the " Intensity " option . If we go to the top menu "Image", we place the cursor on the "Settings" drop-down and we access the "Intensity" option, a small box will appear with two sliders, one of intensity and the other of saturation.
If we increase the intensity of the image, we will obtain stronger colors without making them annoying or too heavy , as you can see in these examples:
Original image

Image at 100%
intensity 
Image with 100%
saturation 
Add vignetting for a special touch
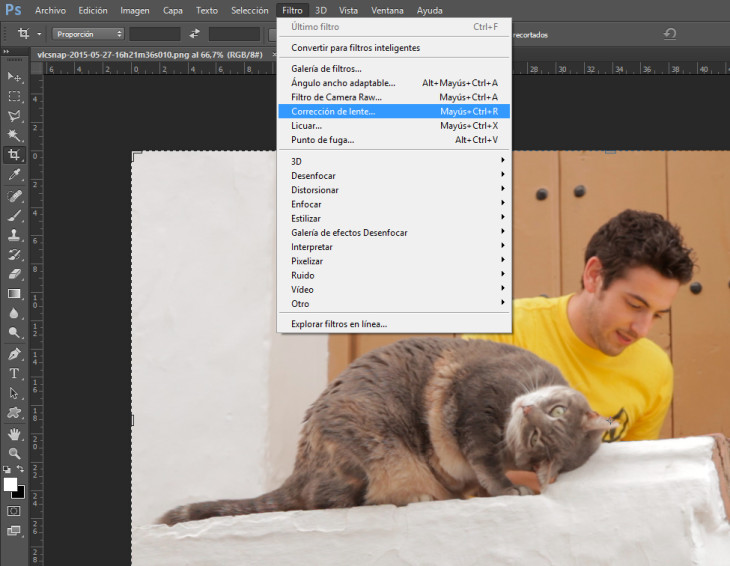
The vignetting effect , despite being a classic flaw in photography over the years, has achieved positive acceptance by many users thanks to its undeniable aesthetic touch.
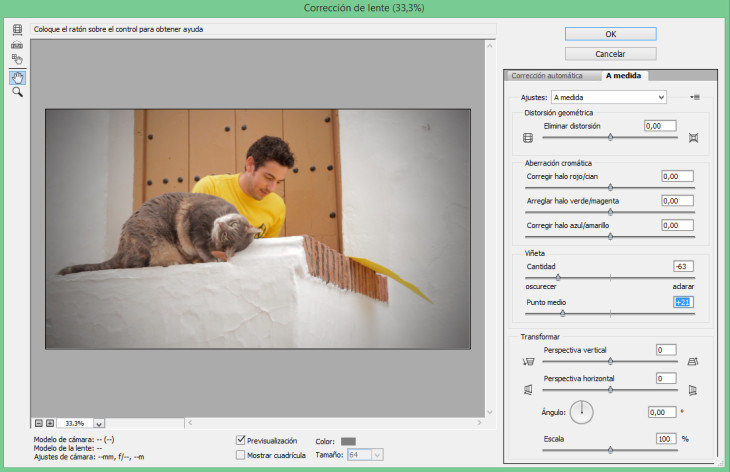
If you want to add some vignetting to a "bland" image , you can do it by going to the "Filters" top menu and then entering the "Lens correction" option. In the new window, on the right, you will be able to access a tab called "Tailor-made". In the “Vignette†section there are a couple of sliders that allow us to adjust the vignetting effect to our liking.
Add filters
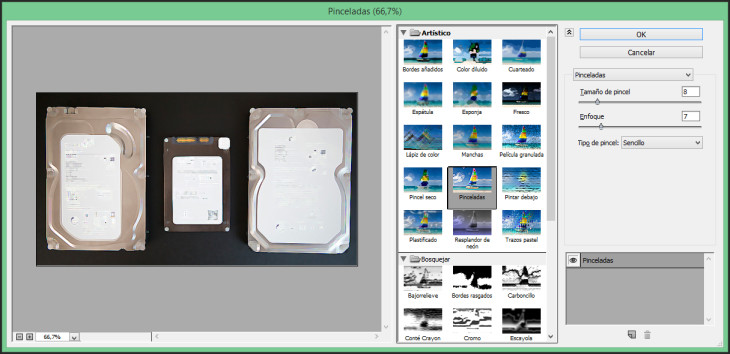
If Photoshop is known for something from its beginnings, it is for the enormous number of possibilities offered by its filter gallery , so much so, that new photographic applications such as Instagram base their success almost directly on the use of this tool.
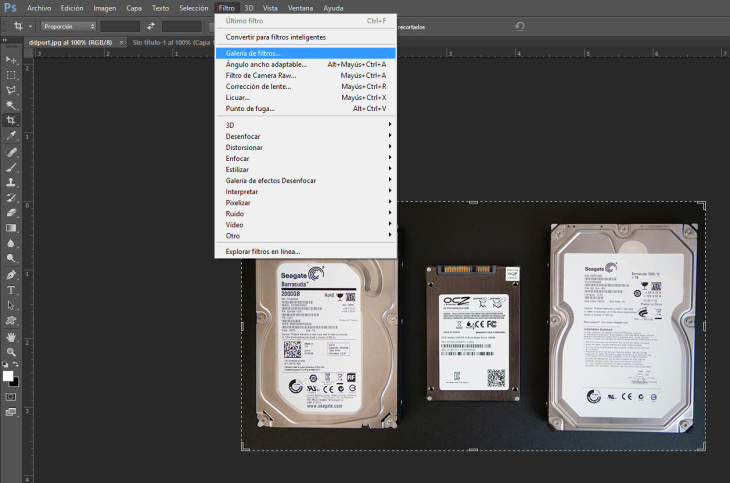
In Photoshop we will find artistic, texture, distortion and brush strokes filters (among others) such as: sponge filter, dry brush, plasticized, charcoal, wet paper, stained glass, etc.
Images | WIX