Google Maps is one of the functions integrated in Android , which is valuable to identify sites, see streets and in general have knowledge of how to go to a certain site. This is ideal when we have not gone to a specific site or we want to know if it is possible to take alternate routes..
One of the most used actions when we take a look at Google Maps is to verify the average distance between two points, this helps us to have a global idea of what time it can take to get there and based on that determine if it is a good option to go by bus , bike, subway, etc.
Google Maps has integrated a function called distance measurement which, as the name implies, helps us determine the total distance between several destinations and thus define which is the best alternative to use. TechnoWikis will explain how to make effective use of this new option and thus identify the best routes or alternatives between one point and another..
1. How to measure distances Google Maps PC
Step 1
For this, the first step is to go to Google Maps in the following link:
Google Maps
Step 2
Once there, we will right click on the starting point and select the option Measure the distance:
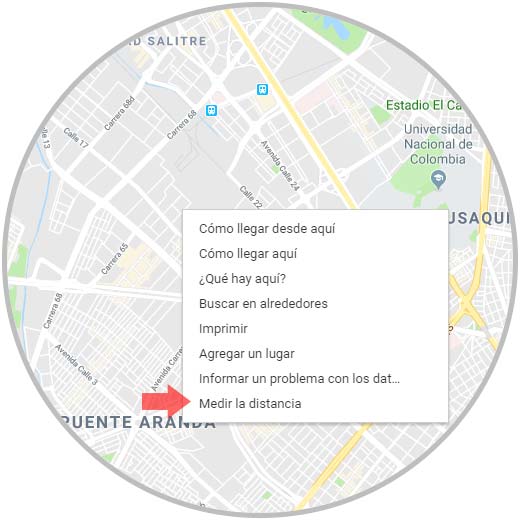
Step 3
Then we must click on the desired map site in order to create the route to be measured, it is possible to add another point on the map by clicking anywhere on the map:
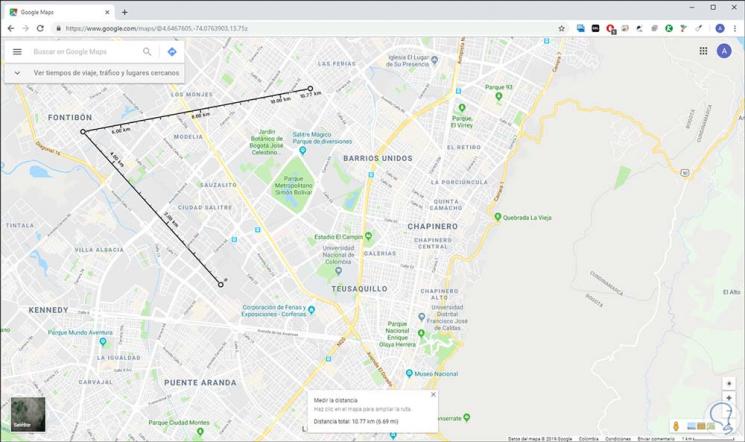
As a result, in the lower part we will find the Measure the distance window where the aspect of the total distance in kilometers or miles stands out. To exit this function press on the X sign and the traced route will be erased.
2. How to measure distances Google Maps Android
Step 1
In the case of Android, the first thing we must do is access the Google Maps application:
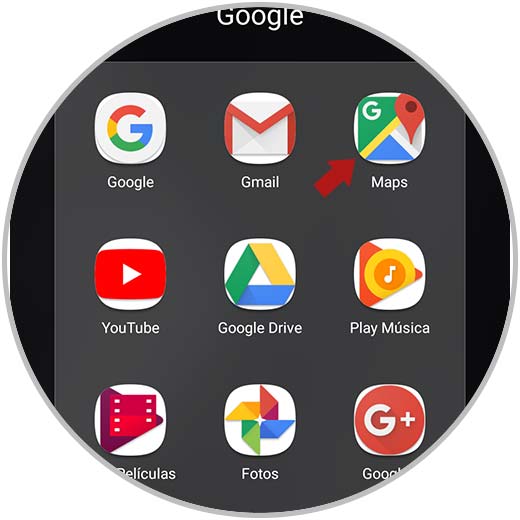
Step 2
Once we access Google Maps, we will locate the desired starting point and keep it pressed until we see the location icon (red) active on said place and at the bottom it will be possible to see the name of the selected place:
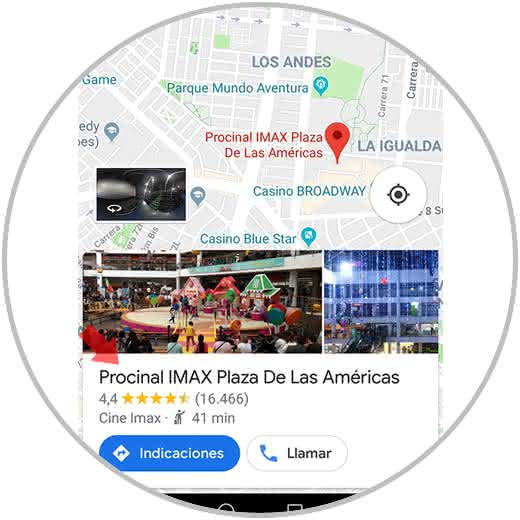
Step 3
Click on this name and in the window that is displayed, click on the line Measure the distance:
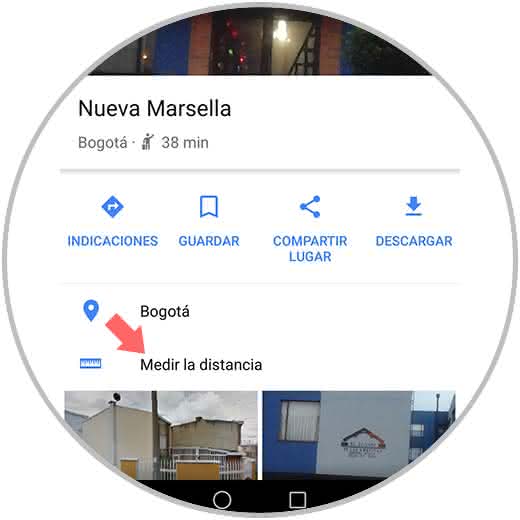
Step 4
Now we will move the black circle to the location where we want to measure the total distance:
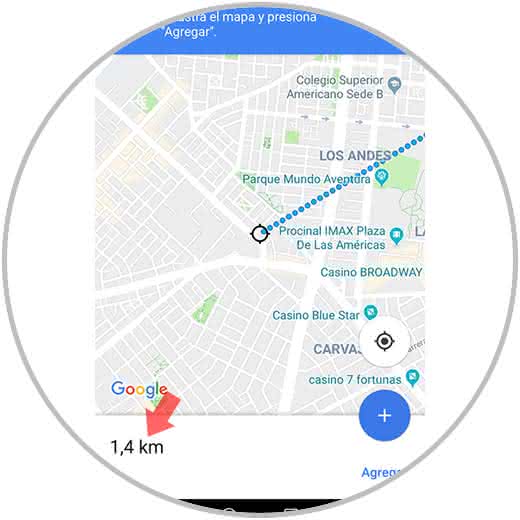
Step 5
If we want to add a new point we must click on the option Add and move to the new point:
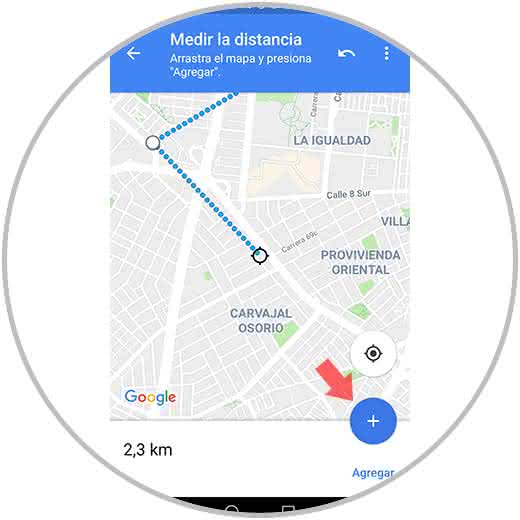
In the lower part of Google Maps we can see the distance in kilometers in the route that has been selected..
3. How to measure distances Google Maps iOS
In the case that our phone is an iPhone, we have to measure the distance between two points in the following way.
Step 1
The first thing you should do is enter the Google Maps App. Once here, we must place ourselves on the map and look for the place from which we want to measure the distance. Once located, we must keep it pressed until a red location symbol appears.

Step 2
Once we have the red dot located on the map, we will see that the name of the selected place appears at the bottom. We must click on it.
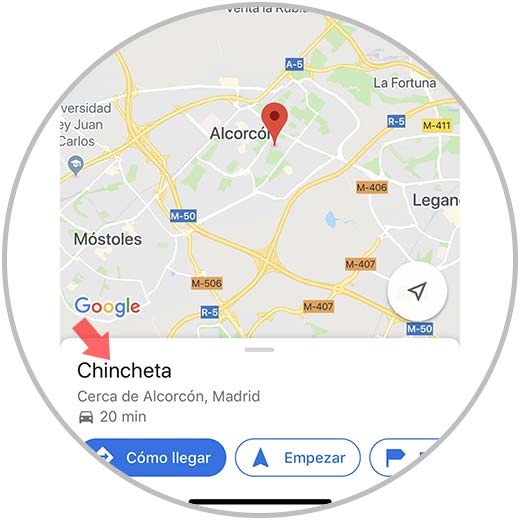
Step 3
Now you will see that a series of options appear. In this case you must select "Measure distance"
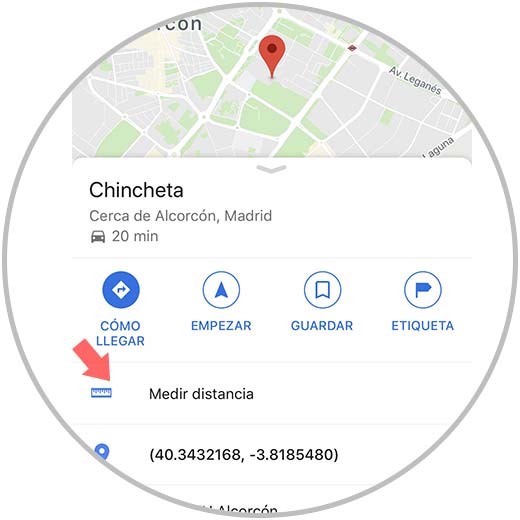
Step 4
Finally you must move the circle to the location to which you want to measure the distance between the two points.
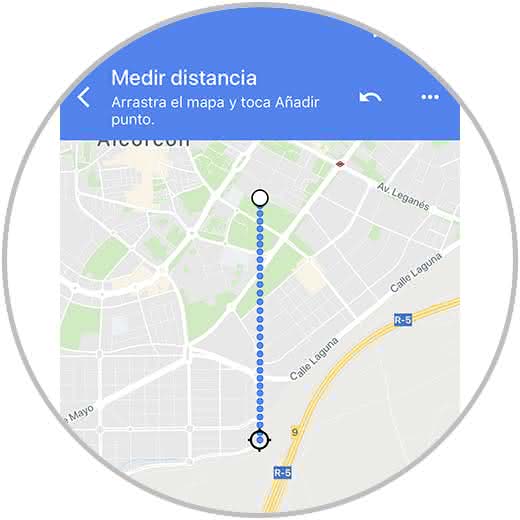
Note
In case you want to add a new point, select the option "Add" in the bottom corner
We can see how this is a simple solution but a great help to calculate the best options when traveling or going to a certain site.