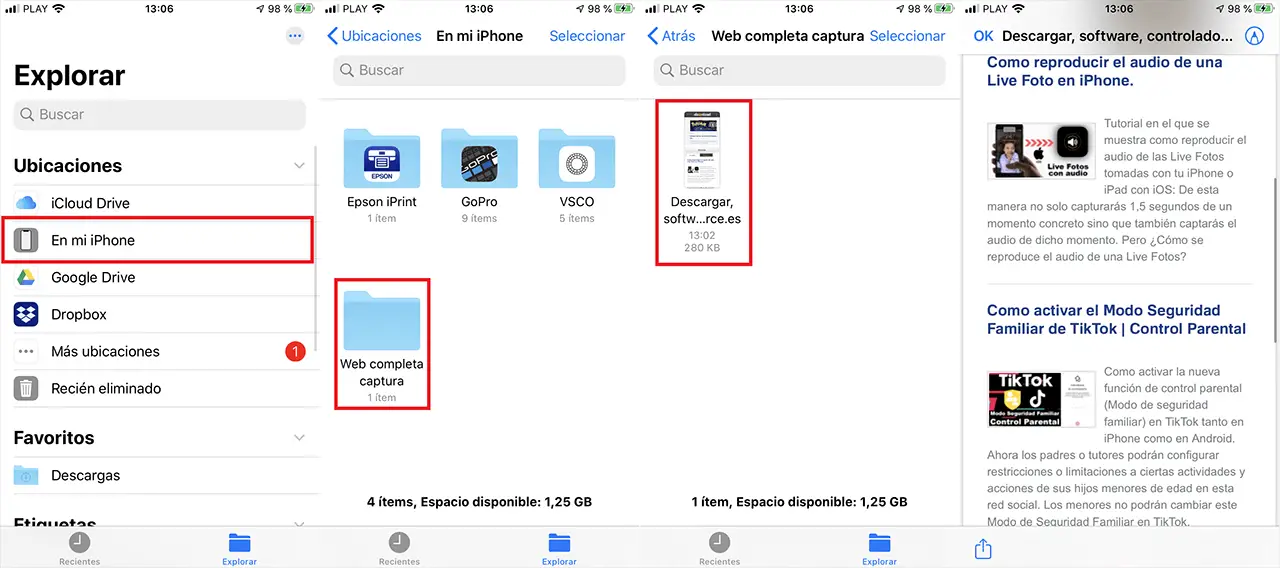Apple devices like iPhone or iPad with iOS allow you to take screenshots of anything that appears on the screen of your device, such as a website visited in the Safari browser. By default the captures of a Web on iPhone will be made from what is displayed at that specific moment on the screen of your device. However, what many users do not know is that on iPhone it is possible to take a screenshot of the entire full screen, even of what is not displayed on the screen.

Sometimes we visit an interesting website to read, for example, an article or tutorial. If we do not have time to read it and we want to read it later without an internet connection, the best option may be to take screenshots of said website so that it is saved as images / photos..
The problem that many pose is that if the page is long, you will have to take many screenshots to cover the entire length of the Web text. However, this occurs because most users do not know that by default and without the need for third-party apps, we will be able to take a full screen capture of a Web page. In other words, with a single screenshot we will capture everything in content from the Web you are visiting.
It should be noted that the complete web captures taken with your iPhone will be stored in PDF format instead of as an image. However, this complete capture of the web will be available offline so you can view it as a local file without the need for an internet connection..
Having said this, we want to show you step by step how to take screenshots of a complete Web page with iPhone and in a single file without using third-party apps:
How to take a full screenshot of a web page from your iPhone without third-party apps.
1. Open your Safari Web browser on iPhone or iPad.
2. Access the Web page you want to take a full screen capture of..
3. Once the capture is taken, you will see how a thumbnail is shown in the lower left part of the screen.
4. After clicking on this thumbnail, the capture will open in the default editor of your iPhone.
5. This will cause the screenshot to be displayed in the editor on the Display tab. However in our case we must click on the tab: Full Page.
6. Now you will see how a vertical carousel is displayed to the right of the capture preview that you can scroll down to check that the entire length of the Web page has been captured.
7. The entire page captured with your iPhone can be edited as a standard screenshot. When everything is according to your tastes or needs, you can save it as a PDF by clicking on the OK option shown in the upper right corner of the screen.
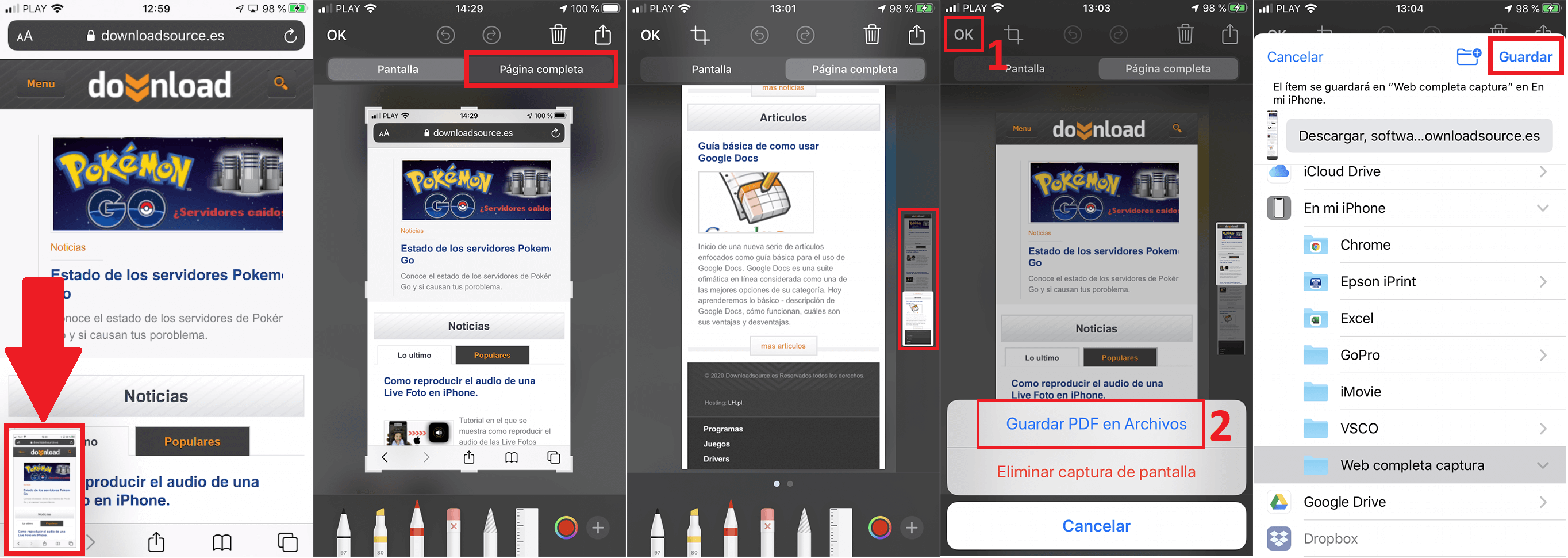
8. This will cause a menu to be displayed in which you will have to click on the option: Save PDF in Files.
9. This will take you to a new screen where you will have to save the screenshot of the entire website in a folder within the default Files app on iPhone or iPad with iOS.
10. Now from here you can access the captured full screen capture without the need for an internet connection.