Although there are millions of video game players who prefer consoles to enjoy their virtual games, however, there is also a huge number of users who prefer to use the PC for their entertainment. Well, when you play video games from a computer, one of the most important points is the mouse and to specify the DPI of the mouse.

Related: Solution: USB mouse and / or keyboard does not work in Windows 10.
DPI is a technical term that refers to the sensitivity of the mouse connected to your computer. This sensitivity is really important to achieve better performance in our video games. In fact it may be that at some other time your poor performance may be due to a bad DPI setting in your mouse..
To make it easier to understand what DPI is, we must understand the mouse as a device that is used to point and click. Obviously, the speed at which the mouse cursor moves compared to the physical movement of the mouse is very personal and the optimal configuration will depend on each user.
Although the DPI setting of a mouse is very important for video game players, it can also be a setting to consider for other types of PC users. For example if you are not happy with the mouse behavior you may need to check these settings..
Fortunately Windows 10 offers its users the possibility to customize the DPI sensitivity of your mouse. Having said that, we show you how to do it in detail below:
How to configure the DPI sensitivity of your mouse in Windows 10.
- Open the Settings app using the keyboard shortcut: Windows key + I
- Go to the Devices option and in the menu on the left side of the screen you must select the option: Mouse .
- Now in the central part of the window you must find and click on the option: Additional mouse options
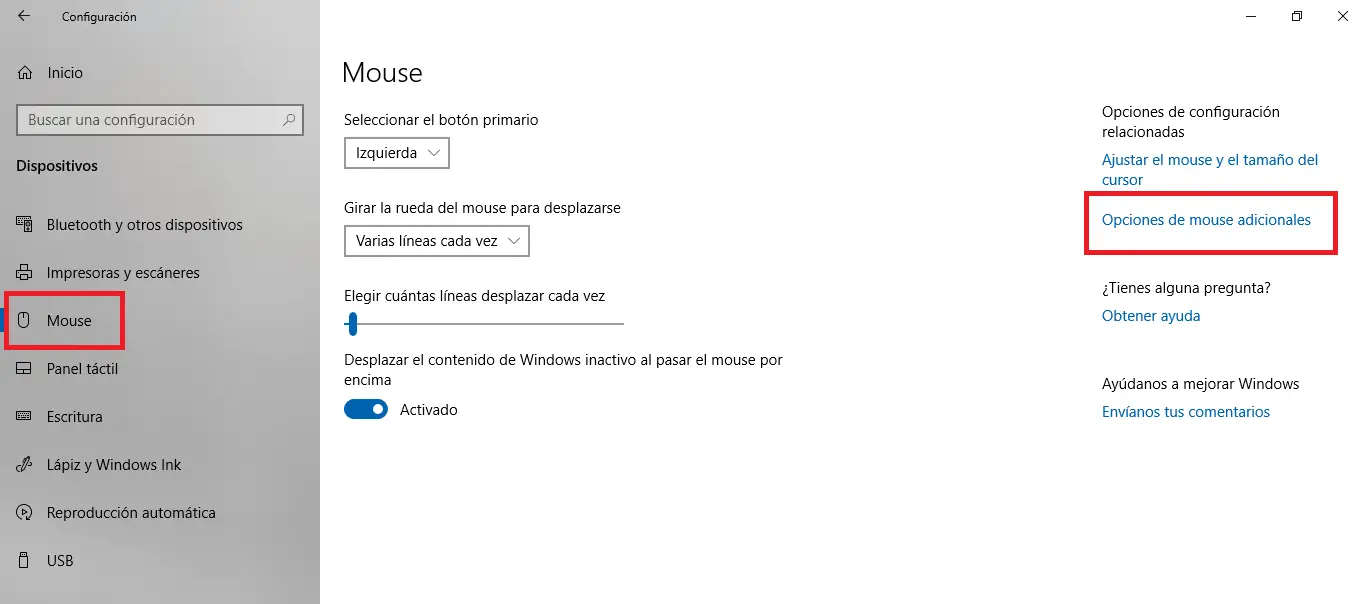
- This will open a small window in which you will have to go to the tab: Pointer options..
- In this window you will find the section corresponding to DPI sensitivity under the name: Movement (Select pointer speed)
- In it you will see a slider bar which you must move to the left or right depending on whether you want a lower (slow) or higher (fast) sensitivity.
- As we have mentioned this slider bar will allow you to determine how fast and how much space on the screen the cursor travels in the same movement of the physical mouse. The most advisable thing here is to modify the configuration and check the movement to adjust it to the optimal sensitivity.
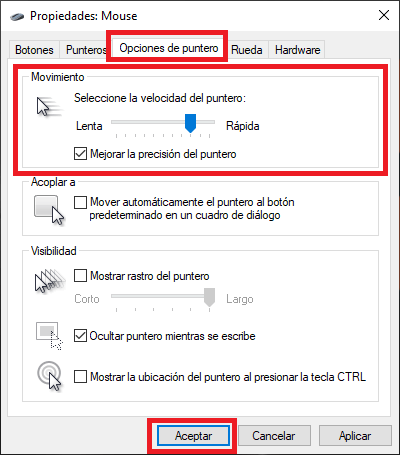
Important Note: Just below the slider bar you will find the option: Improve pointer precision. This option is aimed at avoiding clicks in empty spaces even if the cursor is within a few pixels of the clickable place. Basically, it allows the operating system to guess if you really want to click something specific that is within a few pixels of the cursor at the time of the click. Therefore, if you use your Windows 10 computer to play video games, this setting is a great disadvantage, so we recommend disabling it.
- Finally to save the configuration when everything is to your liking, you will only have to click on the OK button and you're done.
Tip: If you have a Gaming mouse, this device almost certainly has dedicated software that will allow you to configure the DPI sensitivity of your mouse more precisely. From TechnoWikis we recommend that you use the specific software of the mouse that you are using.