In a world where coming and going has become increasingly complex, it is necessary or we have at hand the tools necessary to coordinate and manage time better. One of these tools is the calendar , thanks to which we will know about special dates, events, appointments and other elements that make up our daily lives..
If you manage different calendars, a good idea is to learn how to synchronize your Outlook calendar with that of Google and this is achieved thanks to the fact that both the Microsoft and Google calendar are compatible with the iCal (iCalendar) format which is an open standard which allows the sending and receiving of calendar information and all that entails.
TechnoWikis will explain the process to learn how to synchronize your Outlook calendar in Google Calendar..
How to sync and share the Outlook calendar in Google Calendar
The first thing to understand, is that from the editions of Office 365. (web-based), we can only share a calendar with other users who are not in our local network using the Outlook web application.
Step 1
To do this we will log in to the following link:
office 365
Step 2
Once we log in we will see the following:
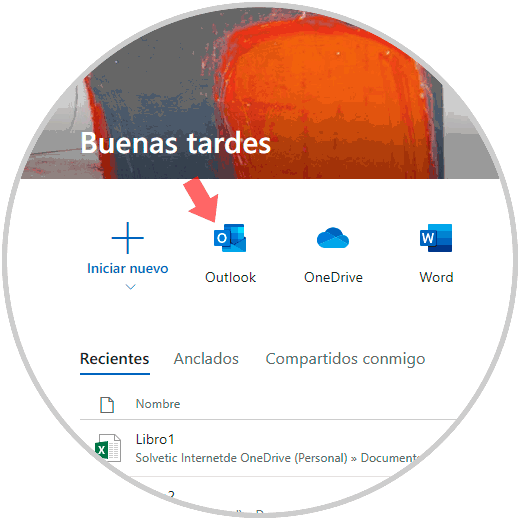
Step 3
There we click on the Outlook application and we will be redirected to it, and there we click on the configuration icon (pinion shape) and in the displayed list we click on the “See all Outlook settings†line:
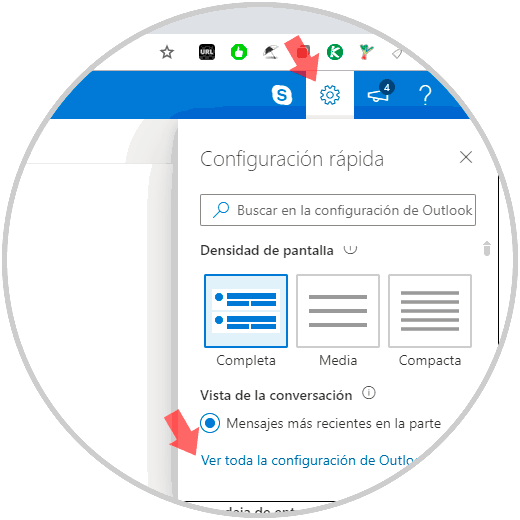
Step 4
In the window that will open, we go to the "Calendar" section and in the right panel we select the "Shared Calendars" option:
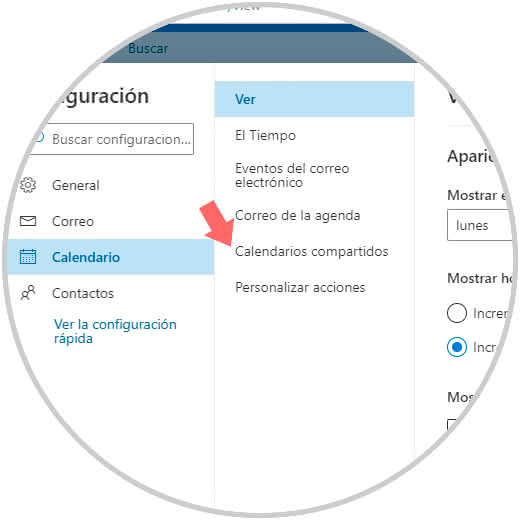
Step 5
By clicking there we will see the following:
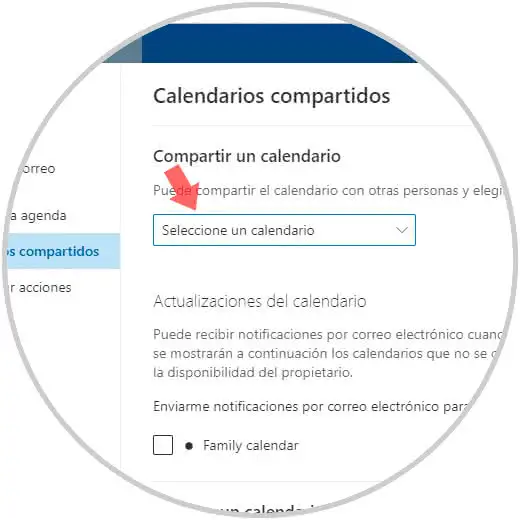
Step 6
First, we can share a calendar directly by clicking on “Select a calendar†in the “Share a calendar†section:
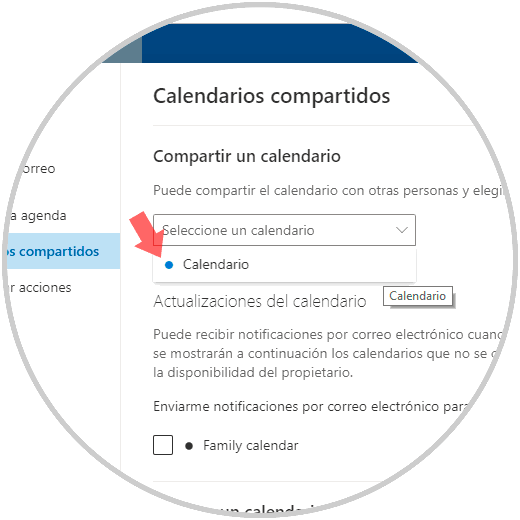
Step 7
When selecting the calendar, the following window will be displayed where we will enter the email of the user with whom the calendar is to be shared. We click on "Share" and said user will receive an email with the option to accept the use of the calendar.
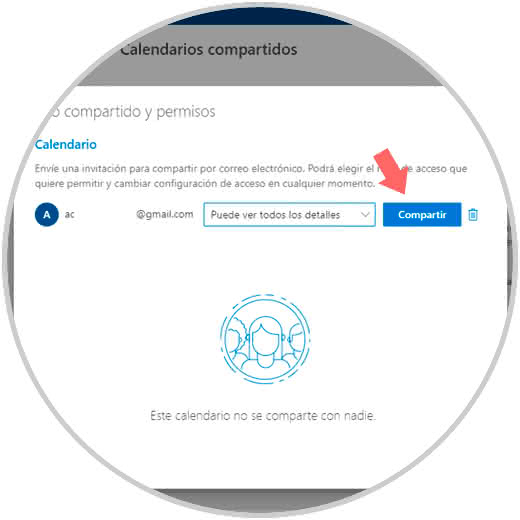
Step 8
Now, in the "Publish a calendar" section we can select the calendar again and define the permissions. Once done, click on "Publish":
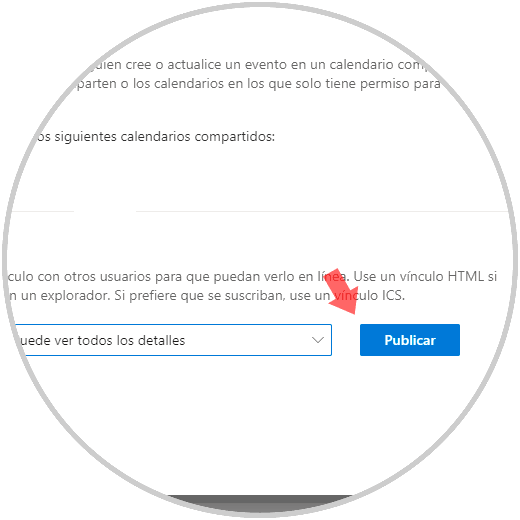
Step 9
Clicking there will display the following where we see the different links to the calendar. The HTML option allows you to see the calendar directly in the browser while the “ICS†option allows us to integrate it into Google Calendar:
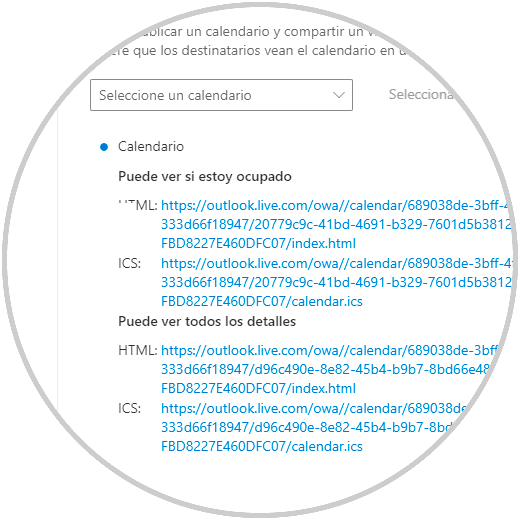
Step 10
We click on the ICS link and select "Copy link":
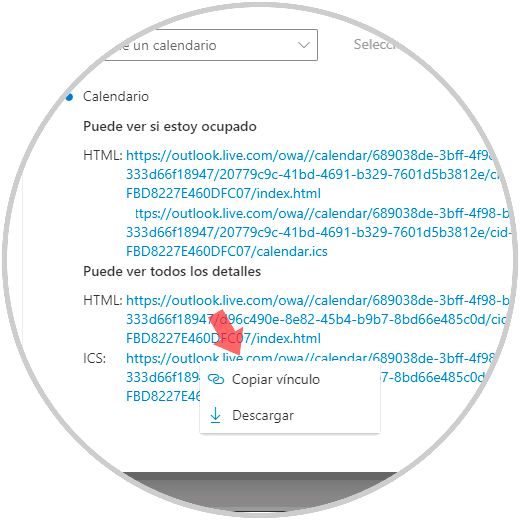
Step 11
Once this is done, we access Google Calendar at the following link:
Google Calendar
Step 12
We will see the following:
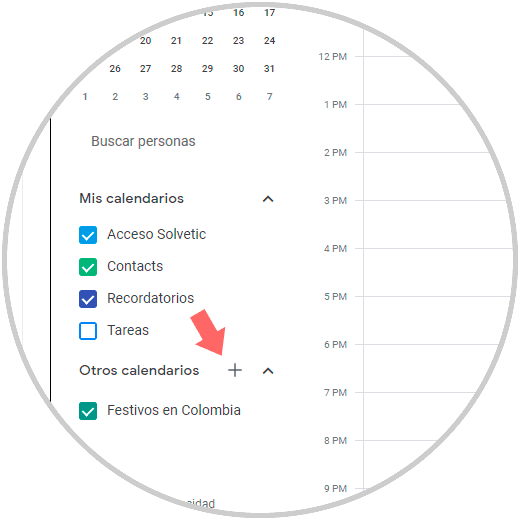
Step 12
There we click on the + sign located on the left sidebar to add the calendar and select the option “From a URLâ€:
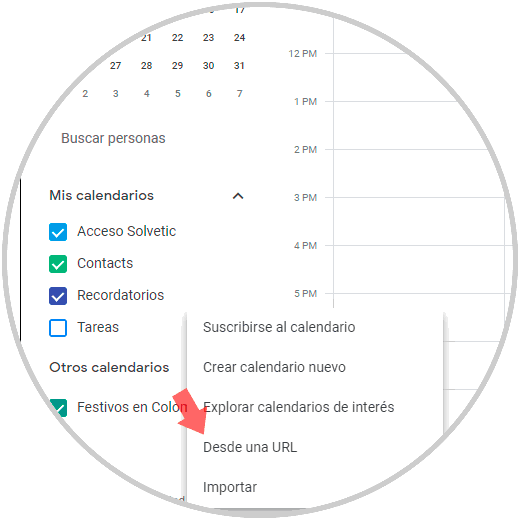
Step 13
Now we will enter the URL that we have copied in the ICS link:
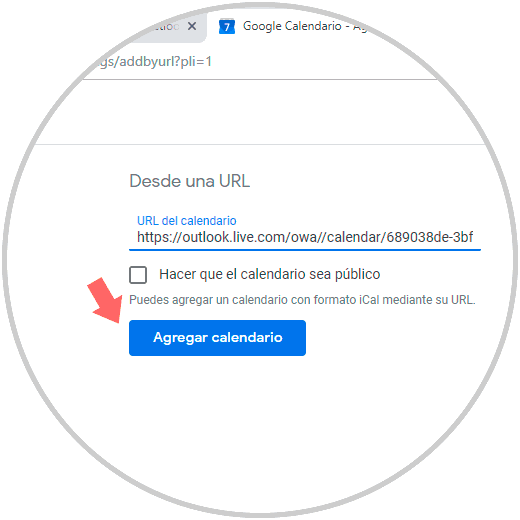
Step 14
Click on the “Add calendar†button and we will see the calendar registered there:
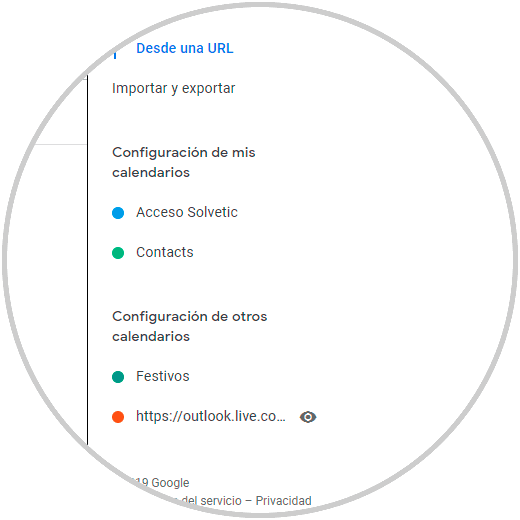
Step 15
Now, in the main window, we hover the mouse over the calendar and click on the icon of three vertical dots and there we select "Settings", note that we can set a color for the calendar:
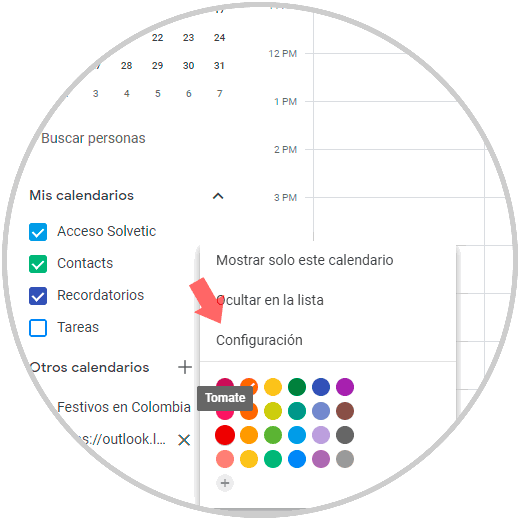
Step 16
By accessing the calendar settings, we can edit its name:
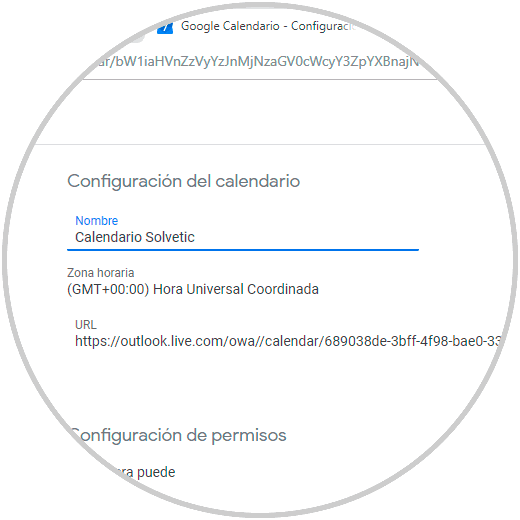
Step 17
This process is applied immediately:
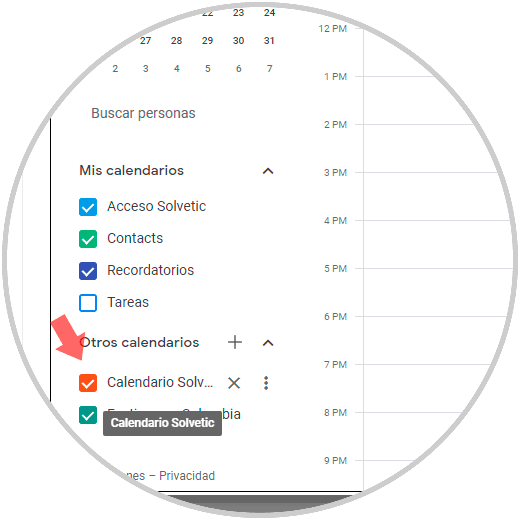
Step 18
Finally, if we want to remove the calendar from Google Calendar, just hover the mouse over the calendar and click on the X sign:
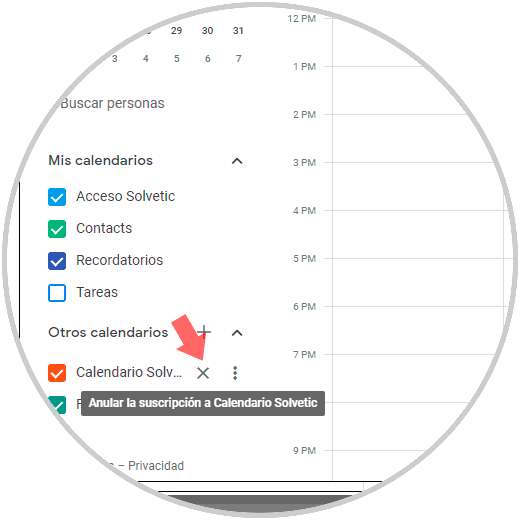
It is a very simple process to share our Outlook calendar in Google Calendar and it will be beneficial to be aware of all the news that is presented