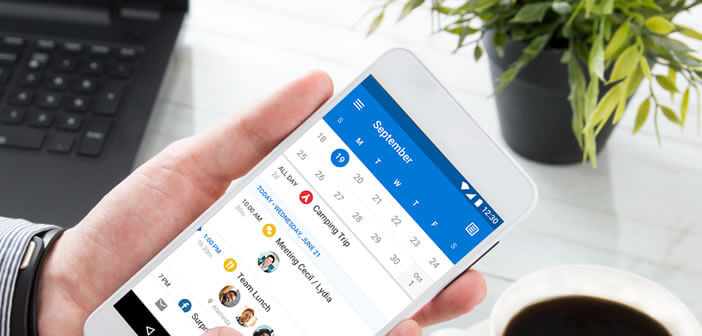
Microsoft Outlook and Google Calendar calendars are very useful tools for planning your day properly. Surprisingly, there is no functionality to automatically copy the data from its two applications. However, by snooping around a bit, there are workarounds to synchronize calendars from Google and Outlook..
Copy data from Google Calendar to Outlook
Difficult to choose between Google Calendar and Outlook calendar. The two digital calendar applications offer a whole range of tools for managing tasks, scheduling meetings or recording appointments. But neither of these two solutions is perfect.
Obviously common sense would like to use a single electronic calendar application. But Microsoft's omnipotence in the PC world keeps Outlook very popular on the PC. For its part, Google Calendar attracts the favor of Android smartphone users. This is why a large number of users continue to use both calendars at the same time..
Needless to say, using these two calendar apps causes different problems every day. First, both software programs use proprietary data formats. And to further complicate the situation, the American giant of Montain View has put an end to its Google Calendar Sync tool allowing to synchronize the calendars of Google and Microsoft.
Export data from Google Calendar to Outlook on Android mobile
Rest assured, there is an alternative to Google Calendar Sync and in addition it is free. This solution will allow you to continue working with both Outlook and Google Calendar. The appointments that you save on the Google Calendar application will appear in Microsoft Outlook..
- Launch the Play Store on your Android smartphone
- Install the official Microsoft Outlook app
- Enter your Microsoft account credentials
- Then authorize the application to access your Gmail account and in particular your Google calendar
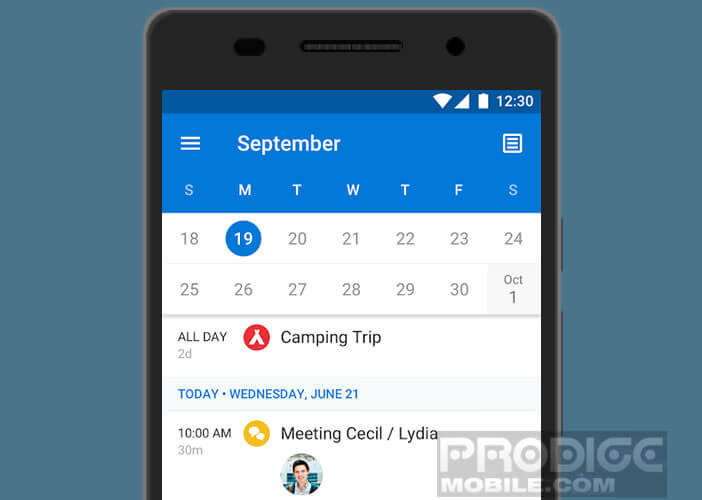 Your two calendars are now synchronized. There is another method to display the calendar of your Google calendar in Outlook software. The only constraint is that the synchronization operation is not automatic.
Your two calendars are now synchronized. There is another method to display the calendar of your Google calendar in Outlook software. The only constraint is that the synchronization operation is not automatic.
- Stand in front of your computer
- Launch your web browser
- Open the Google Calendar page https://www.google.com/calendar
- Enter your credentials
- Select the Calendar option found in the left column
- Click on the arrow icon that appears when you place your mouse over the name of one of your calendars
- Then select the Calendar settings option and then Export this calendar
- Click on the Save button to start downloading your calendar in Zip format
Google recently updated the interface of the web version of its planning application. The menus and settings have changed slightly to make browsing Google Calendar even more enjoyable. If you are using this new version, the procedure is slightly different.
- Connect to Google Calendar
- Click on the button (3 points) at the top right of the window
- Click on Settings and sharing
- Select the Import and export option
- Then choose the name of the calendar that you want to export in zip format
You are now in possession of the backup of your Google calendar. We will now see how to import it into Windows Outlook software.
- Launch Windows Explorer
- Open the Zip file and search the list for a file with the extension .ics
- Copy this file to the directory of your choice
- Launch Microsoft Outlook software
- Click on File then Open and Import
- Select the option Import from a program or file
- In the list choose the option Import an iCalendar (* .ics) or vCalendar (* .vcs) file
- Look in the tree structure of your hard disk for the ics file that you just copied previously
- Then choose one of the import options: open in a new calendar or import into an existing calendar
And now you have imported the data from the Google calendar into Outlook software. You will now be able to consult the events of your different calendars directly on your computer. This tip will most certainly increase your productivity. But beware, the changes you make to your Google calendar will not appear in Outlook.
Import an Outlook calendar into Gmail and vice versa
Looking for a method to automatically group all your calendars in Google Calendar or Outlook? Since the end of Google Calendar Sync, several publishers have launched utilities capable of synchronizing Outlook and Gmail. These applications are generally chargeable or offer limited functionality (one-way synchronization).
Outlook Google Calendar Sync is one of the few free apps to offer two-way automatic synchronization. Changes to the Google Calendar will automatically appear in Microsoft software and vice versa. The tool is compatible with versions of Outlook launched between 2003 and 2016.
Why use a digital agenda
The digital calendar has revolutionized the daily life of most smartphone owners. Whether you are a business owner, employee, student, freelance or public servant, chances are you are using Google Calendar to manage your time.
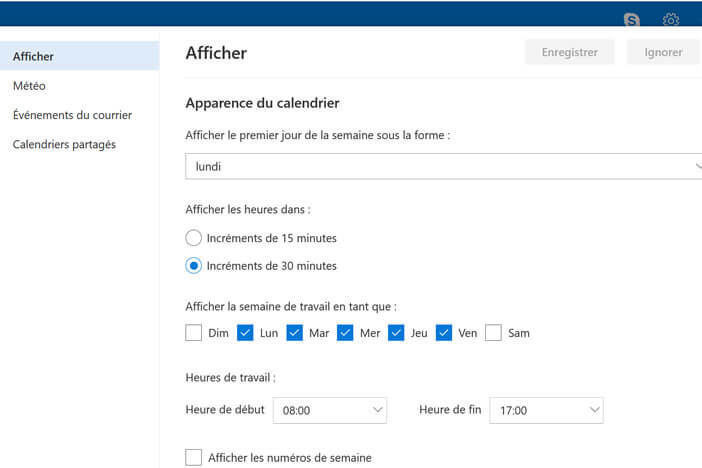 These tools are very simple to use and require no special learning. With a few clicks, you can add your appointments, take notes or organize your free time. They also offer the possibility of having an overview of the day, the week or the month.
These tools are very simple to use and require no special learning. With a few clicks, you can add your appointments, take notes or organize your free time. They also offer the possibility of having an overview of the day, the week or the month.
Obviously, the digital agenda also has its share of disadvantages. In most cases it requires an internet connection. Another problem is that the data displayed on the smartphone is written in small characters.
But who today would return to the good old paper agenda. With Google Calendar, it is possible to schedule reminders, share events with colleagues or friends and even separate your professional life from your personal life by creating two different calendars.
And best of all, most digital calendar apps are free. Please note, this solution usually requires internet access.