In our day to day, sometimes it can be somewhat complicated to organize due to the large number of obligations and tasks that on many occasions we must coordinate.
In this sense, the phone calendar can become a great ally, since we can write down events and reminders that can facilitate many of the tasks that we have assigned in our daily lives.
In this case, one of the most used and popular among users would be the Google calendar and precisely in this TechnoWikis tutorial we will explain how to synchronize it on iPhone or iPad step by step in the form of text and video..
To stay up to date, remember to subscribe to our YouTube channel! SUBSCRIBE
To do this, the steps that we are going to have to follow are those indicated below
Synchronize Google calendar on iPhone or iPad
Step 1
We enter the "Settings" of our iPhone or iPad by clicking on the gear wheel icon.
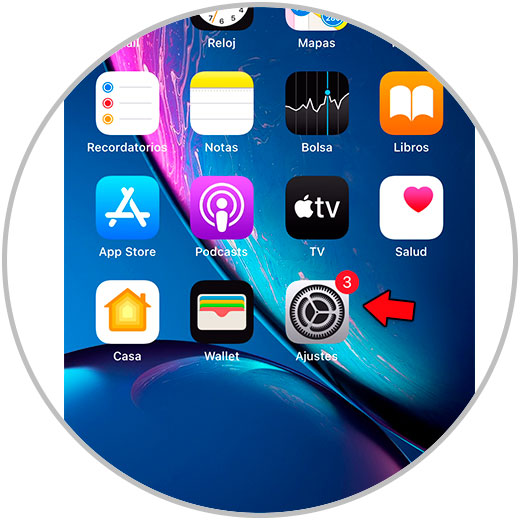
Step 2
We slide to the option "Mail" and click on it.
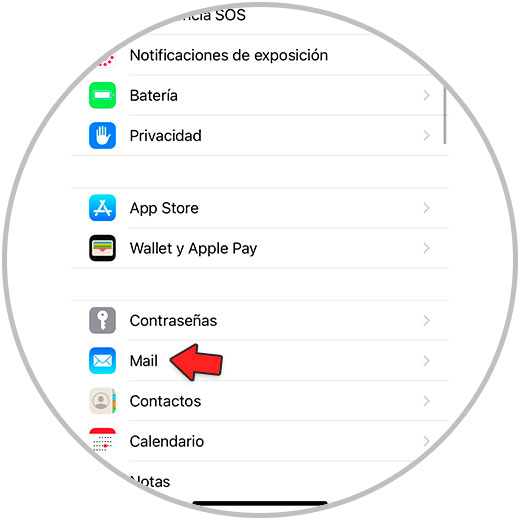
Step 3
Select "Accounts" to continue.
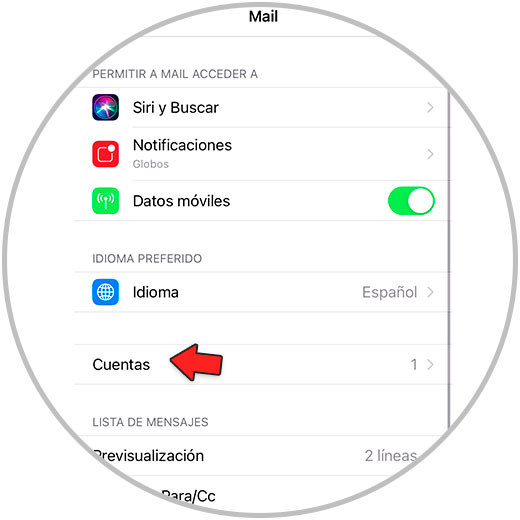
Step 4
At this point, click on "Add account".
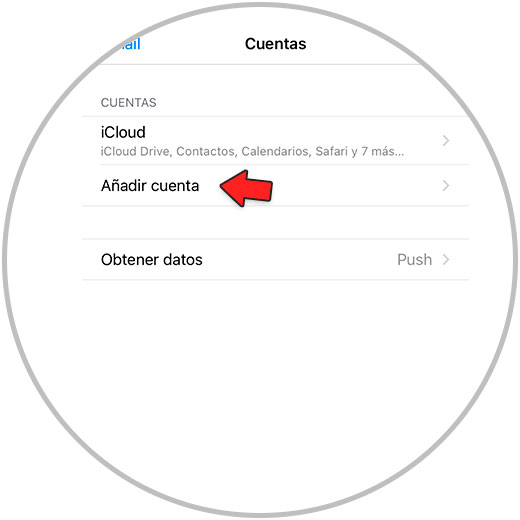
Step 5
Now click on the "Google" option as it is the Google calendar.
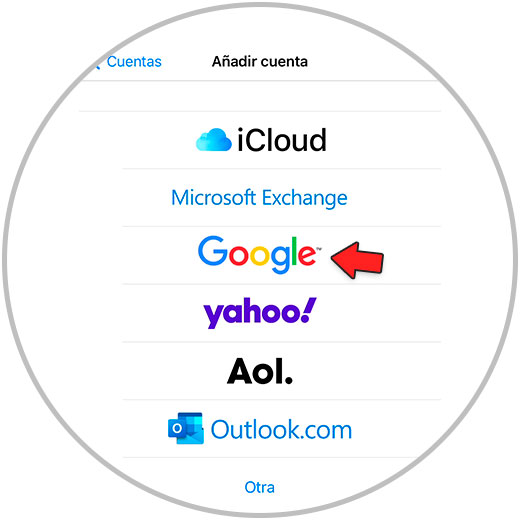
Note
Now you will have to enter your Google account and password to continue.
Step 6
Once done, you will appear on this screen. For the calendar to be configured on your iPhone or iPad, the "Calendar" tab must be activated. Once this is done, click on "Save" in the upper right corner of the screen.
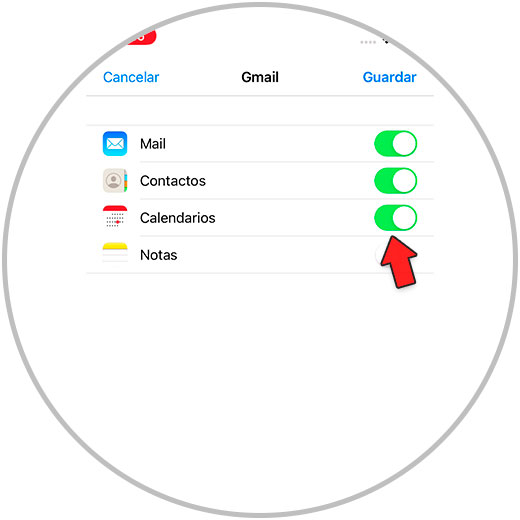
Step 7
Now, go to the beginning of the iPhone or iPad and enter the "Calendar".
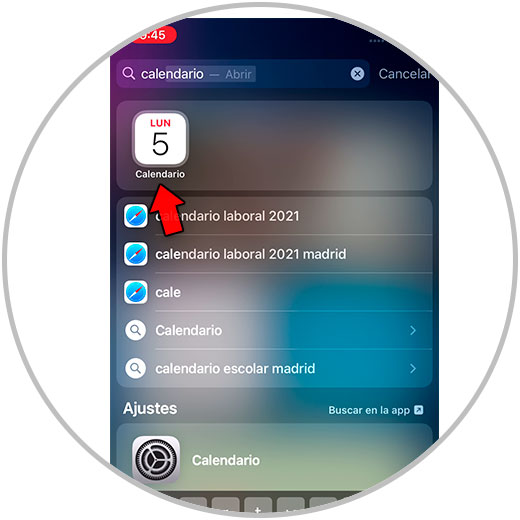
Step 8
At the bottom you will see 3 options, click on "Calendars".
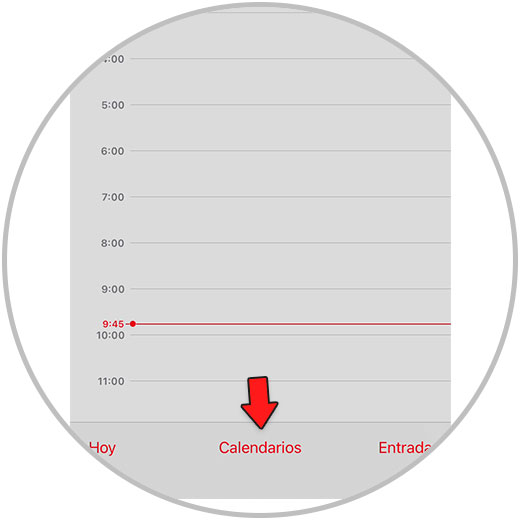
Step 9
In the Gmail section, the 3 options must be marked (Contacts, Holidays and mail) with the check to the left of each option. If not, check the options and click on "Ok" in the upper right corner of the screen to configure everything.
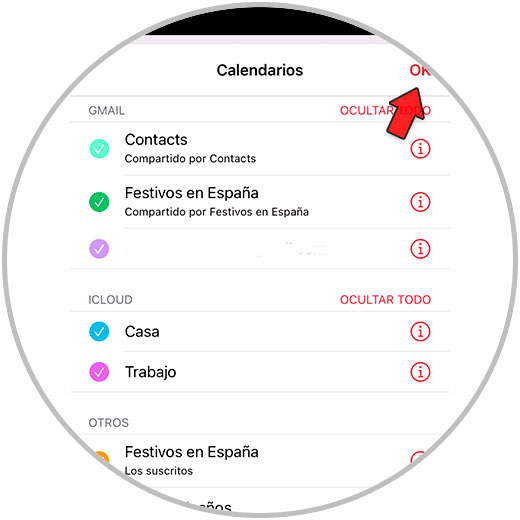
Step 10
In this way, everything that you have configured in the Google calendar will now appear on your iPhone or iPad. If you want to add events, click on "+" in the upper right corner of the calendar.
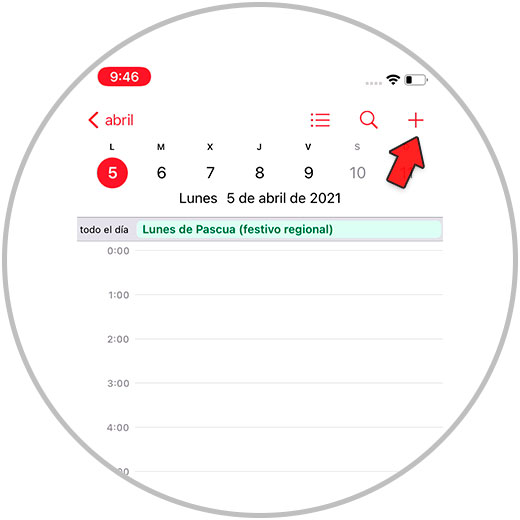
Note
Remember that if you add an event and it is not seen instantly, it may take up to 5 minutes to appear.
In this simple way we will have configured the Google calendar on our iPhone or iPad