Adobe has developed PDF (Portable Document Format) to create files safely and lightly to be transferred between users or computers, PDF is an open standard approved by ISO so its use is more and more Growing and more than 90% of people using a PC or mobile device have used PDF for something..
PDF offers us a great advantage over many other formats because when we create a PDF file it can contain links and buttons, form fields, or multimedia elements such as audio, video and more with which its benefits are beyond just reading.
An additional advantage is that when we save a PDF file with images, they will retain all the design quality:
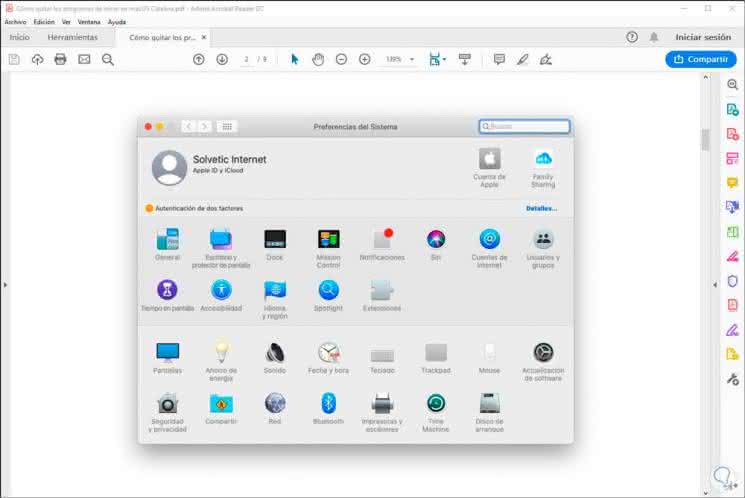
Although this is useful and really practical, it is not so much trying to extract one or more images from a PDF file and then save them in another format such as JPEG , PNG or TIFF for use in another file or simply to download them in our personal folders , but that today will have a solution since TechnoWikis will explain how to extract PDF images in Windows 10..
1. How to pass PDF images to JPG with Clippings
Windows 10 integrates a utility called Clippings which helps us capture the current window, full screen or create free clippings.
Step 1
To use this method, we will open the PDF file and then open the Clip tool from the Windows search box or by using the following keys, in the displayed tool we select “Rectangular clip†which is the first icon at the top:
+ S + Shift + S
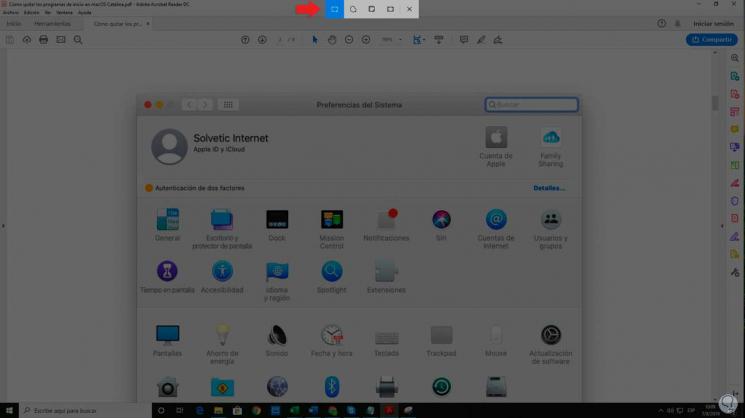
Step 2
After that we simply select the desired area and it will automatically be on the clipboard, we can paste it into an image editor:
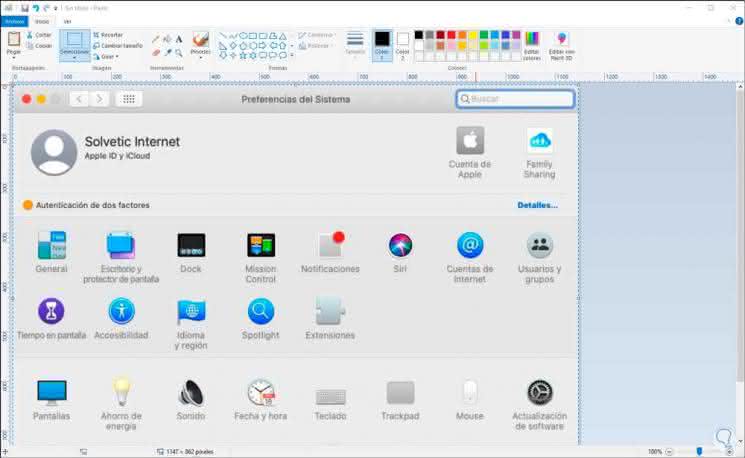
2. How to pass PDF images to JPG with Adobe Acrobat Reader
Step 1
The next option is to use Adobe's own tool which we can download at the following link:
Adobe Acrobat Reader
Step 2
To use this method we open the PDF file with this application and once opened we go to the Edit menu and there we select “Take a snapshotâ€:
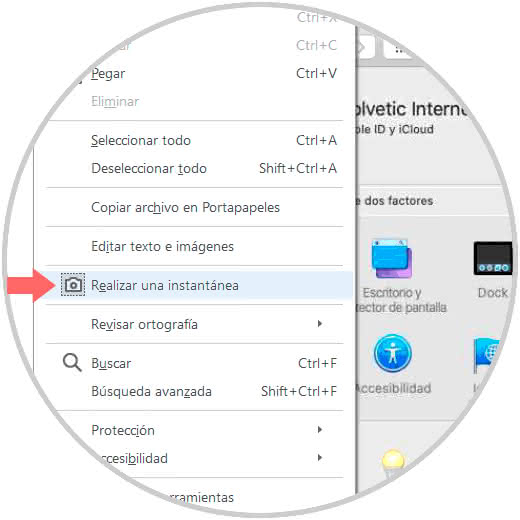
Step 3
We proceed to select the desired area and once this is done we will see the following message. There the image will remain on the clipboard so we can paste it where we want.
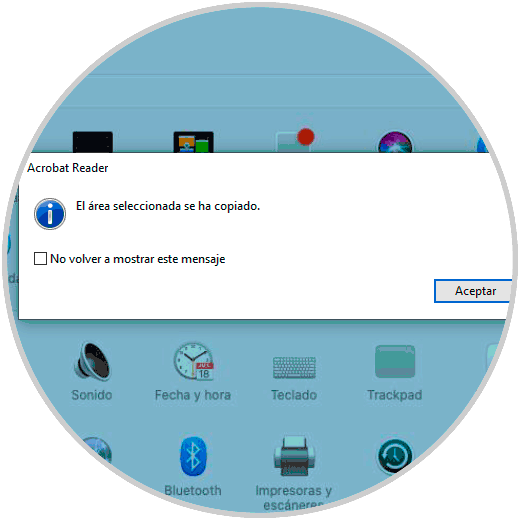
3. How to pass PDF images to JPG with Adobe Photoshop
Step 1
Another of the ideal Adobe applications to manipulate images is Adobe Photoshop, to use this method we open the Photoshop application and simultaneously open the PDF file, then go to Photoshop and in the “File†menu select Open:
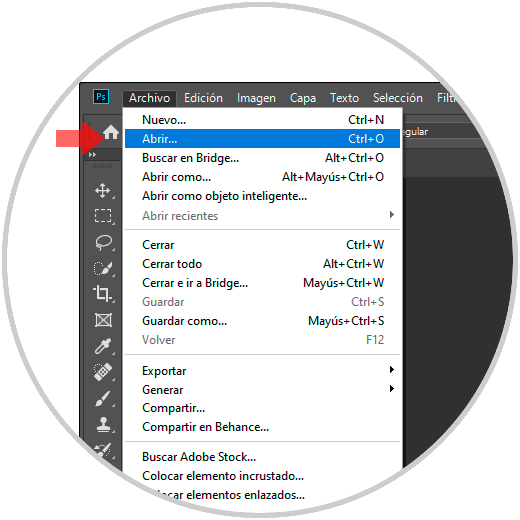
Step 2
We will select the PDF file and in the pop-up window of Import PDF we activate the “Images†box, there we will see the existing images in the file:
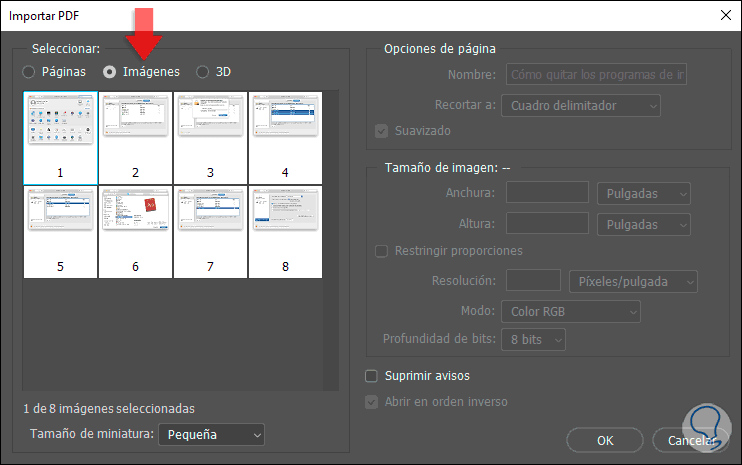
Step 3
We can import them all or just load the necessary ones, for this we press the Shift key and the images will be loaded in Photoshop for editing. Then you just have to save them from the "File - Save" menu.
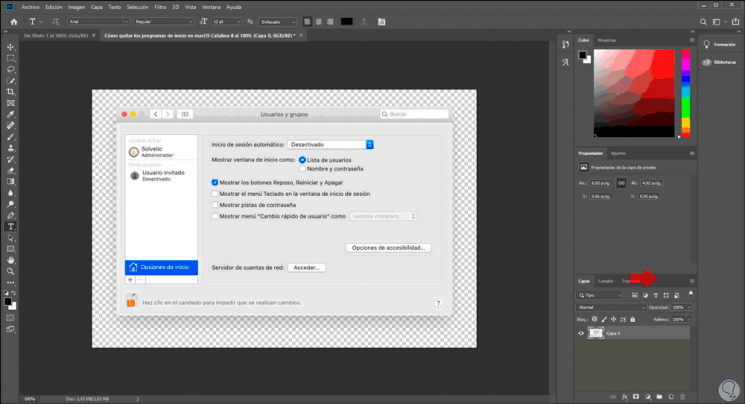
4. How to pass PDF images to JPG with PDF Online
Step 1
There are several online utilities that allow us to edit PDF files, for example, SmallPDF is one of them, this is the link of this utility:
SmallPDF
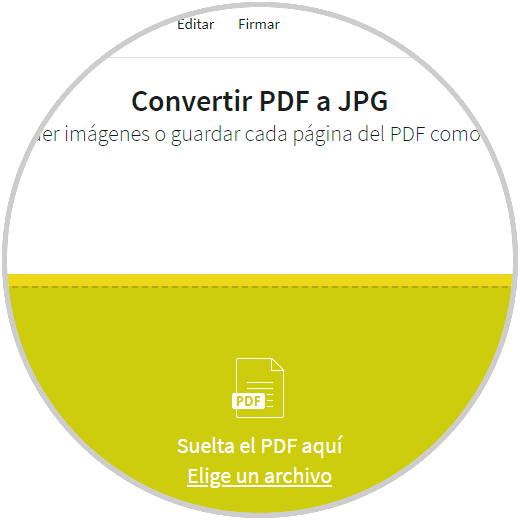
Step 2
There we select the desired PDF file either locally or from the cloud, once selected we will see the following:
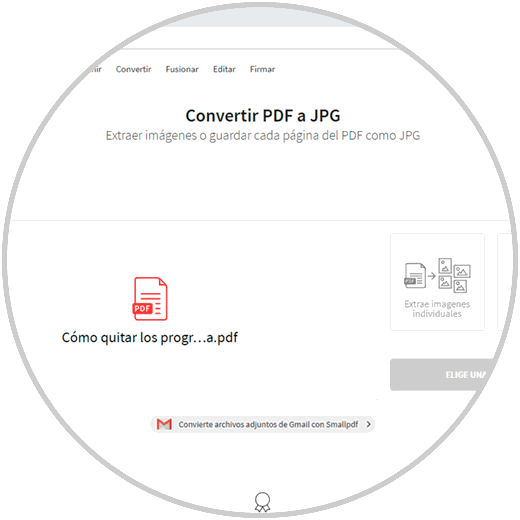
Step 3
There we note on the right side the option to extract images individually, we click there and After a moment we will see each of the images of the selected file. There we can download the images we need.
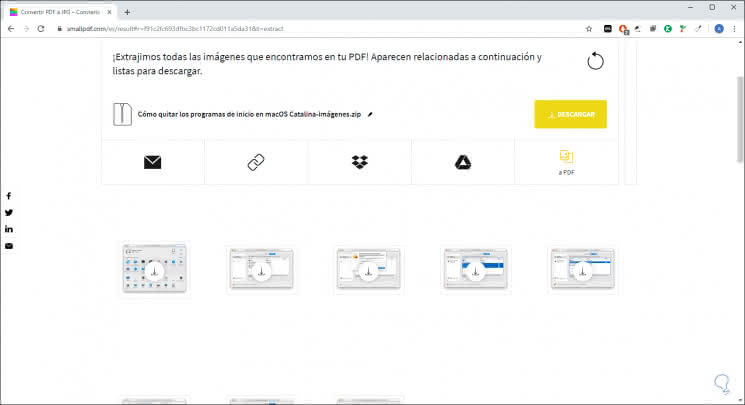
Step 4
Another similar utility for this process is Convert PDF to Images in the following link:
Convert PDF to Images
5. How to pass PDF images to JPG with external programs
There are some tools that we can install on our computer and they will help us extract the images from the PDF files
Extract PDF images to JPG with PkPdfConverter
One of these is PkPdfConverter which is available at the following link:
PkPdfConverter
This is a graphical utility for Windows 10 with which we can not only extract images but also extract text or convert an image to PDF. Once the application is executed, which is portable, we go to the “PDF Source File line and there we select the PDF file, then we click on the“ Direct Extract images from PDF Faithful â€option:
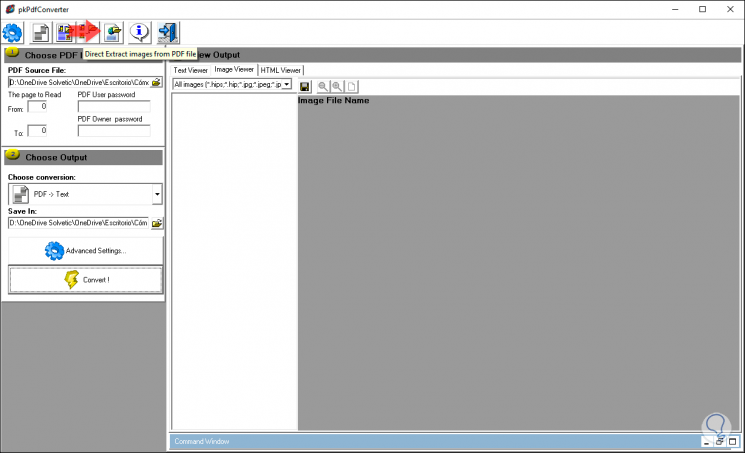
By clicking there we will see the images of the PDF file and we can select it to see its content. Then we can click on the save icon to save the image.
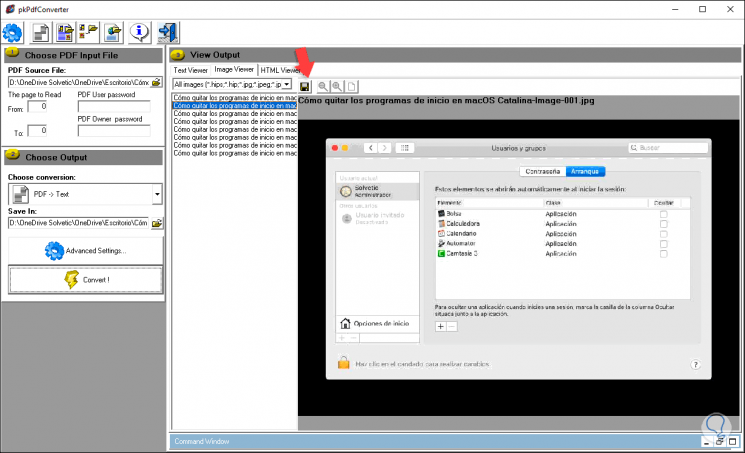
Extract PDF images to JPG with PDF Shaper Free
Another practical utility for this task is PDF Shaper Free which is available at the following link:
PDF Shaper
This is an application with which it will be possible to divide, merge, add a watermark, sign, protect, convert, encrypt or decrypt PDF files in a simple way. It will be possible to extract both the text and the images from the selected PDFs. Once installed, we add the PDF file and go to the Extract section where we will see the following:
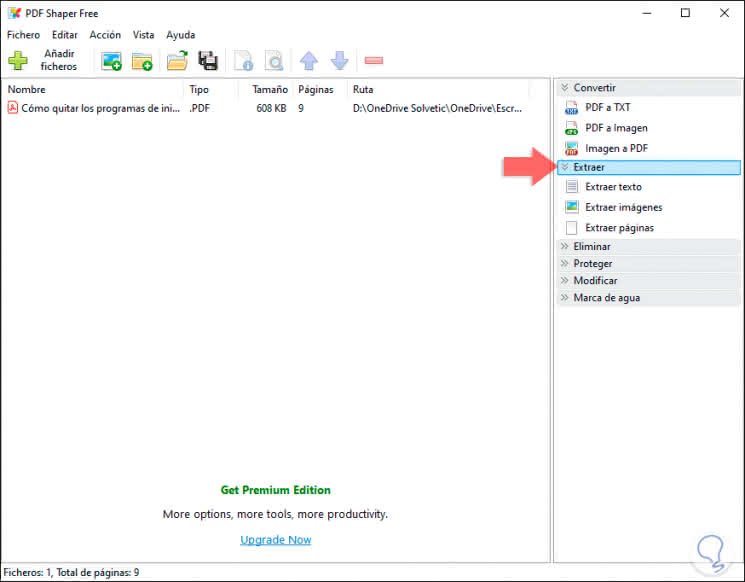
Step 6
We click on the “Extract images†line and define where they are to be saved:
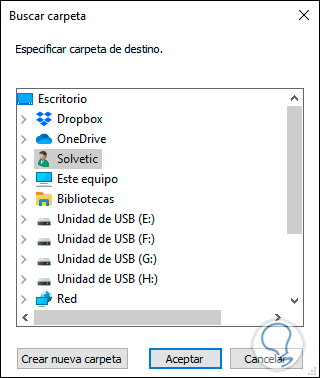
Step 7
Click on Accept and we will see the process of extracting the images:
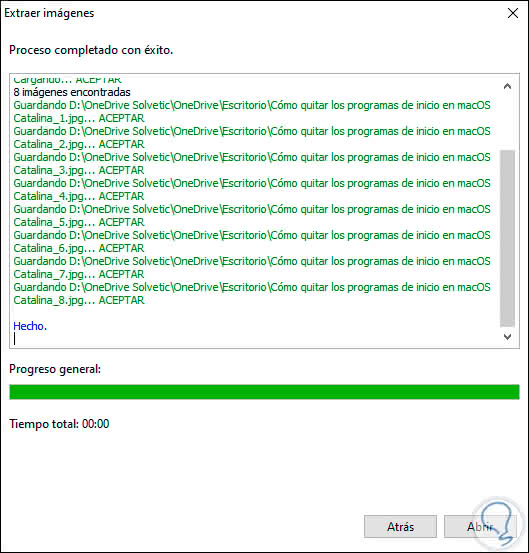
Step 8
By clicking Open we will go to the path where the PDF images have been saved:
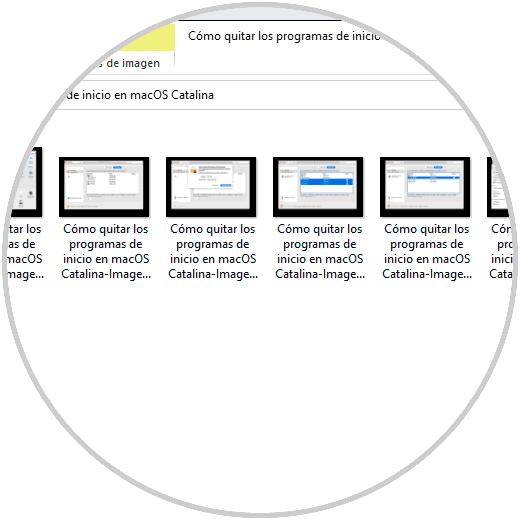
With any of these methods it will be possible to extract PDF images in a simple but efficient way and thus have them available at all times..