Linux Mint is one of the distributions of Linux that is slowly becoming stronger and this is thanks to its versatility and performance, remember that Mint is based on Debian and provides us with thousands of packages thanks to which it seeks to scale its functionality and security and therefore with each new version released we find not only improvements but new functions that seek to attract the attention of more and more users..
You may currently have version 19.1 of Linux Mint but a few days ago version 19.2 of this great operating system has been released and maybe now you wonder what Linux Mint 19.2 brings back, TechnoWikis will give you the answer.
What's new Linux Mint
In the new edition Linux Mint 19.2 we will find:
- Kernel support presents significant improvements.
- Update Manager will now display the time in which the kernels will be supported.
- Integration of a new button called "Remove cores".
- Option to use different core versions.
- Automatic update is now user configurable.
- Now the shutdown and / or system restart tasks are inhibited when executing automated tasks.
- Improvements in APT locks.
- The checkAPT component whose task is to review the list of updates should no longer be run as root.
- The list of updates is now updated automatically when the APT cache is modified.
- We will now see a warning 90 days before the Linux Mint version is at the end of its useful life.
- When we use the Software Manager we will see a loading screen when updating the cache.
- Support associated with low resolution screens was improved.
- New options available in the "Maintenance" section.
- The Cinnamon edition of Linux Mint now less RAM than previous versions.
- When using the ability to activate or deactivate VSYNC it will no longer be necessary to restart Cinnamon.
- The menu is now much faster and more intuitive.
- New settings in the slider bar.
- Integration of the function to anchor files.
- Samba support improvements.
- The screen saver now has an on-screen keyboard.
- Documents that have been recently used will now be enabled by default.
- The session manager was scaled to gdbus.
- The fader screensaver was removed.
- Now we will find a new option in the Privacy Settings section which allows us to toggle the Internet connectivity check.
- New collection of Artwork backgrounds.
- Linux Mint 19.2 will receive security updates until 2023.
Usage requirements for Linux Mint 19.2
The basic requirements for your Linux Mint 19.2 system to work properly are:
- 1 GB of RAM recommended 2 GB.
- 15 GB of free hard disk space, but 20 GB is recommended.
- A resolution of 1024 × 768 for the screen.
- The 64-bit ISO can be executed in BIOS or UEFI.
- The 32-bit ISO can only be executed in BIOS.
- The 64-bit ISO is ideal for modern equipment
The ISO image of Linux Mint 19.2 can be downloaded at the following link:
Download Linux Mint
Availability
Its code name is Tina and is available in environments such as:
- Cinnamon edition which uses the Cinnamon desktop.
- MATE edition which uses the MATE desktop.
- XFCE edition which uses the XFCE desktop.
Now TechnoWikis will explain how to update Linux Mint 19.1 to 19.2 or perform an installation from scratch..
1. How to upgrade Linux Mint 19.1 to Linux Mint 19.2
Step 1
The first process is to update an existing system, in this case version 19.1, for this process we will access the “Update Manager†function from the Start of Linux Mint:
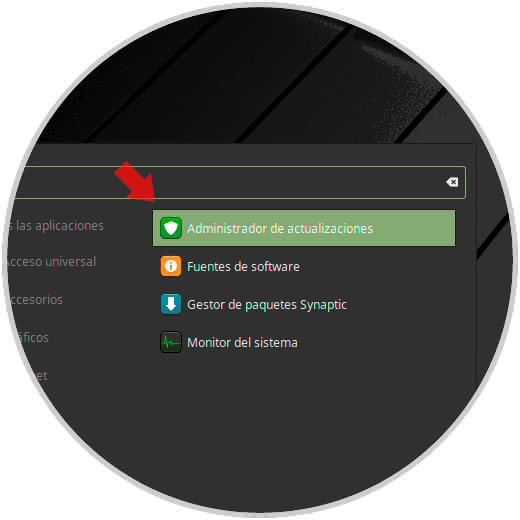
Step 2
When accessing this function we will see the following:
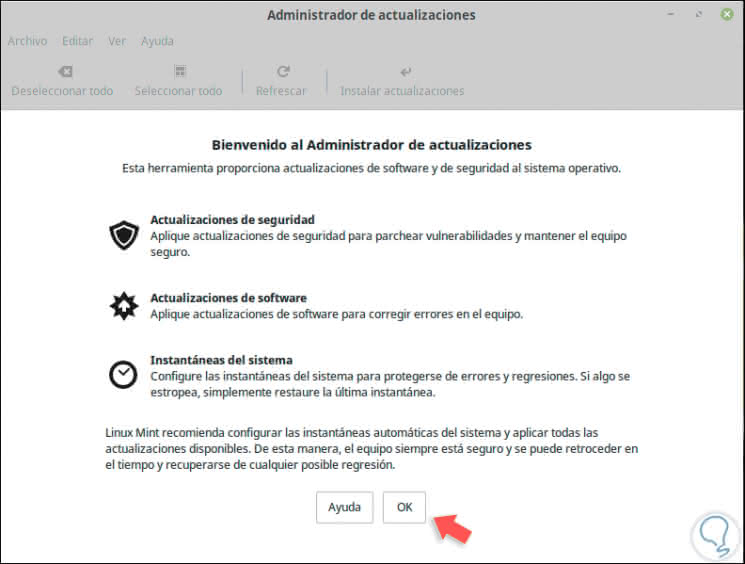
Step 3
There we click on Ok to close the wizard, but before this TechnoWikis recommends you create a system snapshot and for this we can use Timeshift in order to create a system snapshot before proceeding with the update and it serves in case of any error or new, this is practical to return to the previous version if any anomaly occurs, to access Timeshift we can do it from the Start menu:
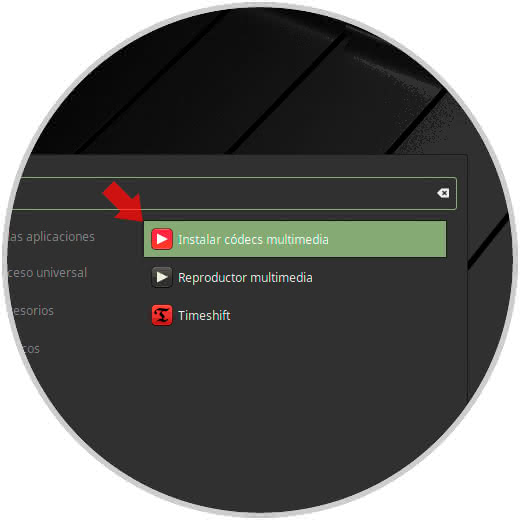
Step 4
There it will be necessary to enter the administrator password:
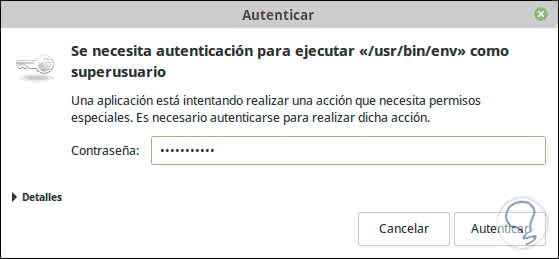
Step 5
We click on Authenticate and then we will see the following window where we define the type of snapshot to take from the system:
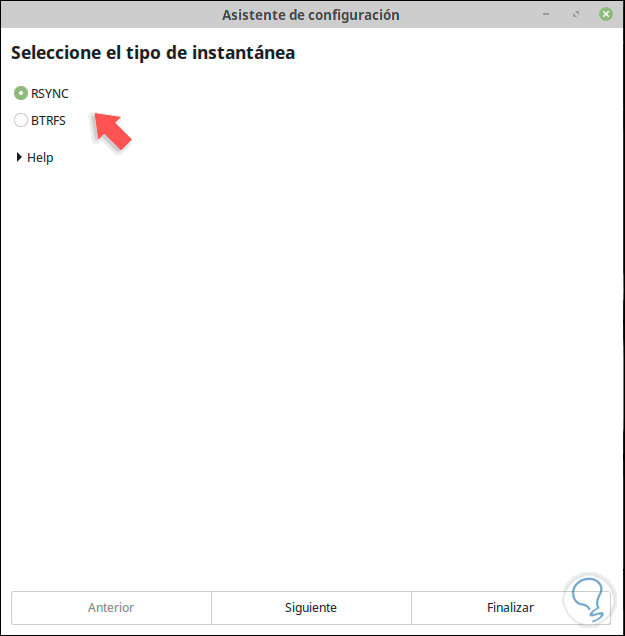
Step 6
We click on Next to start the calculation of it:
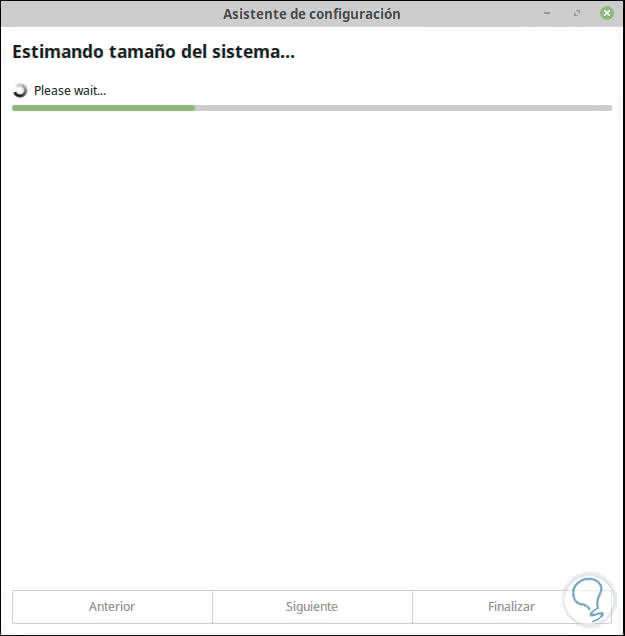
Step 7
When this is over we will see the following. There we click Next to define the path where the snapshot will be hosted.
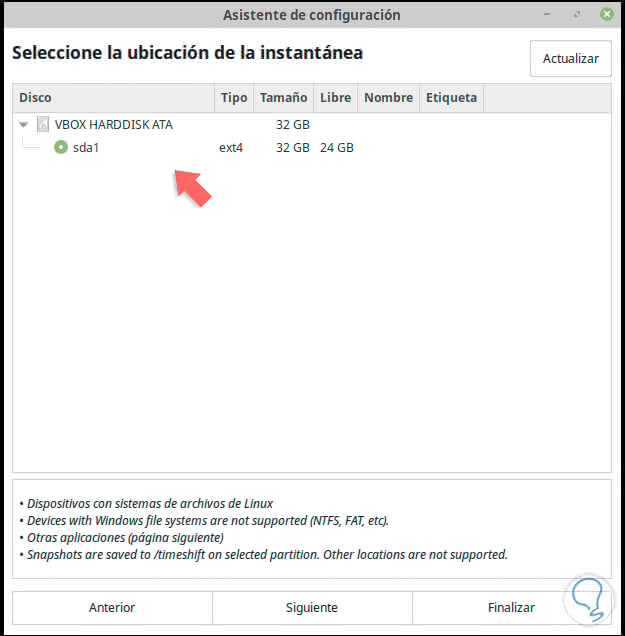
Step 8
After this we can return to the Update Manager where we will see the available updates:
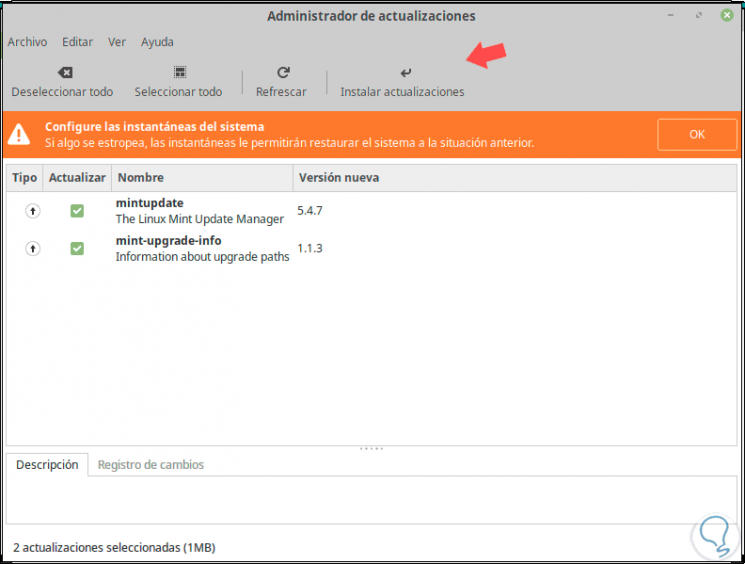
Step 9
To install them we click on the "Install updates" button and again we must enter our password:
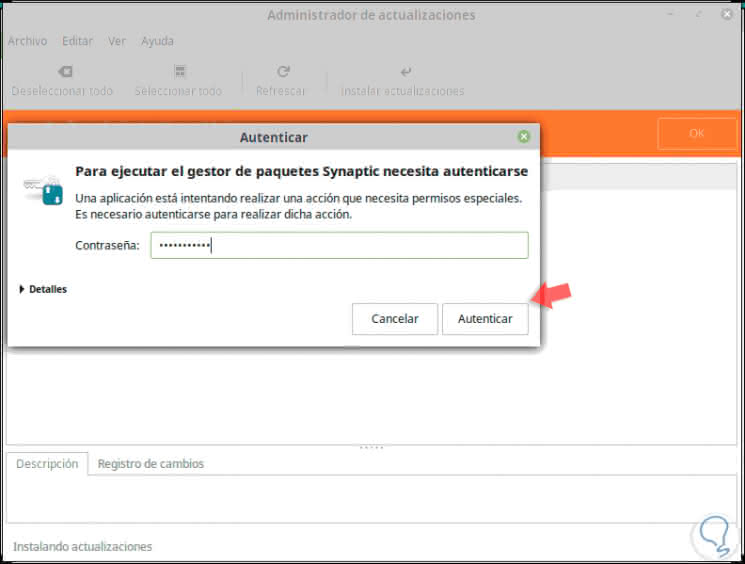
Step 10
Once they are installed, we return to the main window of the Update Manager and there we go to the Edit tab and select Update to “Linux Mint 19.2 Tinaâ€:
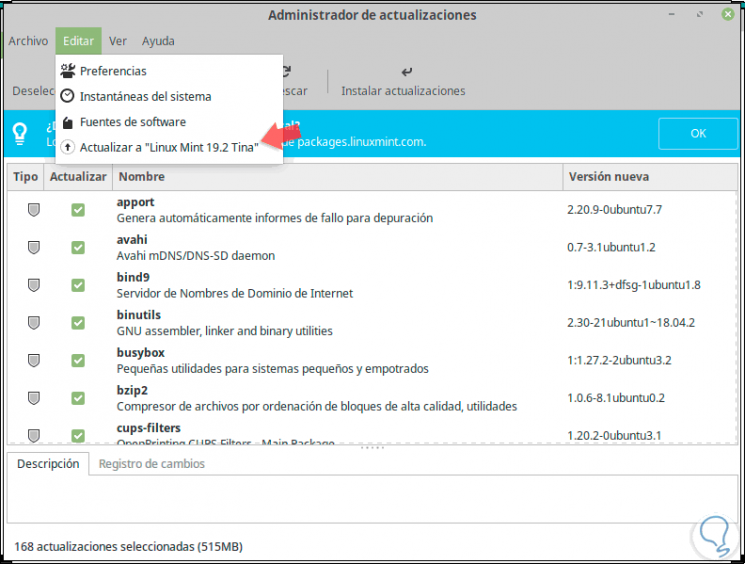
Step 11
Clicking there will display the following wizard:
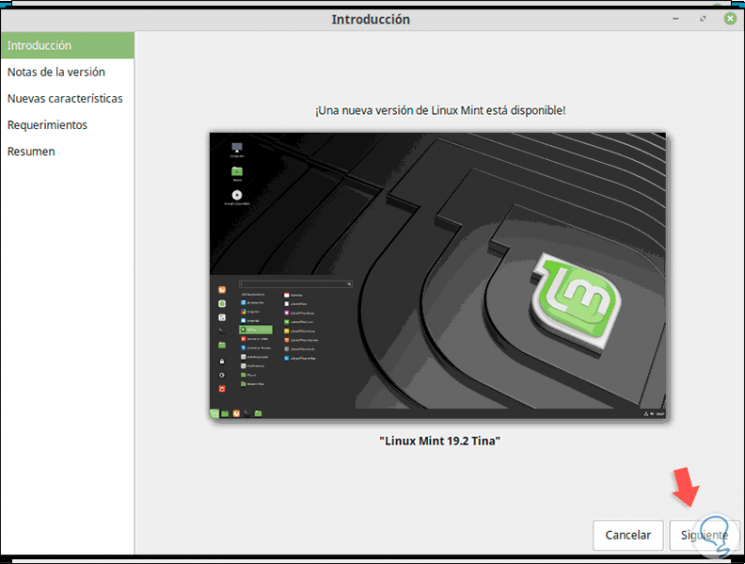
Step 12
We click Next and find a link to the notes of that edition:
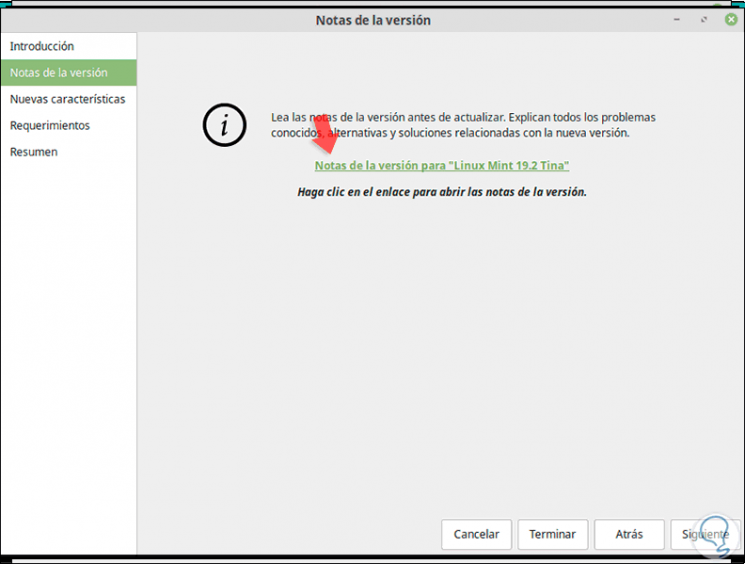
Step 13
In the next window we find a link to the new features of Linux Mint 19.2:
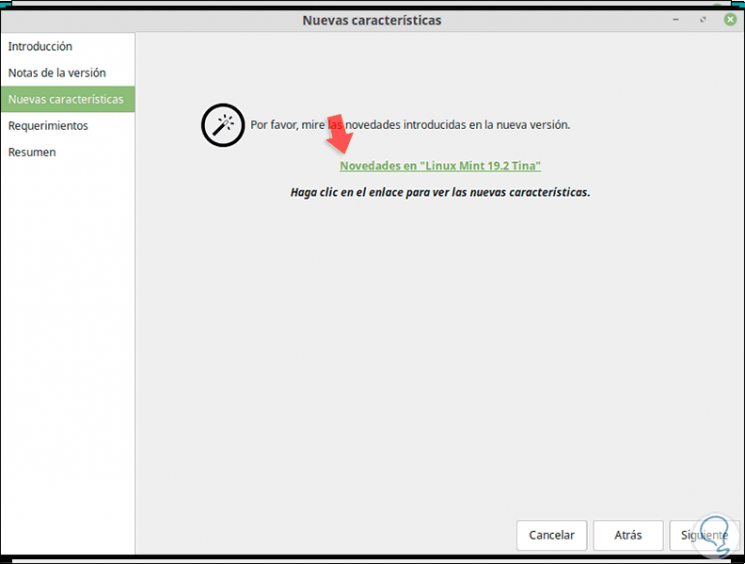
Step 14
In the "Requirements" section we find some warnings about this process and to continue we must activate the box I understand the risk. I want to upgrade to “Linux Mint 19.2 Tinaâ€:
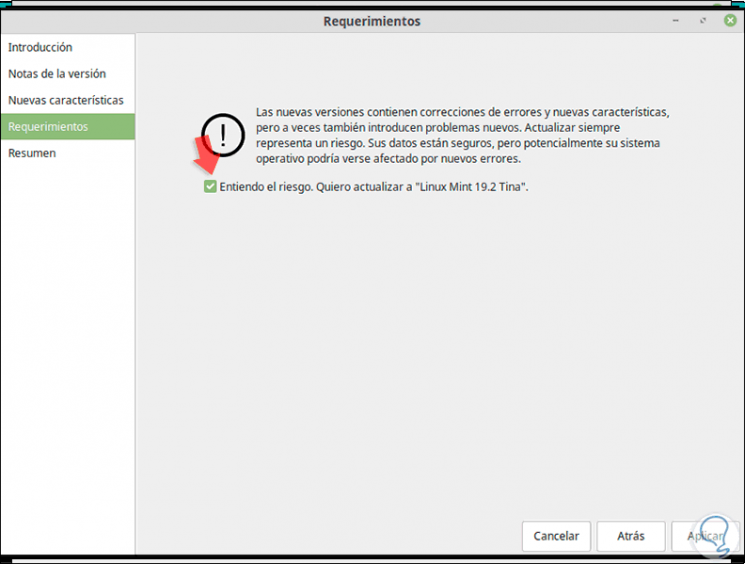
Step 15
There we click on Apply and again enter the administrator password:
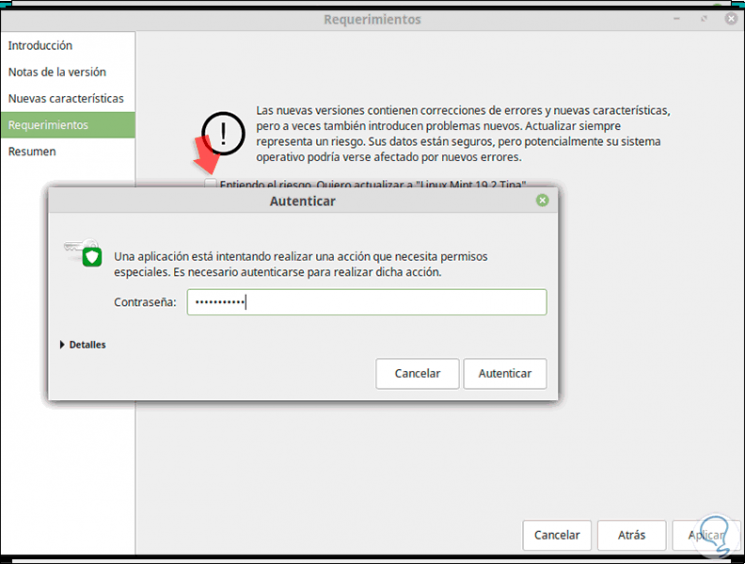
Step 16
Click on Authenticate and the download process of the respective packages will take place:
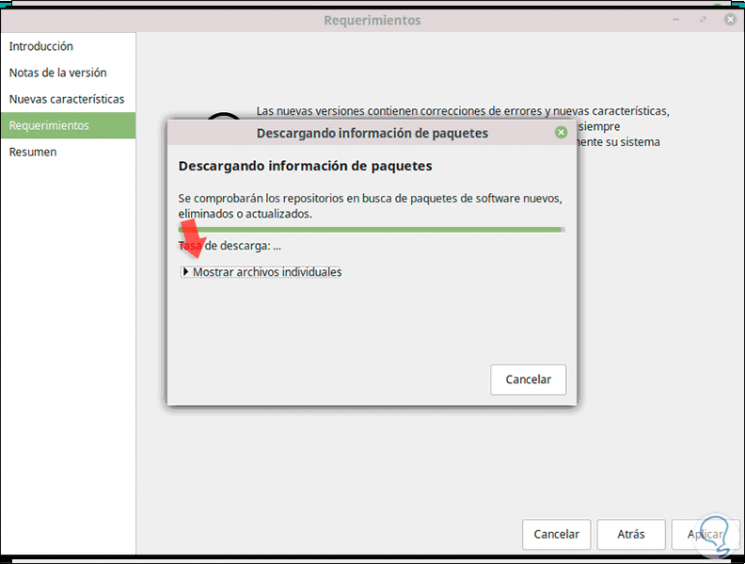
Step 17
If we want to visualize the operation we can click on “Show individual files†and see that it is being downloaded and installed:
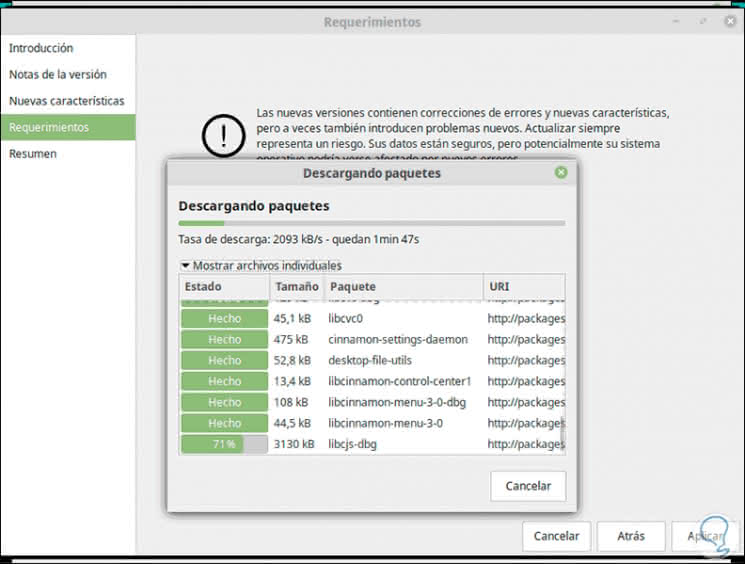
Step 18
The process will continue:
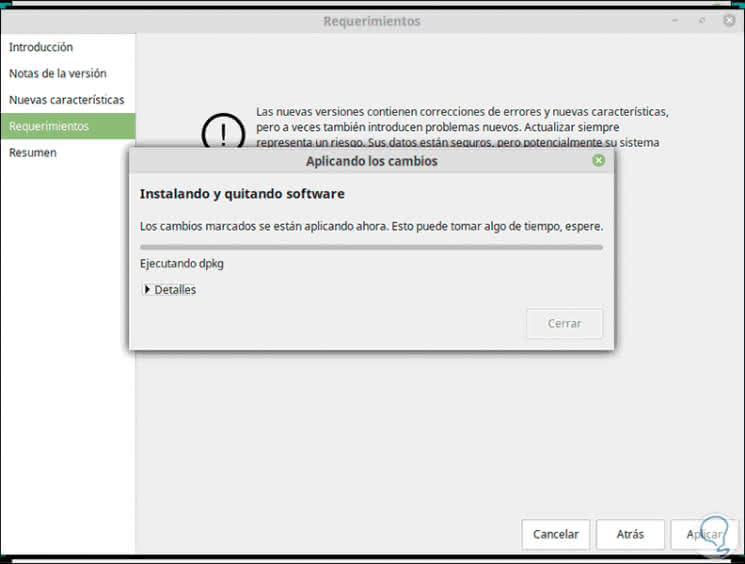
Step 19
When this is finished we will see the following message:
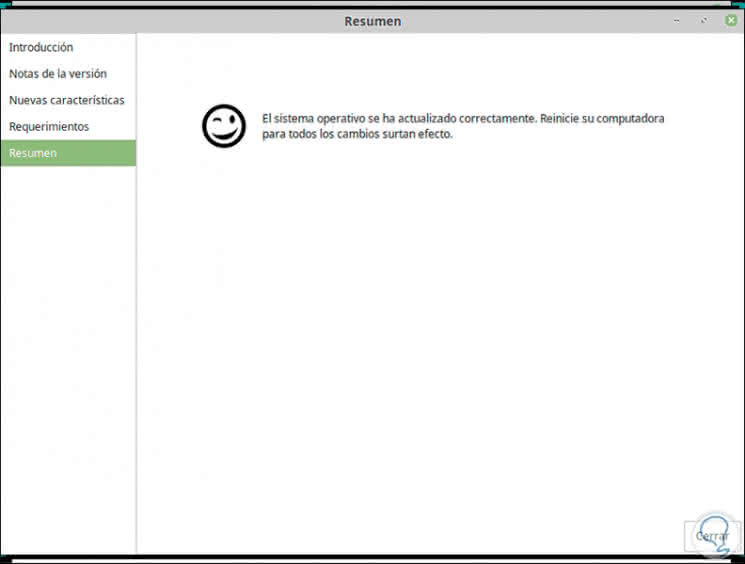
Step 20
Click on Close to exit the wizard and proceed to restart the system from the start menu:
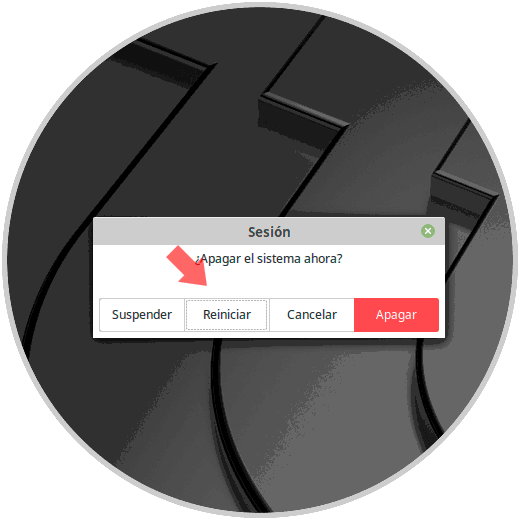
Step 21
The restart will be executed:
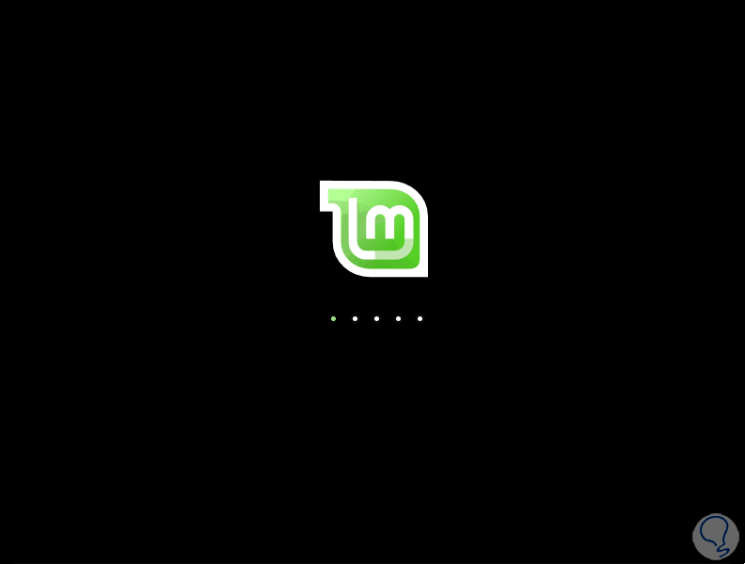
Step 22
Once the system is restarted we will enter with our credentials:
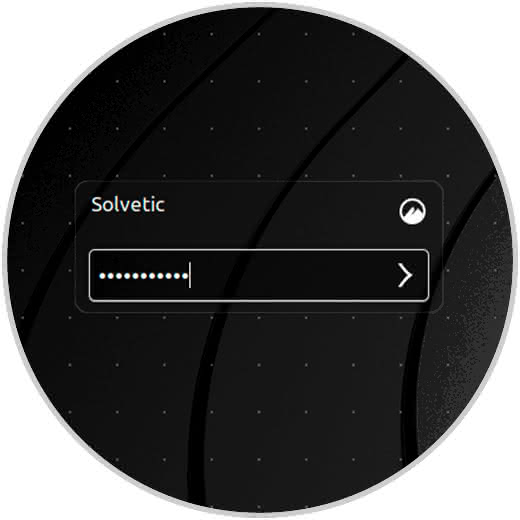
Step 23
When accessing Linux Mint we check that it has already been updated since we will see the welcome screen:
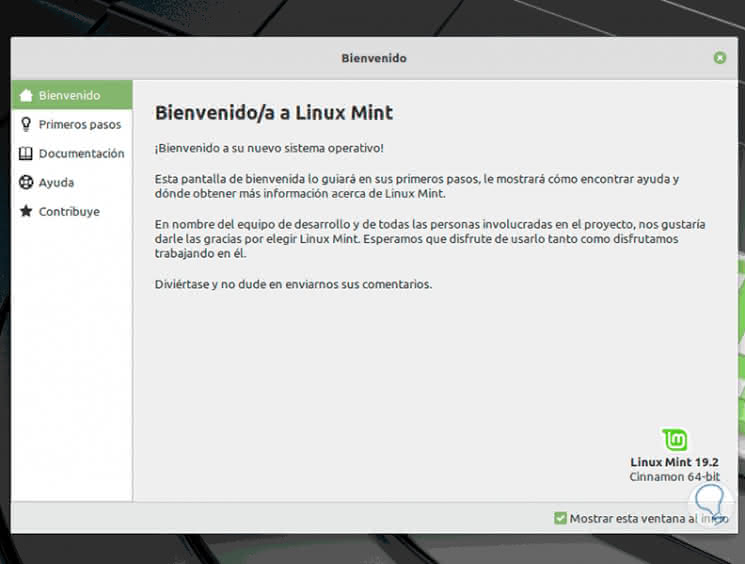
Step 24
We can go to the "System Information" section to get an overview of this new edition of Linux Mint 19.2:
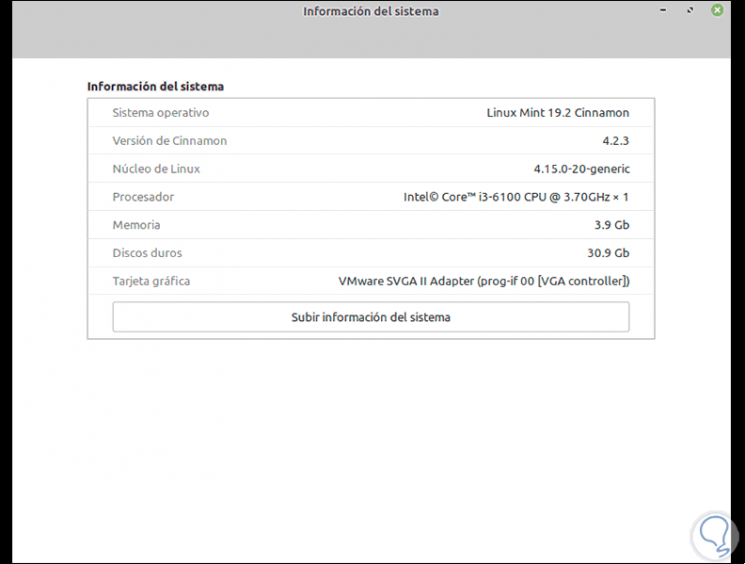
Step 25
Once we verify this, we will add and remove packages, in this case we will install P7zip-full which allows us to create encrypted files with password and xul-ext-lightning which creates compatibility with Calendar in Thunderbird, for this we execute the following in the terminal:
sudo apt install p7zip-full xul-ext-lightning
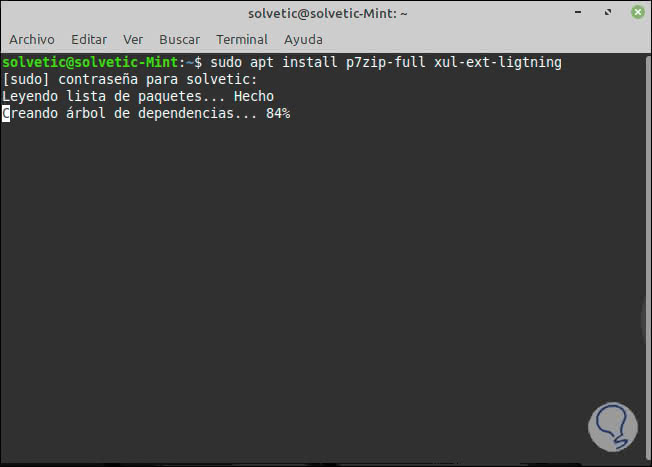
Step 26
After this, we will remove the XScreensaver hacks (applies to the Cinnamon edition) since they are not compatible with the Cinnamon screen saver, for this we will execute the following:
sudo apt remove --purge xscreensaver-data xscreensaver-data-extra xscreensaver-gl xscreensaver-gl-extra cinnamon-screensaver-webkit-plugin cinnamon-screensaver-x-plugin
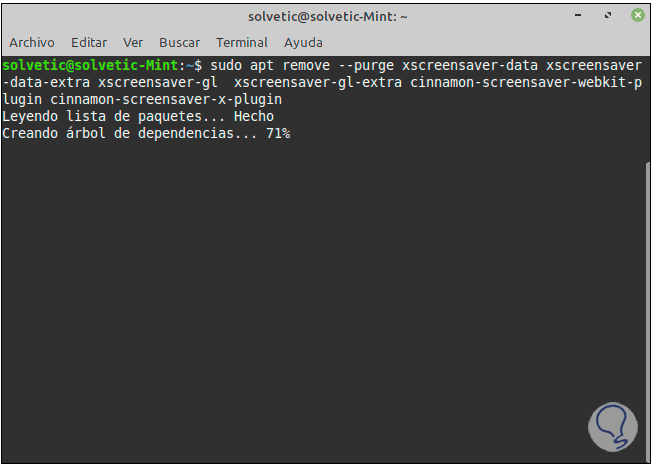
It's that simple we have updated Linux Mint 19.1 to 19.2. Next we will see how to make a clean installation of Linux Mint 19.2.

Login Join up!