If you are a Windows 10 user, the first thing you see, apart from the desktop, is the taskbar located at the bottom of the screen and from where we daily and constantly use it to access the applications that we have anchored there, so as to see the date and time, access the network settings, go to the notification center and in general many more tasks that allow us to be more efficient with our daily tasks..
With the new Windows 10 updates we are able to apply certain adjustments to the taskbar to optimize its use and clarify that if we handle two or more monitors this taskbar will be available on each monitor but only the one that is configured as the main it will be the one that has the taskbar with the customized settings and one of the advantages is that we can block or not block the taskbar to avoid any unwanted manipulation of it, for example
Default taskbar view
By default the taskbar is in a horizontal position at the bottom of the desktop:
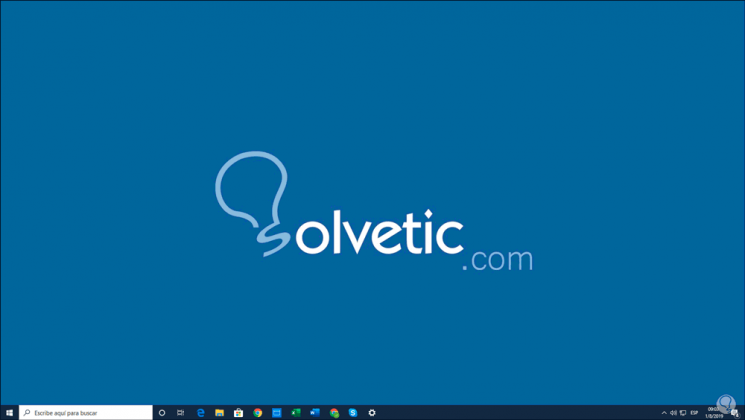
But with some sudden movement of the cursor it can be in a different position than the default, for example, on the side of the desk:

Next we will see how we can lock or unlock the toolbar in Windows 10 with video tutorial included.
To keep up, remember to subscribe to our YouTube channel! SUBSCRIBE
1. Lock the Windows 10 taskbar from the context menu
Now we will see how to block or not the taskbar in Windows 10. It is a useful option and perhaps the most used for its simplicity:
Step 1
Remember that for this process we should not have the tablet mode active which is configured from:
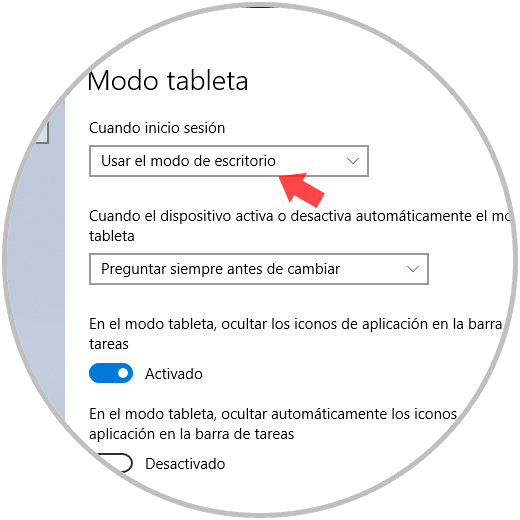
Step 2
Well, if you have validated that you are with the "Use desktop mode" option, just right-click on the taskbar and then select the option "Block all taskbars" if your goal is to block it:
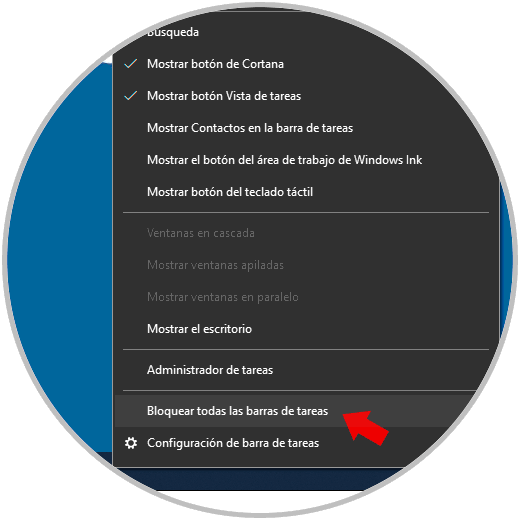
Note
In this case it says "All taskbars" because we handle two monitors, if only one is used, it will tell you to block the taskbar.
Step 3
To unlock the taskbar, right-click on the bar again and click on the option "Block all taskbars", note that it is with a check sign that indicates that the bar is locked:
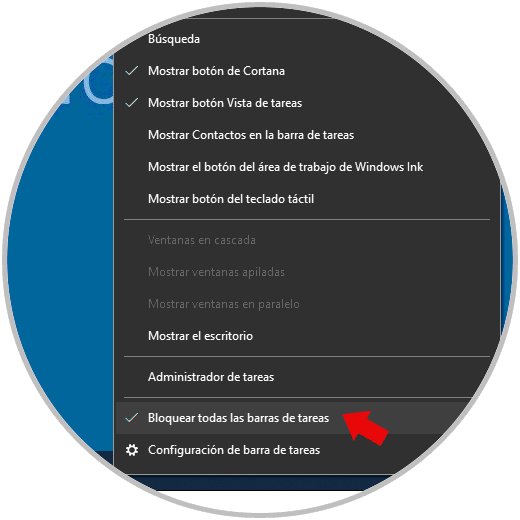
2. Lock or unlock the Windows 10 taskbar from Settings
Step 1
The Configuration utility has been integrated into Windows 10 as a complete administration solution and from there we can edit the taskbar, for this we go to the Start menu and there we select the “Configuration†utility and we will see the following:
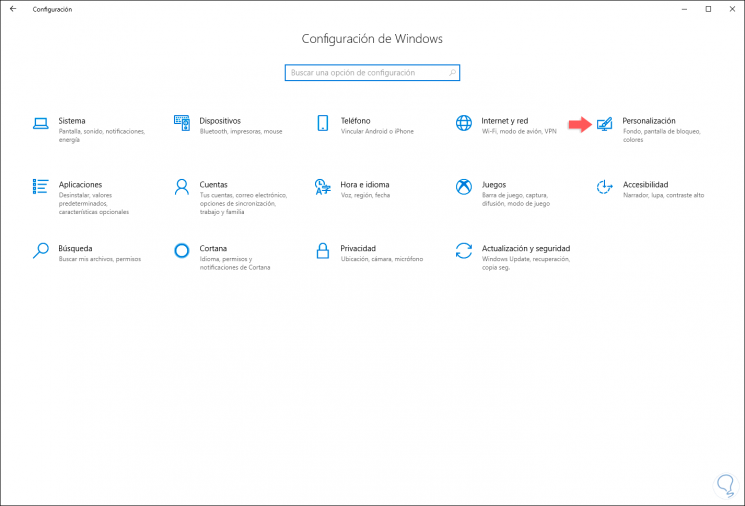
Step 2
There we select the “Personalization†category and then we will go to the Taskbar where we find the following:
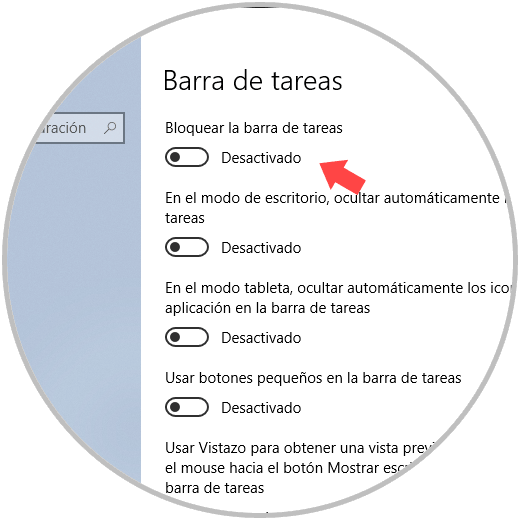
Step 3
If we want to block the taskbar, we click on the “Lock the taskbar†switch to make it active. To unlock it, simply click on the switch again.
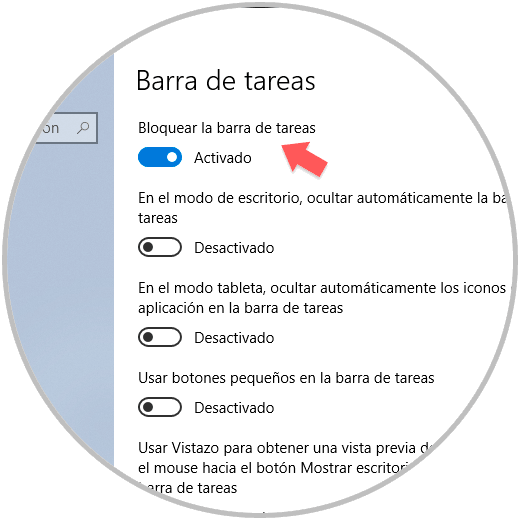
3. Lock or unlock the Windows 10 taskbar from Registry Editor
This option is a bit more delicate since bad configuration can trigger general system errors, so we recommend creating a restore point before this..
Step 1
To enter the Registry Editor we will use the following keys and execute the regedit command
: + R
regedit
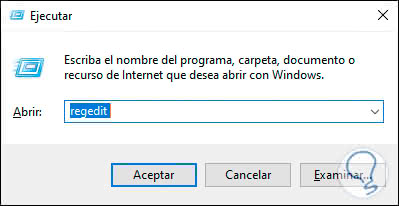
Step 2
In the window that will be displayed we will go to the following route:
HKEY_CURRENT_USER \ SOFTWARE \ Microsoft \ Windows \ CurrentVersion \ Explorer \ Advanced
Step 3
There we will locate the DWORD value called “TaskbarSizeMoveâ€:
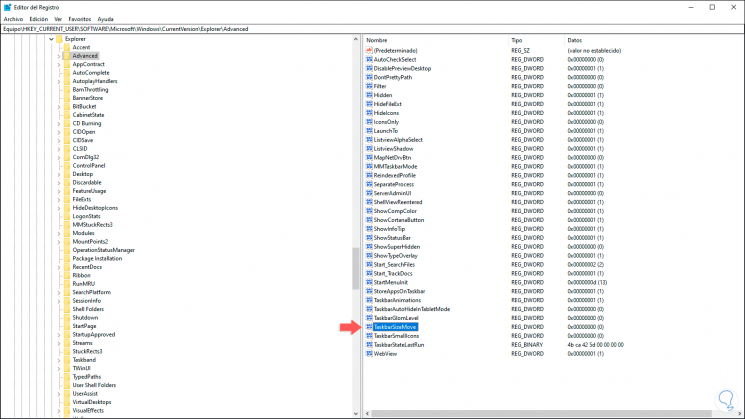
Step 4
We double click on it and establish the following. Click on OK and exit the registry editor.
- 0 if we want to block the taskbar.
- 1 if we want to unlock it.
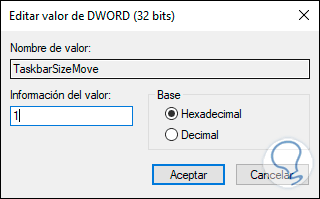
With any of the options explained, it will be possible to lock and unlock the taskbar in Windows 10.