Google Chrome being the most used web browser today must be on par with the new security features demanded by current navigation and that is why in the new Chrome 76 version we find that all Flash-based content will be blocked to All websites we visit by default..
This due to a large number of vulnerabilities that were detected by developers and could basically affect the Flash source code and from there insert malicious code in the system and in the files hosted there, so it was decided to disable it by default so if We try to access a site that is developed in Flash but not in the new HTML5 technologies will be impossible to view its content or it will be incompletely.
If for any need you must activate Flash in the new edition of Google Chrome , TechnoWikis will explain how to do it in a practical and functional way..
Know my version of Google Chrome
To verify that you have Google Chrome 76 you must go to the “Customize and control Google Chrome†menu and there select the Help / About Google Chrome route and if we are in an earlier version the browser will update automatically:
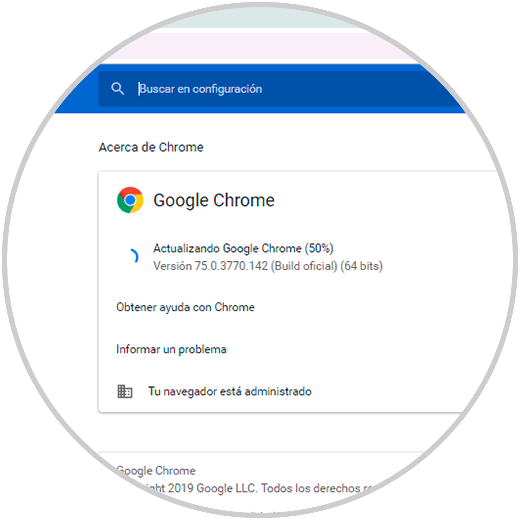
Once this process is completed we must restart it and verify that we have version 76:
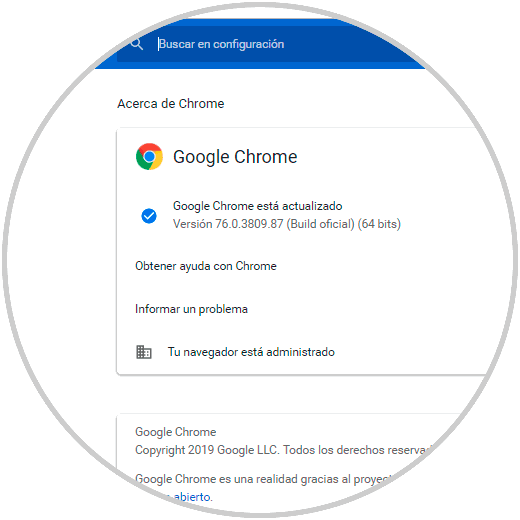
Something to keep in mind is that although today we can activate Flash either temporarily or totally, Adobe developer has informed that Flash Player will no longer be compatible as of December 2020, so we will not have any type support, the process for this is simple, as we navigate and access a website that requires Flash, Google Chrome will request our permission to run Flash on that site and will gradually disable it by default so that the impact is not so strong.
To keep up, remember to subscribe to our YouTube channel! SUBSCRIBE
1. Enable Flash from the “Site information†option in Google Chrome
When we access a website where Flash is disabled we will see an error message about this situation, but correcting it is something really simple
Step 1
To do this, we click on the "Check the site information" (lock icon in the upper left corner of the URL) and in the Flash section we will have the following options:
- Block Flash on that site.
- Leave the default option (disabled).
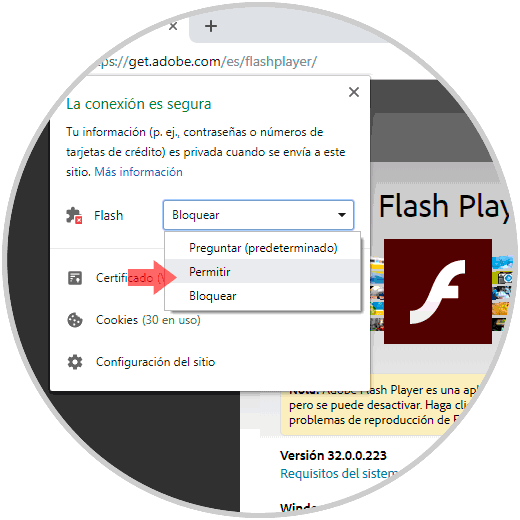
Step 2
Select the option "Allow" and we will see that it will be necessary to reload the site to apply the changes. We click on the "Upload again" button and thus activate Flash from this option of Google Chrome.
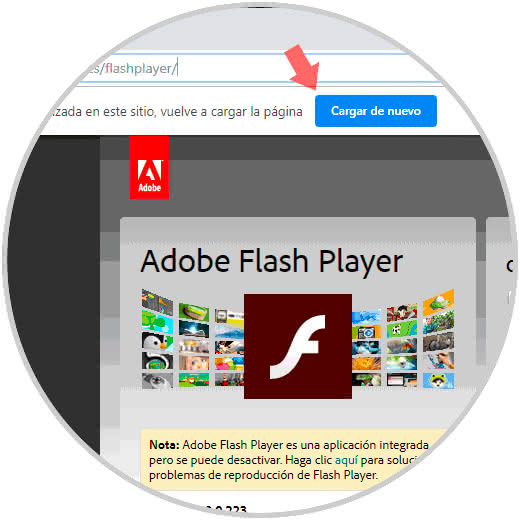
Note
Now, if we want to execute a Flash object individually, we must click on the Play button.
Step 3
If we want to execute all Flash objects on the visited website, this includes hidden Flash objects that act in the background, we will click on the icon of the blocked plugin located on the right side of the URL and we will see the following. There we click on the line "Run flash this time".
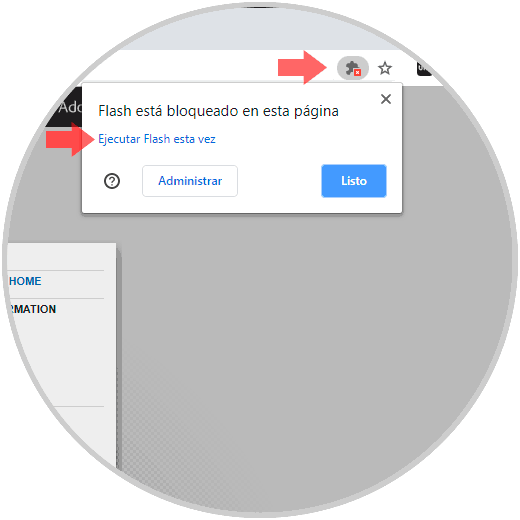
Step 4
When you and I enable Flash on a website, it will be added to the list of sites with permission, to see which sites have such permission we can click on the blocked add-on icon and then on "Manage" or Go to the next line in a new tab:
chrome: // settings / content / flash
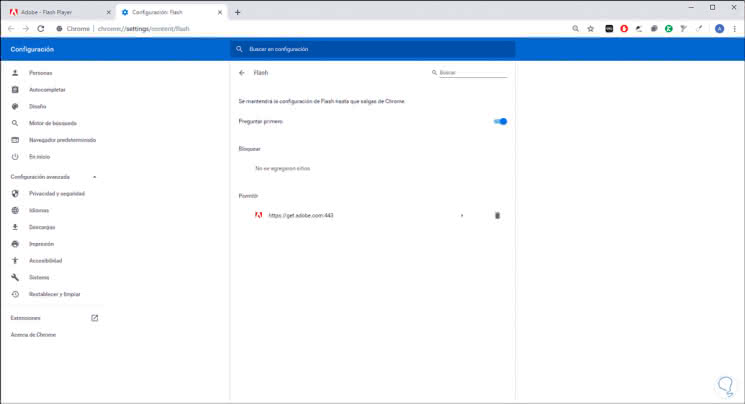
2. Enable Flash to play content continuously in Google Chrome
This option allows us to add a website so that your Flash-based content is executed but something to keep in mind is that this does not allow the automatic reproduction of this type of content, it will only make Google Chrome launch the question with the respective warning .
Step 1
To edit this, we run the following in a new Chrome tab:
chrome: // settings / content / flash
Step 2
There we must enable the “Ask first†switch to be active:
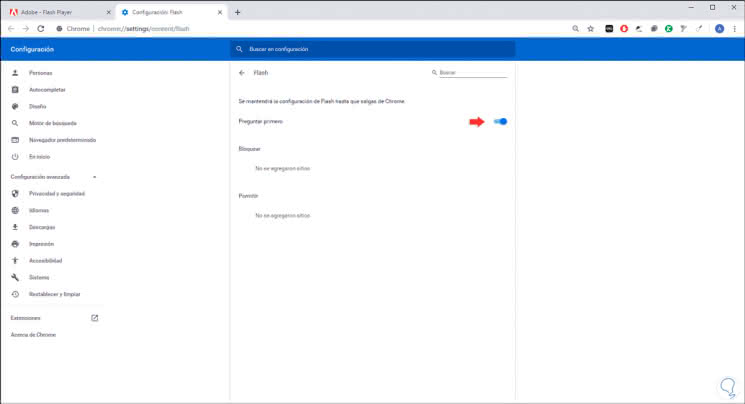
Step 3
Thanks to this, when we visit a website with Flash content we will see the following pop-up message. There we simply click on the "Allow" button so that this content is reproduced correctly.
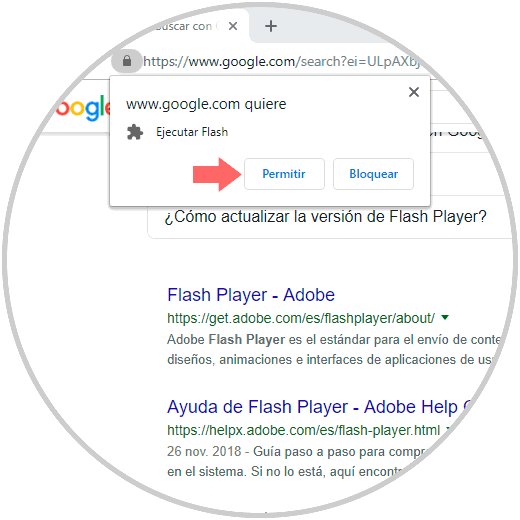
With this method we can continue using and playing the Flash content in Google Chrome 76 and not lose any of the content of that website..