When you are in the systems area or when you are a fan of trying different operating systems , virtualization becomes the most suitable ally since using this technology we will not affect the original system at any time, much less local hardware resources. Instead we are testing all new features and features of new operating systems or apps launched frequently without investing money. Of course we warn you, it is better to have good resources especially CPU and RAM..
With virtualization we are accessing new opportunities to know products, create architectures and in general carry out hundreds of tasks that do not require the use of physical hardware and one of the most useful platforms for this is VirtualBox which you find available in the following link for free:
Virtualbox
features
Among the advantages of using VirtualBox we find:
- Supports multiprocessing (SMP) as it supports up to 32 virtual CPUs for each mounted virtual machine.
- You can virtualize IDE, SCSI and SATA hard disk controllers, virtual network cards and sound cards, serial and virtual parallel ports among many other components.
- Supports USB devices up to version 3.0
- Full ACPI (Advanced Configuration and Power Interface) support
- We can use different screens for each virtual machine.
- Integrated iSCSI support.
- Compatible with PXE network boot.
- We can install Guest Additions which increase the VirtualBox functions in aspects such as shared folders, integrated windows or 3D virtualization.
- It allows the creation of groups for better control of the virtual machines created
VirtualBox can be installed on systems such as:
Windows
- Windows 10 RTM (1507) build 10240
- Windows 10 November Update (1511) build 10586
- Windows 10 Anniversary Update (1607) build 14393
- Windows 10 Creators Update (1703) build 15063
- Windows 10 Fall Creators Update (1709) build 16299
- Windows 10 April 2018 Update (1803) build 17134
- Windows 10 October 2018 Update (1809) build 17763
Linux
- Ubuntu 16.04 LTS, 18.04 LTS, 18.10 and 19.04
- Debian GNU / Linux 9 "Stretch" and Debian 10 "Buster"
- Redhat Enterprise Linux 6 and 7
- SUSE Linux Enterprise server 12 and 15
- openSUSE Leap 42.3 and 15.0
We can see that it is a very complete utility, now, today TechnoWikis will explain the step by step of how to install the latest version of Debian which is named Buster and its version is 10.
Debian new edition features
Within the characteristics of this new edition of Debian we find:
- New update of the kernel in its Linux version kernel 4.19
- Firefox 60.7 ESR and Chromium 73.0
- Multiple desktop environments such as KDE Plasma Workspace 5.14, GNOME 3.30, Xfce 4.12, LXDE 0.99.2, MATE 1.20
- We have more than 57000 packages to install
- We will have unattended updates optimizing administrator time
- Cryptsetup will be configured by default in the LUKS2 format of the hard disk
Debian 10 is available for download at the following link:
Debian 10
1. How to install Debian 10 on VirtualBox
Step 1
To start our Debian 10 virtual machine we access VirtualBox and we can create it using one of the following options:
- Pressing the New button from the main menu
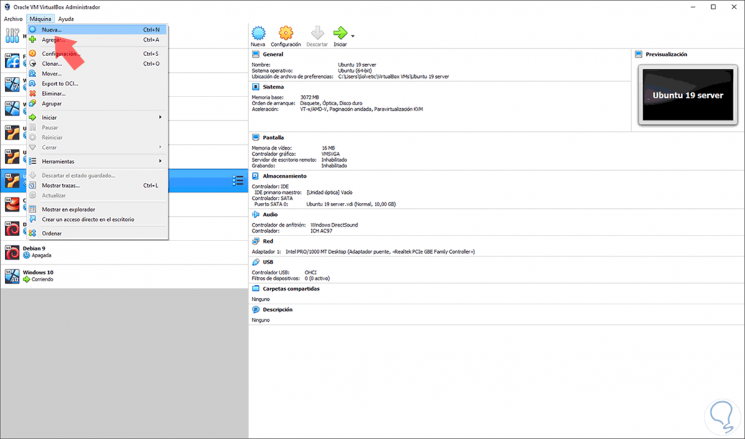
Step 2
The following wizard will be displayed where we will define the following:
- Location where it will be located
- In the Type field we select Linux
- In the Version field we choose Debian (64-bit)
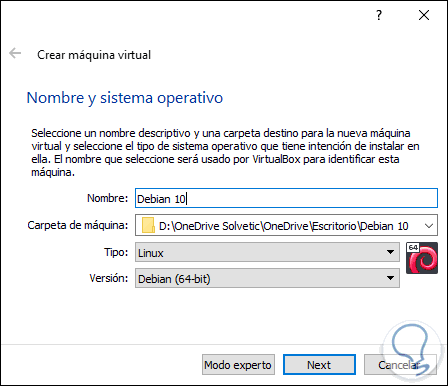
Step 3
Click on the Next button and then allocate the RAM for the virtual machine:
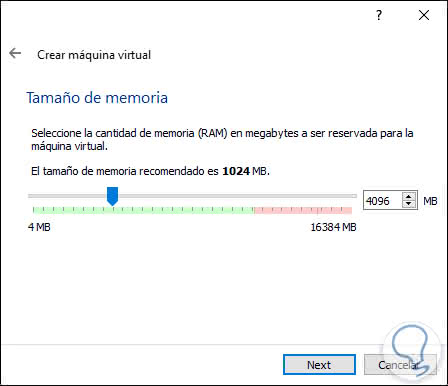
Step 4
Click on Next and now access the section of the hard drive, there it will be possible:
- Do not add a hard drive for now
- Create the virtual hard disk in the process
- Select an existing virtual hard disk
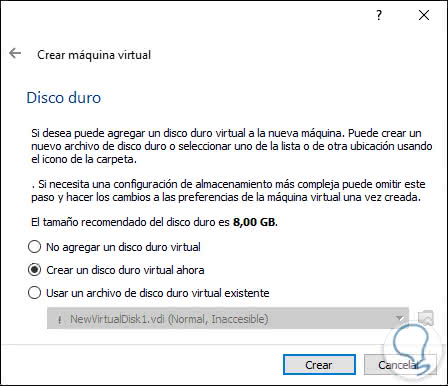
Step 5
Click on the Create button and in the following window we define the type of disk to use:
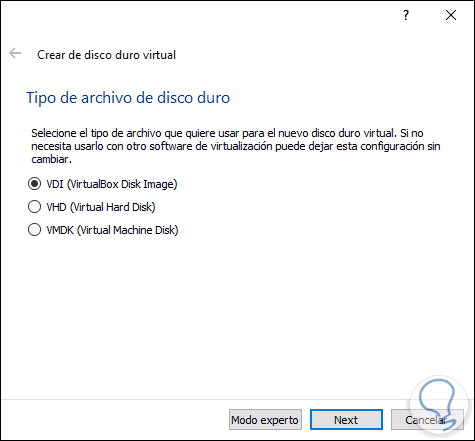
Step 6
Once the type of disc is selected, click Next and now define the type of storage which can be:
- Fixed size which will always remain with the defined size.
- Dynamically reserved which will grow as we enter data in the
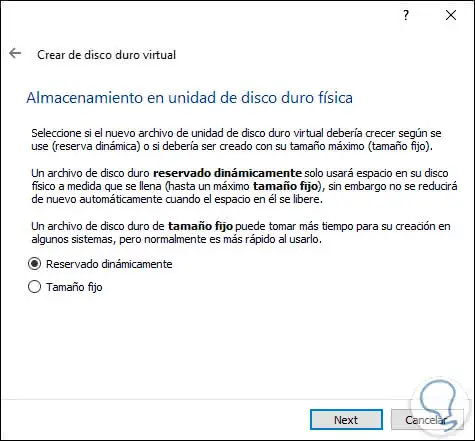
Step 7
In the following window we define the virtual hard disk path as well as its size:
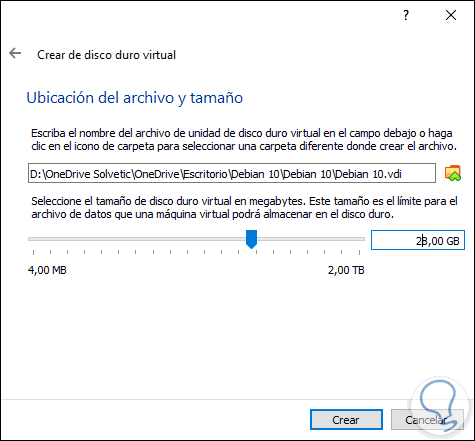
Step 8
When you have set these values ​​you must click on the Create button to complete the process of creating the Debian 10 virtual machine:
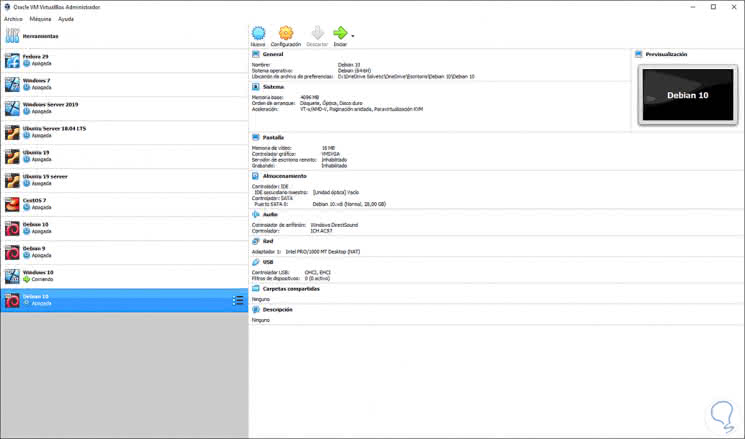

Login Join up!