Windows 10 integrates administrative tools as a mechanism for managing different system parameters and their components, thereby managing the different control elements within our team, such as the Registry or Resource Monitor, which is why from the administrative tools we have access to:
Use Administrative Tools
- Windows memory diagnostics and more
There are different ways to access administrative tools in Windows 10 and today we will see what are these practical ways to access this valuable Windows 10 utility..
We also leave you the videoturorial to be able to open Windows 10 Administrative Tools.
To stay up to date, remember to subscribe to our YouTube channel! SUBSCRIBE
1. Open Windows 10 Administrative Tools from Run
The Run command is useful since it allows us to directly access different applications and system utilities.
Step 1
To use this method we combine the following keys and execute the command "control admintools":
+ R
admintools control
Step 2
Press the Enter key or click OK to access the Windows 10 administrative tools.
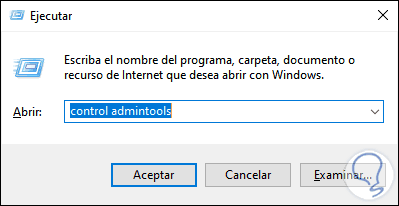
2. Open Windows 10 Administrative Tools from search engine
For this method the Start search engine will be our ally, for this we enter "tools" or "Administrative tools" in the search box of the Start menu and in the displayed list select the utility:
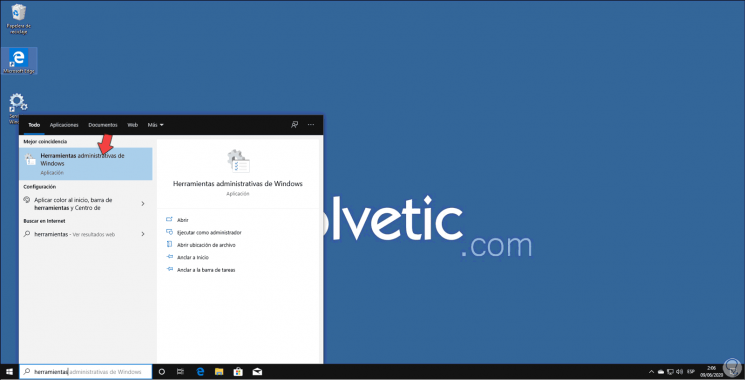
3. Open Windows 10 Administrative Tools from Control Panel
Step 1
This method involves accessing these tools from the Control Panel, for this we go to the following route.
- All items in Control Panel
Step 2
There we click on the line "Administrative tools".
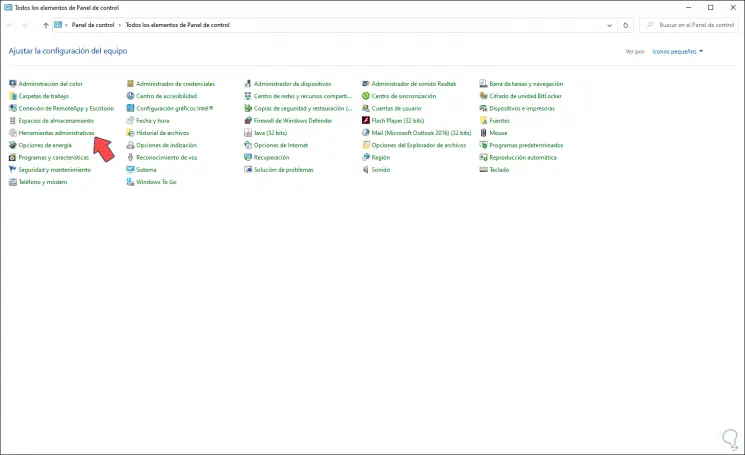
Note
If the Control Panel does not have this appearance, we must click on the "View by" section and choose "small icons" or "large icons".
Step 3
With any of these methods the result will be access to the Windows 10 administrative tools:
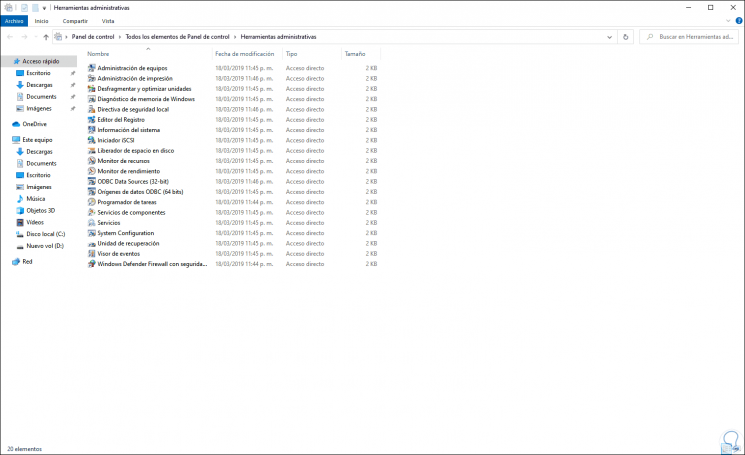
In this way we can open Windows 10 Administrative Tools..