If you use different operating systems for work, learning or simply because you are passionate about knowing different platforms, you may have noticed that the same tasks are different in each operating system. Some processes can be really different while others much simpler, but all have a common goal..
One of the actions that we perform with some frequency is the uninstallation of applications or programs, which is useful for saving disk space, eliminating programs that we no longer use or simply because we do not want them to be present in the system. Well, with the new release of macOS Catalina you will learn how to uninstall an application there safely and conveniently.
To know in detail how to make use of this new macOS Catalina system , you can visit the following link:
Next, we will see the necessary steps to be able to remove and uninstall a program from macOS Catalina..
To keep up, remember to subscribe to our YouTube channel! SUBSCRIBE
1. How to uninstall applications using Finder on macOS Catalina
The Finder (wanted) is one of the most popular methods that we can use to eliminate a macOS Catalina program because of its practicality and speed.
Step 1
If you want to use this method, we must click on the Finder icon in the taskbar and after this we will go to the Applications section where we will see all the applications installed in macOS Catalina and there we must right click on the desired application and in the options displayed select “Move to trash canâ€:
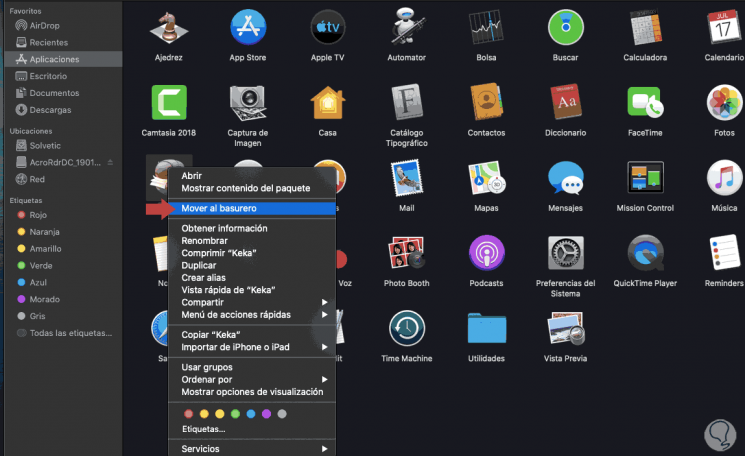
Step 2
After that we simply open the garbage can and there click on the "Empty" button to completely eliminate this utility:
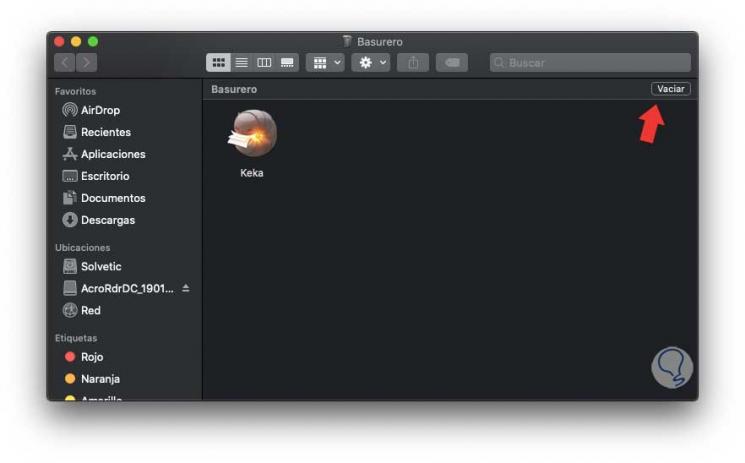
Step 3
From the Finder we have another option to eliminate our applications, this is dragging the application directly from the Finder to the dump:
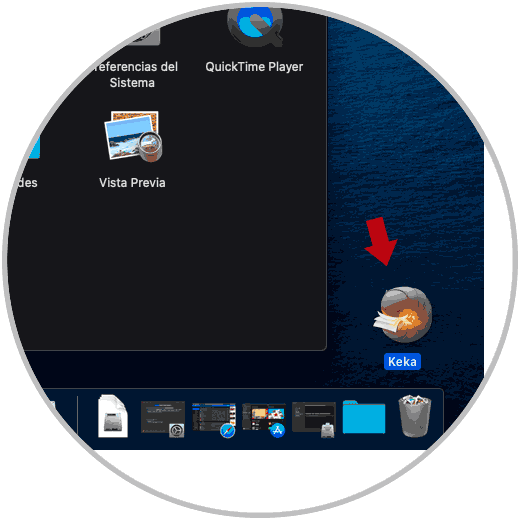
Step 4
If for any reason you want to recover that application, before removing all the contents of the garbage can go to it, right click on the application and select the option "Remove from garbage"
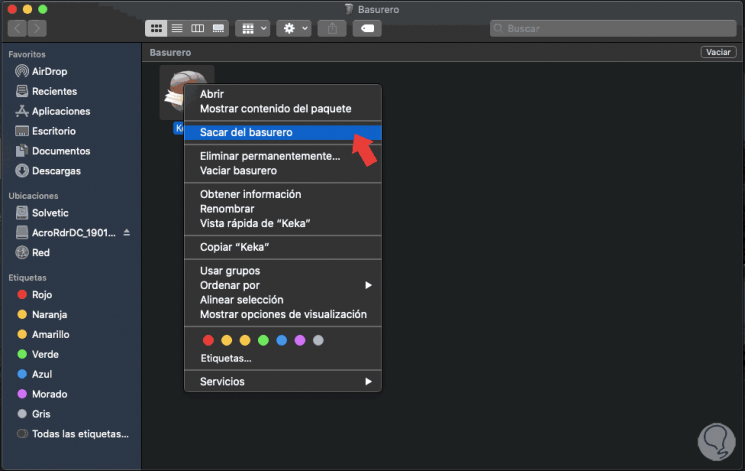
2. How to uninstall applications using the launchpad on macOS Catalina
Step 1
The launchpad is integrated into macOS Catalina and its use is simple, for this we must access the launchpad which has a logo of a gray rocket in the Dock and there we will see the list of all applications of macOS Catalina:
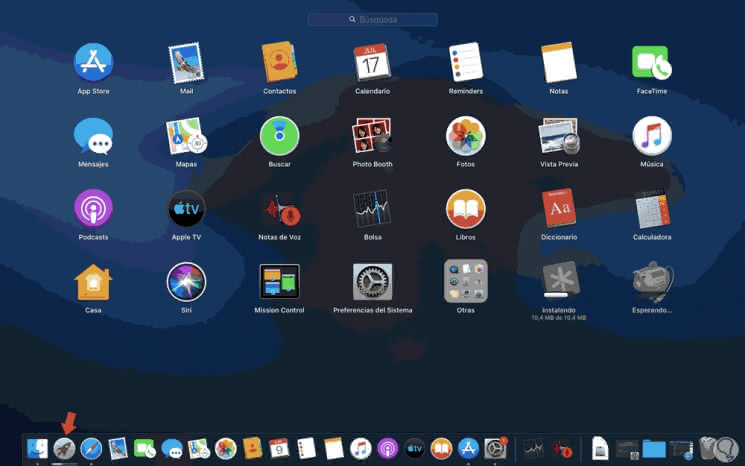
Step 2
Once we detect the desired application, we must keep the mouse click on it, all applications will move continuously and in applications that can be removed (third-party apps), we will see an X sign in the upper right corner and Clicking on it will display the message indicating if we want to remove this application. We click on Delete to complete the process.
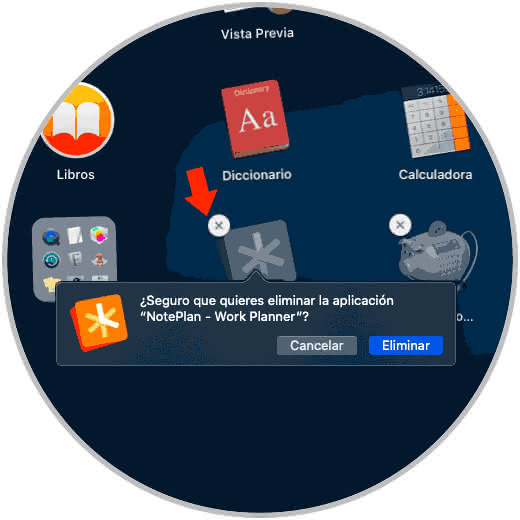
3. How to uninstall applications using the app itself in macOS Catalina
Some applications, not all, integrate an own uninstaller with which the task of removing that app from the macOS Catalina system is facilitated.
Step 1
In this case we have two options that are the following. First, we must access “Applications†in macOS Catalina using one of the following methods:
- From the Go / Applications menu
+ ⌘ + A ⇧ + ⌘ + A
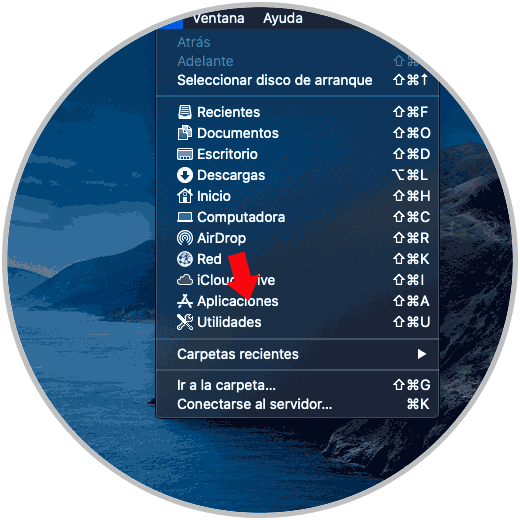
Step 2
Once we access Applications, we will right click on the desired application and choose the option “Show package contentâ€:
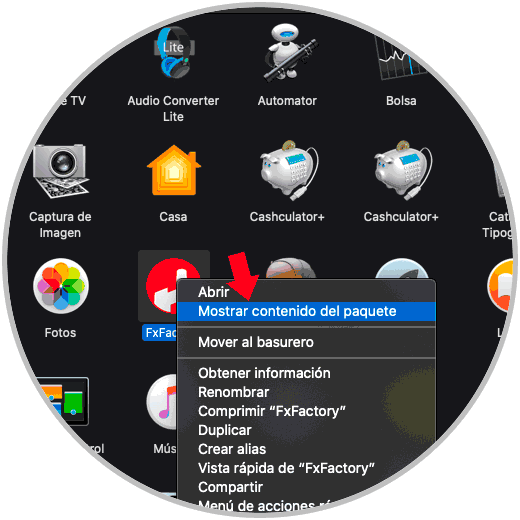
Step 3
After this, we must look for the integrated uninstaller (if it has one):
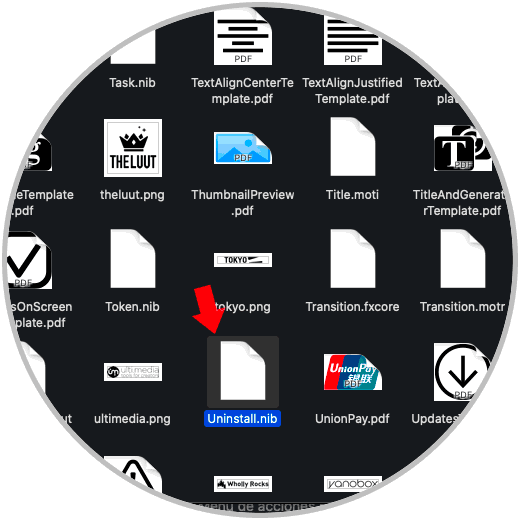
Step 4
The next option to use is much simpler since at the time of opening the program or application we can go to its menu and there choose the option Uninstall the app:
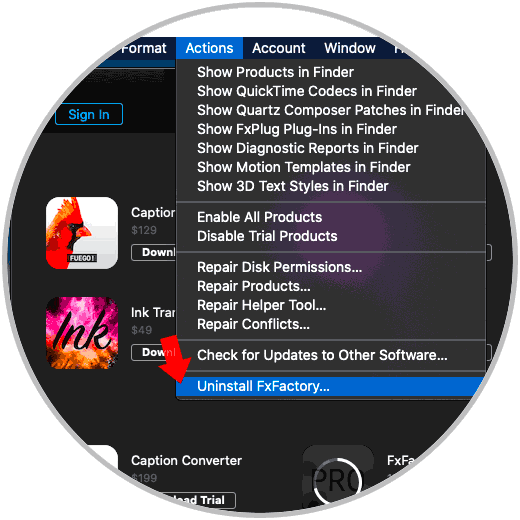
Note
Each application can handle a different menu for this process.
4. Thoroughly clean uninstall files in macOS Catalina
When we delete an application in macOS Catalina, it is natural that some files are still present there. This, apart from taking up space, can be a factor in some performance problems.
Step 1
To help us avoid this we can download the AppCleaner utility in the following link. This utility has been developed with the aim of completely uninstalling applications in macOS and best of all, its use is really simple.
AppCleaner
Step 2
Once we install it we will see the following:
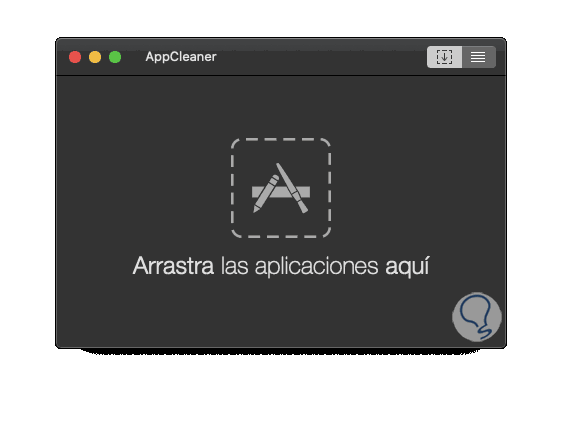
Step 3
The next step will be to drag the desired application to the AppCleaner window:
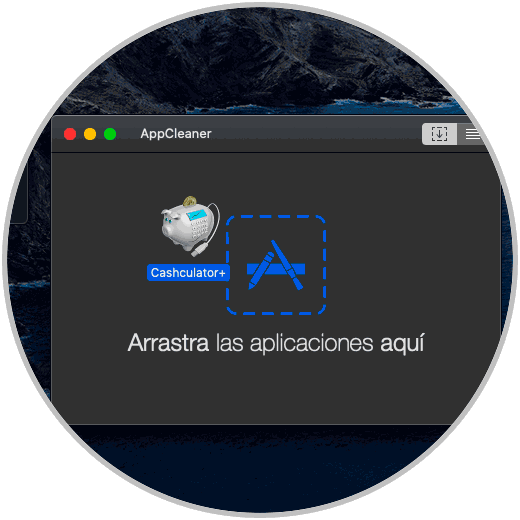
Step 4
When performing this process we will see all the files associated with that app:
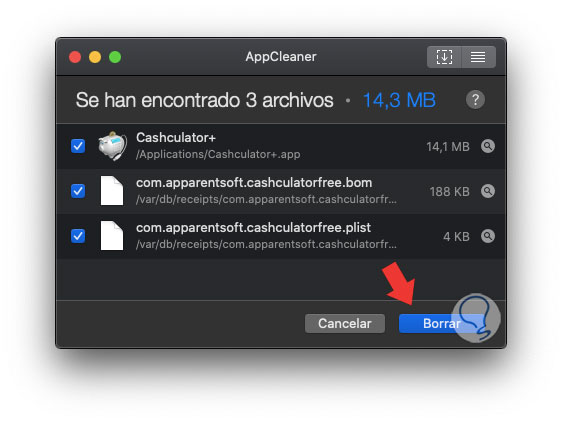
Step 5
We click on the Delete button to execute the process and it will be necessary to enter our macOS Catalina admin password. We click on OK and so all the files associated with this application in macOS Catalina will be deleted.
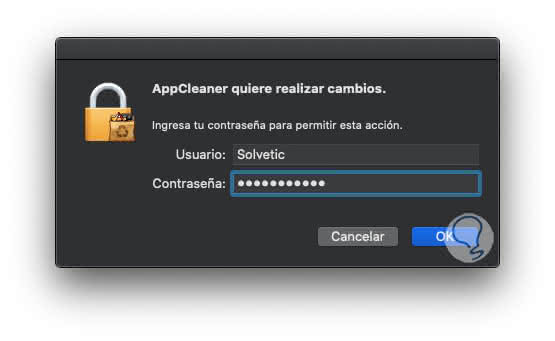
You can see how the options to carry out this process are useful, functional and safe in order to keep our equipment and system in optimal condition..