Recently Apple has launched its new macOS Catalina operating system in beta, which has some changes to consider for its thousands of users in the world, some changes range from the suppression of iTunes by the incorporation of three new utilities such as Apple Music, Apple Podcasts and Apple TV, useful for each type of user..
Sidecar has been integrated to allow extending the vision of the monitor to be able to use our iPad as another monitor and an interesting function is the integration of the app Time on screen with which it will be possible to manage in detail the time we spend in front of the computer, But as we have said, macOS Catalina is in its birth process, so at this moment we only find a beta version for developers:
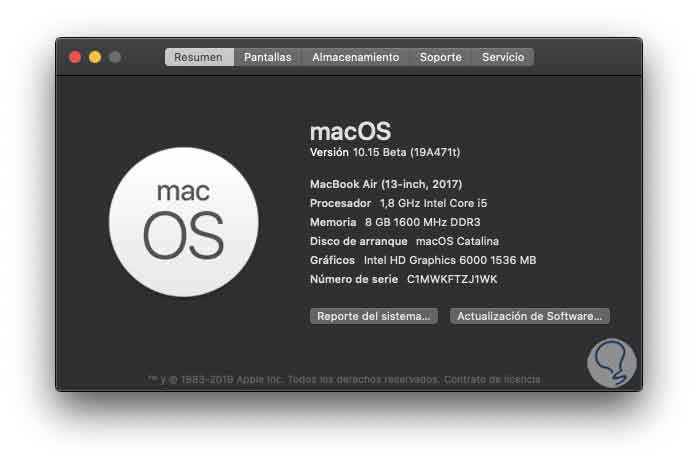
Being a beta version it is normal that many errors, sudden restarts, blockages and other situations that can put at risk the normal use of the machine and perhaps our patience arise. We have tried it and it is a version that is still quite stable and you can use it without any problems. If you prefer your previous Mojave system we leave you the steps also in this tutorial.
If we have updated our equipment to the beta version of macOS Catalina, but we detect many errors, it will be possible to return again to macOS Mojave, which is a stable version, and thus expect a much more reliable beta or the official launch of macOS Catalina ..
We leave you the necessary steps from TechnoWikis so that you learn to return to the macOS Mojave version.
1. Return from macOS Catalina to macOS Mojave using USB
Step 1
It is one of the methods that may involve more detail, but it is nothing you can do, for this we must go to the following link and download the macOS Mojave installer (version 10.14):
macOS Mojave
Step 2
As a result, we will see that the installer is hosted in the "System Applications":
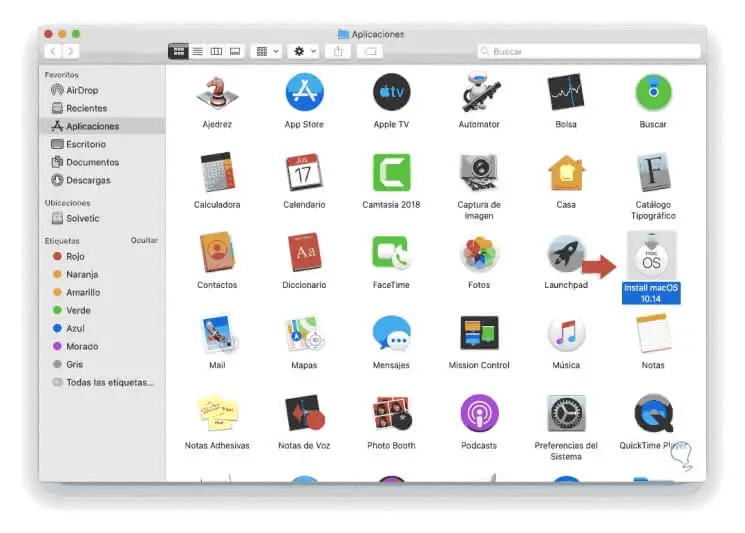
Step 3
Once the installer is downloaded, it is time to configure the USB drive, for this we connect the system and access the disk utility to select the connected USB:
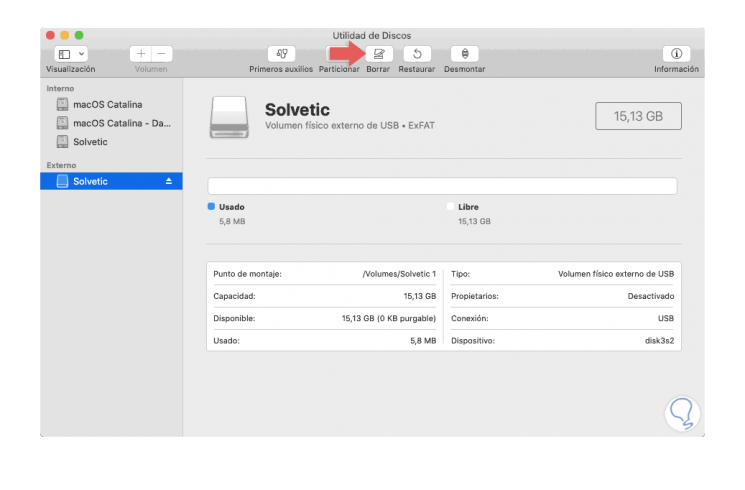
Step 4
There we will click on the Delete button located at the top and in the pop-up window we define:
- In the Format field we specify Mac OS Plus (with registration)
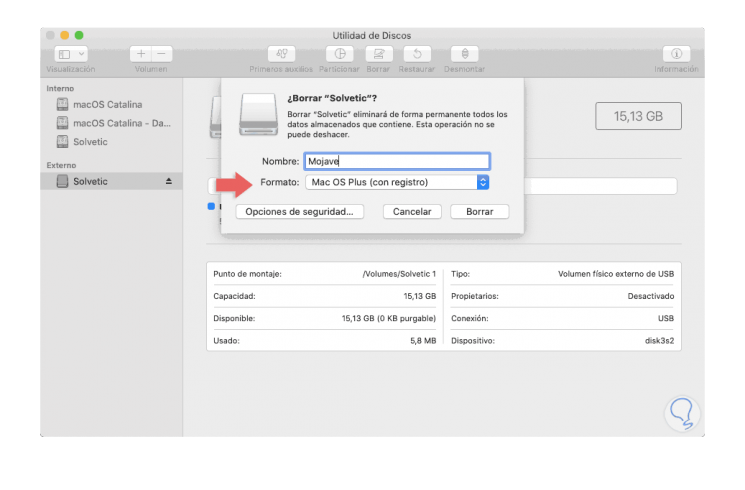
Step 5
Click on Delete and the process of formatting the USB drive in macOS Catalina will begin:
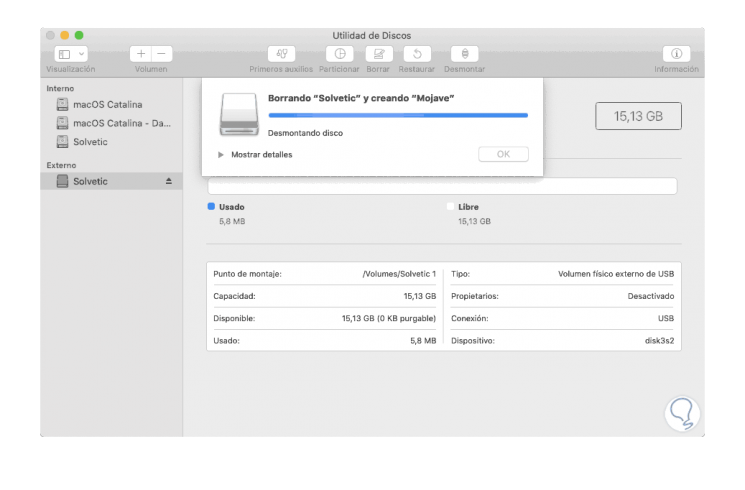
Step 6
When the process is finished we will see the following. We click OK to close the wizard and we can exit Disk Utility.
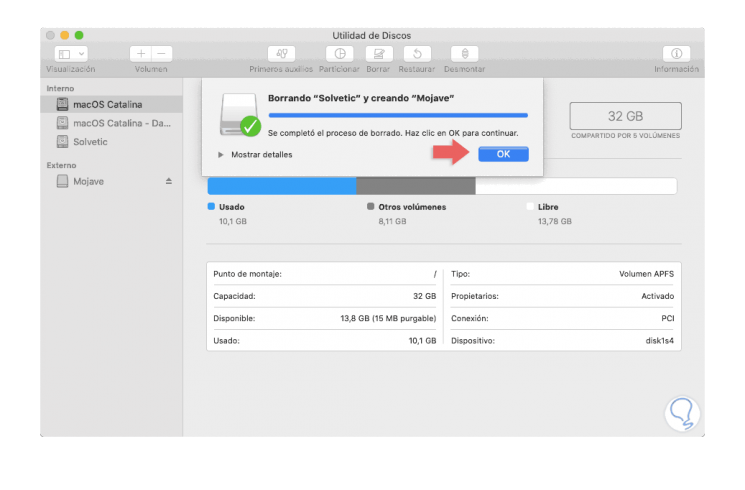
Step 7
Now it is time to create the bootable USB drive, for this, we access the terminal and there we will execute the following line:
sudo / Applications / Install \ macOS \ 10.14 \ Beta.app/Contents/Resources/createinstallmedia --volume / Volumes / â€USB Name†&& echo Mojave Drive Created
Note
We must replace the "USB Name" field with the name assigned to the medium in the format.
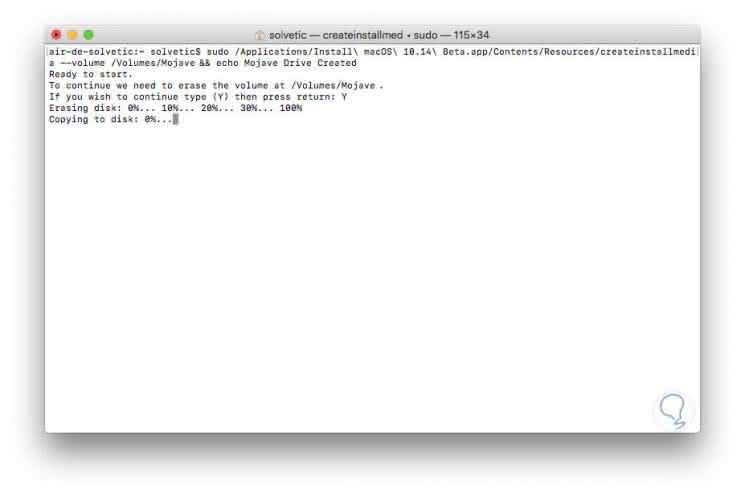
Step 8
There we see that the process of deleting and copying files to the USB medium begins, when the whole process is finished we will see the following:
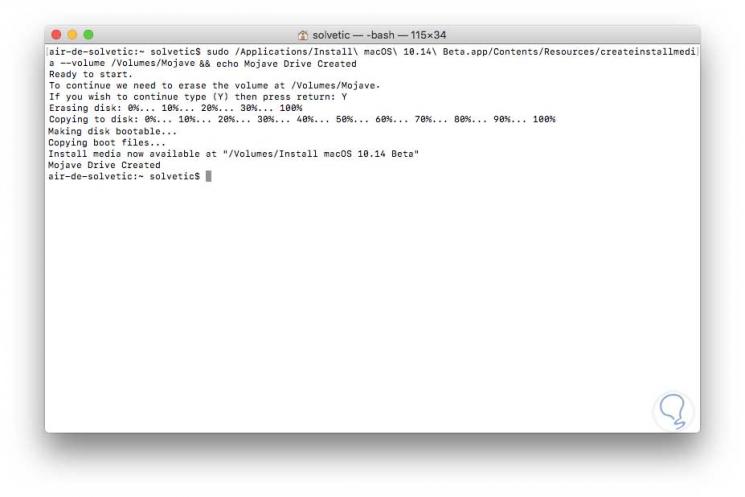
Step 9
There the USB drive is ready to be used as a boot medium with macOS Mojave. To use it, we restart the device and press the Command key during the process to display the list of discs, there we must select the disc called “Install macOS 10.014 beta†and click on it, this will cause the whole process to take place of natural installation of macOS Mojave.
There we will define network, accounts, privacy, theme, etc., and after that we can use macOS Mojave again in its stable version..
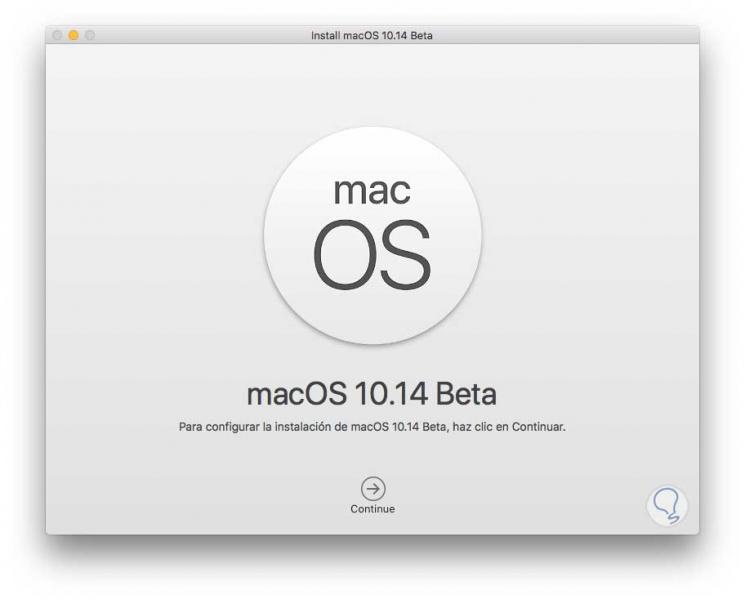
2. Return from macOS Catalina to macOS Mojave using TimeMachine
TimeMachine is the backup solution integrated in macOS operating systems that seeks to maintain the integrity and availability of information and therefore, is another option available to return to macOS Mojave edition.
Step 1
To use this method, it is recommended to create a Time Machine backup before the system has been updated to macOS Catalina, this is achieved by accessing TimeMachine from System Preferences and the following will be displayed:
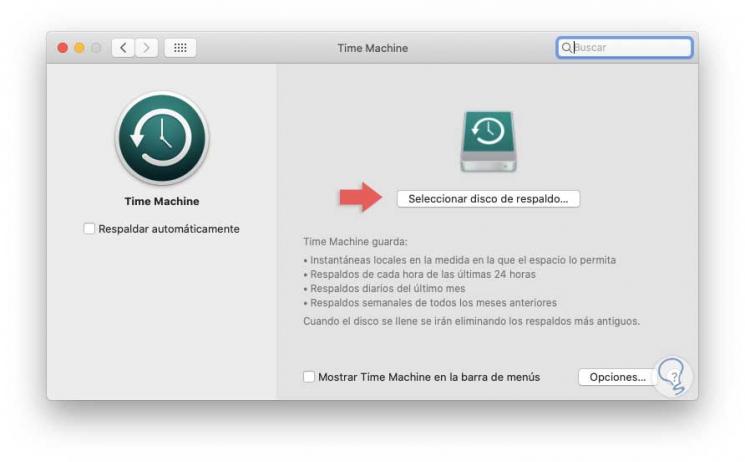
Step 2
There we click on “Select backup disk†and then select where the backup should be created:
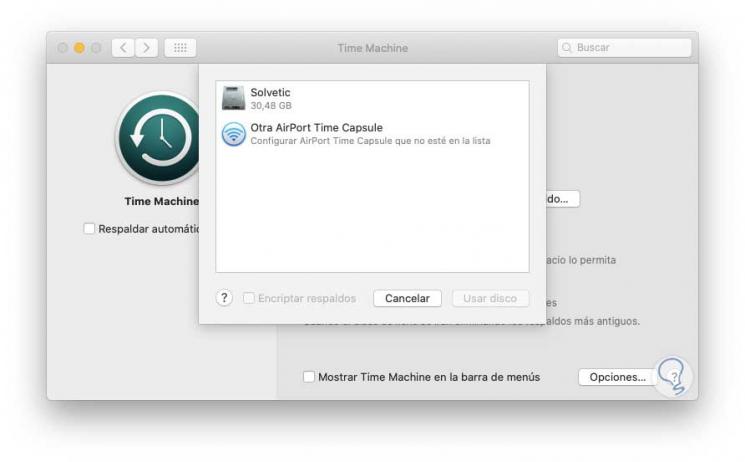
Step 3
With the backup created, we will restore the operating system to macOS Mojave from the TimeMachine backup, for this we will restart or turn on the computer and press in the process the following key combination in order to access the macOS utilities where we will see the following window and there we choose one of the following options:
+ R ⌘ + R
- Disk utility if we want to format the current disk where macOS Catalina is installed and run the Mojave installation from scratch.
- Use the Restore from TimeMachine option to overwrite the information
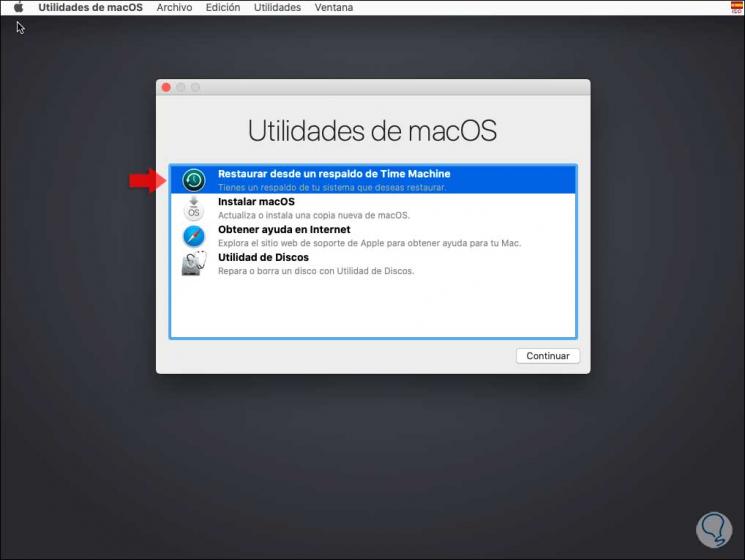
Step 4
By selecting this option we will see the following message:
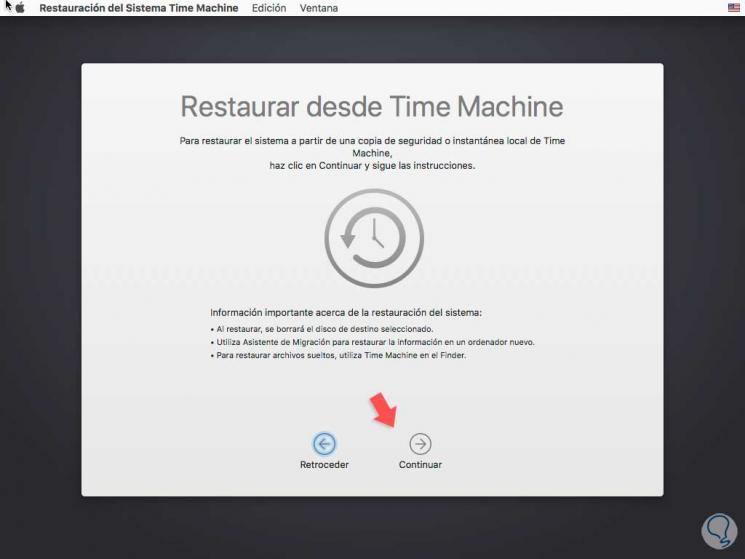
Step 5
There we click on Continue and then the search process for the available backups will take place.
We must select a recent backup in which it is available and associated with the version of macOS to which we will revert the system, in this case it is 10.14. After selecting it, the system will complete the process and we will end the access to macOS Mojave again.
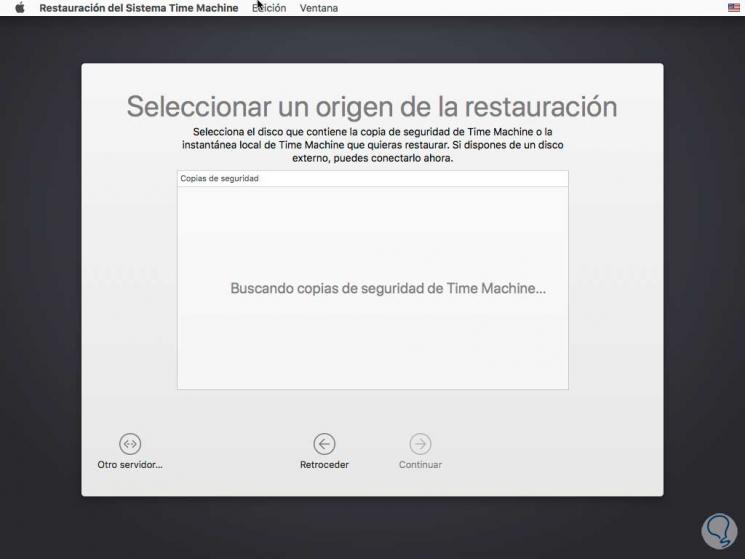
3. Return from macOS Catalina to macOS Mojave using system restore
Step 1
The last method covers the erase and factory reset the operating system through the utilities of the operating system itself, for this case we must restart the computer by pressing the following keys and this time we select the option “Reinstall macOSâ€:
+ R ⌘ + R
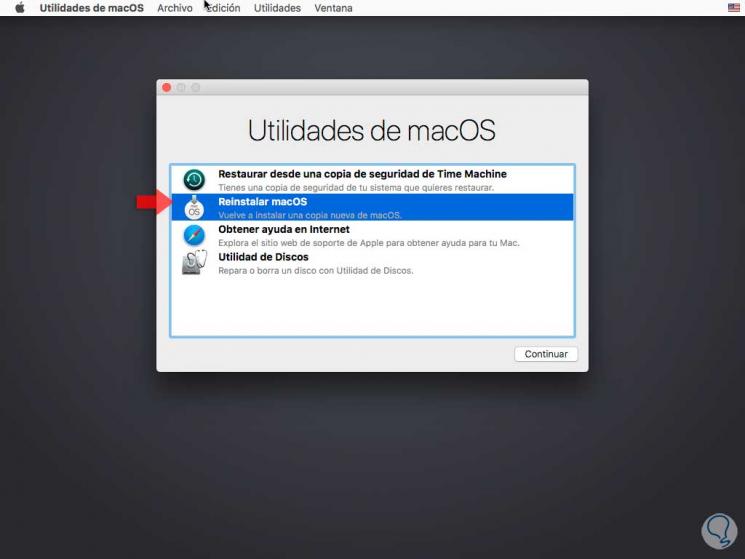
Step 2
When we click there, the system will start the factory reset process with the default operating system when we buy it, so if your equipment is something old it is possible that you access Sierra or High Sierra instead of Mojave. Using the method that best suits you, it is simple to access the use of macOS Mojave again:
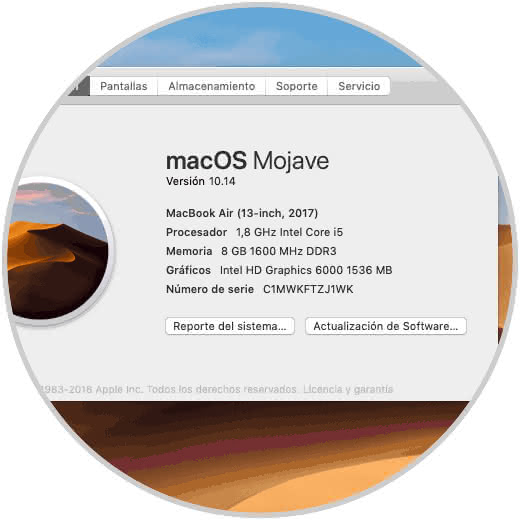
In this way we can return to the macOS Mojave version if we are not convinced by the new version of macOS Catalina.