File management in Windows 10, and actually in any operating system, is one of the most practical ways with which we can keep precise control over the information we work on a day-to-day basis. This will help to make your location clear at the time of accessing timely information. One of the most ideal methods for this is the creation of folders and subfolders in the system, which will facilitate not only your organization but also your control and management..
The management of our information through folders allows us to have everything organized according to the structure that we establish. In order not to lose information or to make improper deletions, it is appropriate that you respect this and always try to name the folders and files neatly, you will appreciate it.
To create a new folder in Windows 10 there are several ways which TechnoWikis will explain in detail..
To keep up, remember to subscribe to our YouTube channel! SUBSCRIBE
1. Create folders in Windows 10 using keyboard shortcut
It is one of the most used methods for its practicality at the time of creation, however, we have some ways to achieve it, these are the following.
Our keyboard is one of the most useful ways to create folders in Windows 10, for this we will go to the path where we have to create the folder and once there we will use the following key combination, this will create our new folder where we can assign the desired name immediately:
+ Shift + N Ctrl + Shift + N
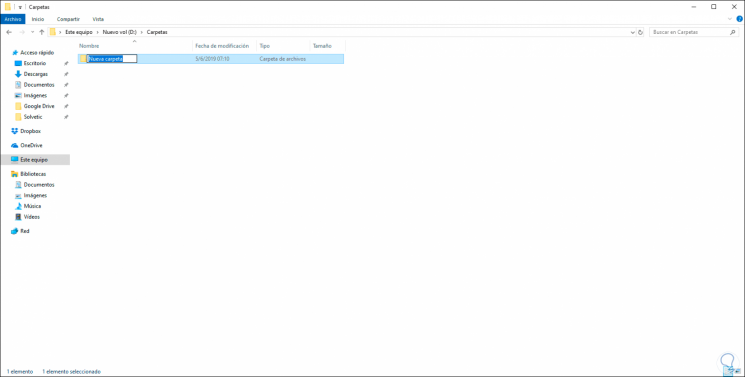
2. Create folders in Windows 10 using the mouse
Our mouse is another of the methods available for creating a new folder in Windows 10 and is a simple method
Step 1
To do this, we must go to the path where the folder is to be created, right click somewhere free and in the options displayed select the New option and then choose Folder:
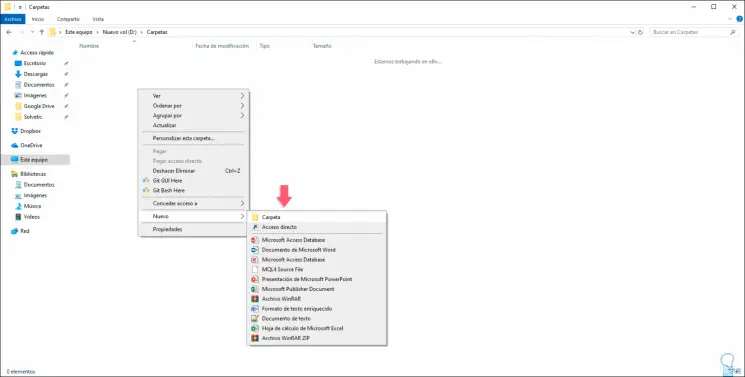
Step 2
The new folder will be created to assign the desired name:
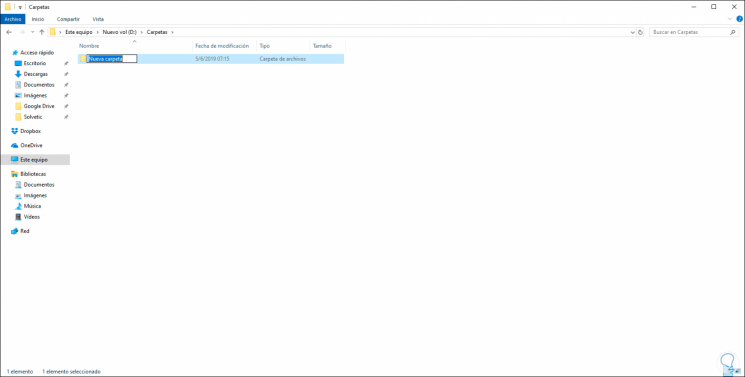
3. Create folders in Windows 10 from the options menu
When we access the Windows File Explorer at the top we find a series of ideal options to manage its elements, within these options you will logically find the possibility of creating a new folder, for this, we access the File Explorer, we click on the Start menu and in the New group we click on the New folder option.
This will create our new folder in the desired path for subsequent name assignment. These are the graphical methods to create a new folder in Windows 10..
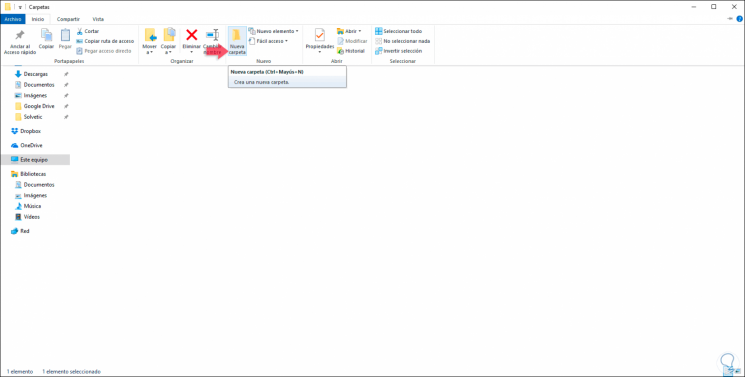
4. Create folders in Windows 10 with the md command
If you are passionate about console methods TechnoWikis has good news and it is also possible to create a new folder through it, let's see the various options.
The md (make directory) command has been developed to allow us to create a new folder or subdirectory in Windows 10.
Step 1
Its use syntax is as follows:
md [<Unit>:] <Route>
Step 2
To create a folder with the md command we must open the command prompt console and go to the path where we want to create our folder, after this create the folder, in this case it will be called solvetic1, we will execute the following:
md solvetic1
Step 3
We can see that this folder is created in the defined path:
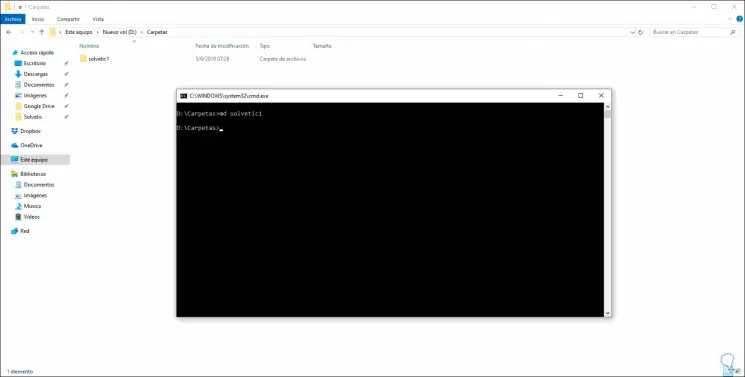
Step 4
Now, if you want to create a subdirectory, that is, a folder within it, you must access the main folder using the cd command and then run md again with the name of the subfolder:
cd solvetic1 md solvetic
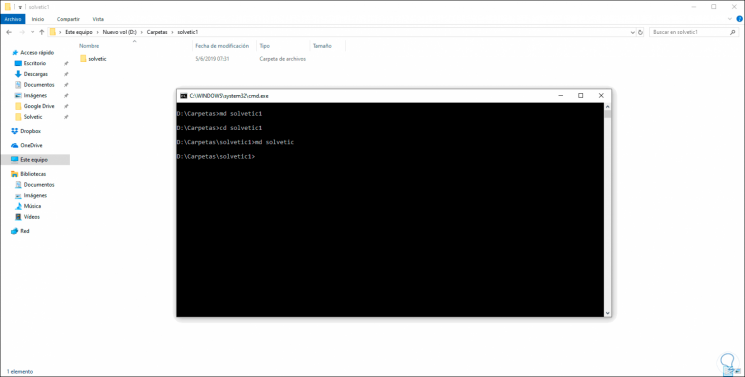
5. Create folders in Windows 10 with the mkdir command
The mkdir (Make Directory) command, you're right is the same name as the previous command so the mkdir mission is exactly the same
Step 1
If you want to create a new folder you must execute the following:
mkdir solvetic2
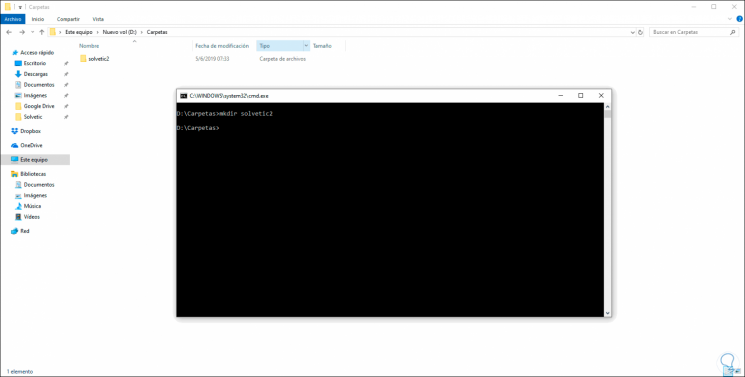
Step 2
We see that our folder has been created correctly, however, if the goal is to create several folders immediately we must execute mkdir followed with the name of the folders to be created:
mkdir solvetic3 solvetic4
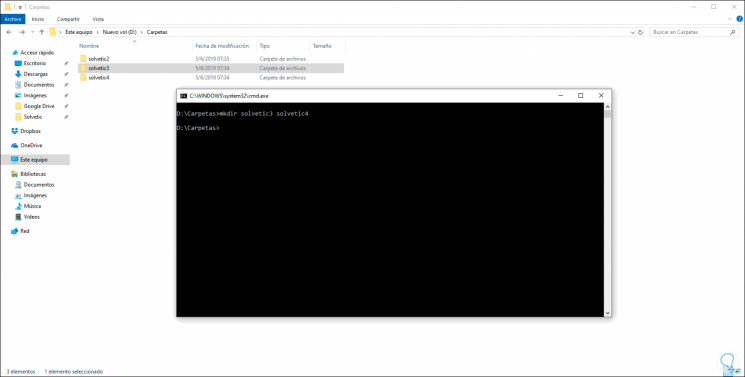
Step 3
One of the advantages of the mkdir command is that directly from the console it will be possible to create both the main folder, as well as the desired subdirectory, in this case we must enter the name of the root folder and then use the \ symbol followed by the subfolder:
mkdir solvetic5 \ solvetic6 \ solvetic7
Step 4
As a result, the main folder will be solvetic5, within it we will create the solvetic6 folder and within this the solvetic7 folder:
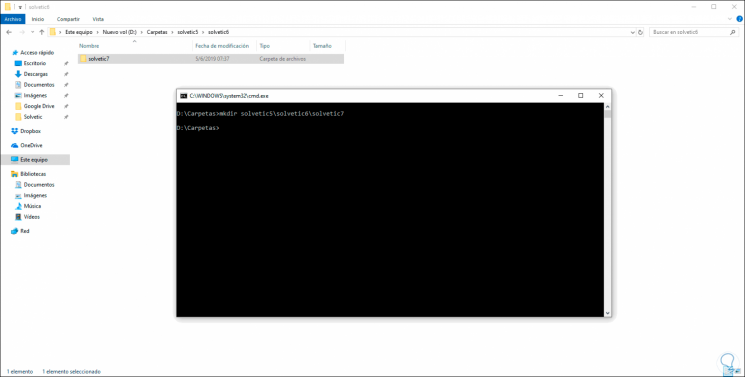
6. View the folders in Windows 10 using the tree command
Thanks to the tree command it will be possible to see the structure of the directories or the disk graphically, so that by executing tree in the desired directory we can see the way we have created our folders there:
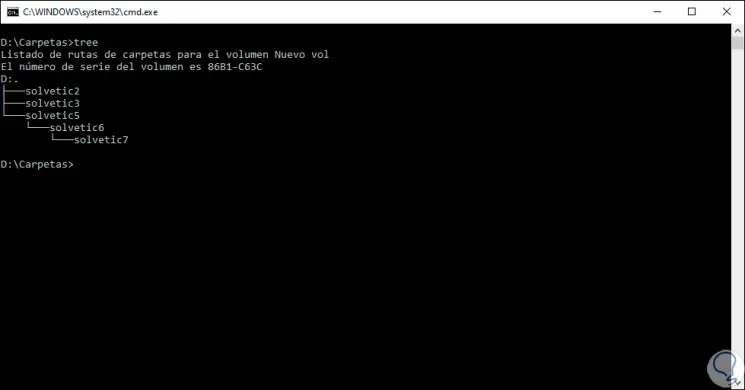
Using the desired method it will be possible to create and view the tree structure of the folders in order to have better control over them in Windows 10.