The Windows 10 remote desktop gives us the opportunity to connect, as its name implies, remotely to other computers that request support or where some type of intervention is required from us. Thanks to the advantages of a remote Windows 10 desktop , we can skip the infrastructure costs that we may need to be able to carry out tasks on another computer, having the convenience of shortening distances. With the Windows 10 remote desktop it will be possible to:
Remote Desktop Features
- Access remote computers using Windows Professional or Enterprise operating systems as well as Windows Server
- Have access to the remote resources available on that computer
- Establish a secure connection to data and remote applications
- Ability to connect remotely using the Remote Desktop gateway
- Have multi-touch experience compatible with Windows gestures
- Ability to manage connections from the connection center
- Allows you to use high-quality audio and video streaming on the remote machine
There are different ways to connect to the remote equipment and TechnoWikis will explain each one of them..
To stay up to date, remember to subscribe to our YouTube channel! SUBSCRIBE
1. Open Windows 10 Remote Desktop from search engine
This is one of the most practical ways to access this functionality and for this we enter "desktop" in the search box and in the displayed options select "Remote Desktop Connection":
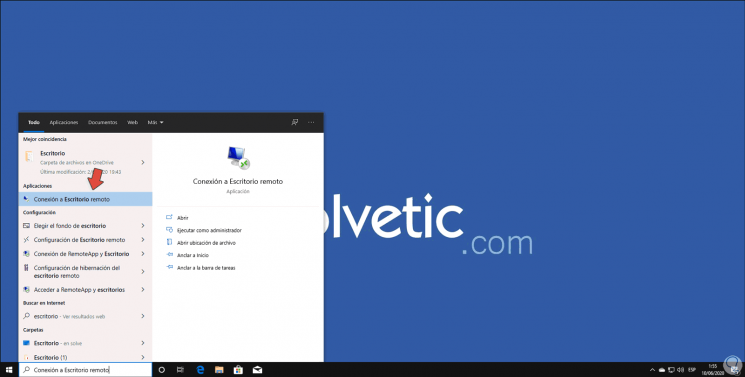
2. Open Windows 10 Remote Desktop from Start
The Remote Desktop is integrated into the Windows Start menu so it will be possible to access it from there, for this we click Start, go to "Windows Accessories" and in the displayed list select "Remote Desktop Connection":
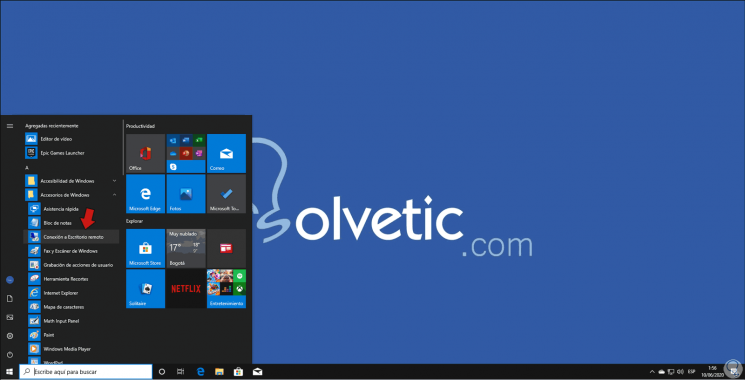
3. Open Windows 10 Remote Desktop from Run
Step 1
To use this method we must combine the following keys and in the pop-up window we execute the following command:
+ R
mstsc
Step 2
We click OK or press Enter to access the remote connection.
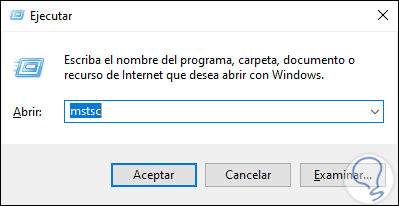
4. Open Windows 10 Remote Desktop from PowerShell
The PowerShell console is another option available for this task, in this case we must access the PowerShell console and there we execute:
mstsc
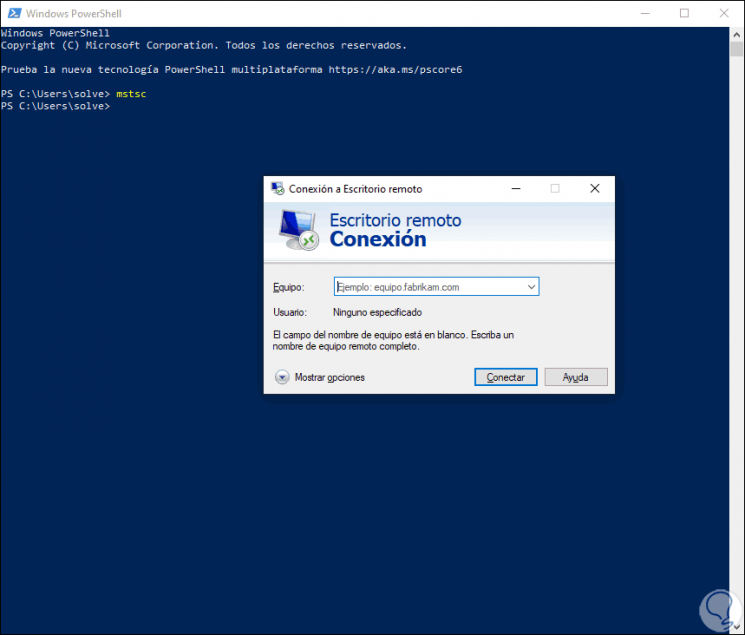
5. Open Remote Desktop Windows 10 CMD
Step 1
Finally we are in the ability to access the Remote Desktop from the command prompt console, for this we go to the CMD and execute:
mstsc
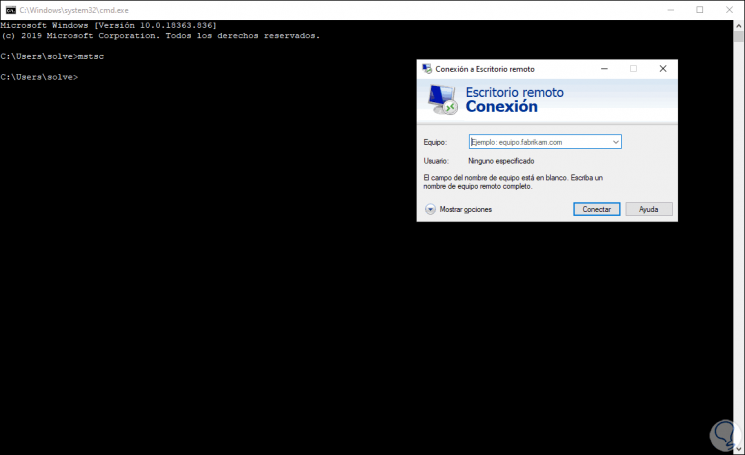
Step 2
With any of these options we will access the possibility of providing remote support thanks to the Windows 10 Remote Desktop
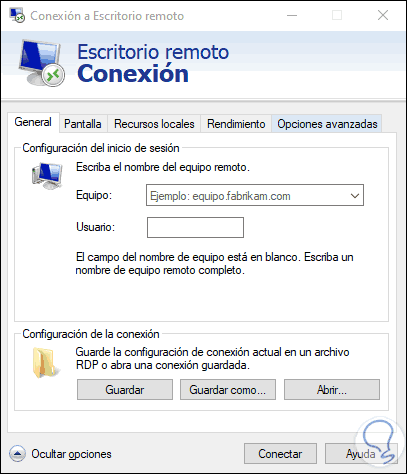
In this way we will have different possibilities to open Remote Desktop Windows 10.