Remote desktop is one of the functions integrated in Windows 10 through which we allow other users to connect to the computer and provide support and carry out other types of actions. There are different options to allow a user to have this access and TechnoWikis will explain what these steps are. Users will help us better manage permissions and privileges within a Remote Desktop..
A remote desktop allows us to streamline the connection between computers by not having to force physical movements in the process. When we have a Remote Desktop we can save on physical infrastructure since we can virtually perform tasks that we previously did in person. This system for maintenance and support tasks are important since distance will no longer be a problem.
We also leave you the video tutorial to add a user to the Windows 10 Remote Desktop..
To stay up to date, remember to subscribe to our YouTube channel! SUBSCRIBE
1. Add user to Windows 10 Remote Desktop from Settings
Step 1
For this process we will go to the Start menu and select the Configuration utility, we will go to System and we will go to the "Remote Desktop" section where we will see the following:
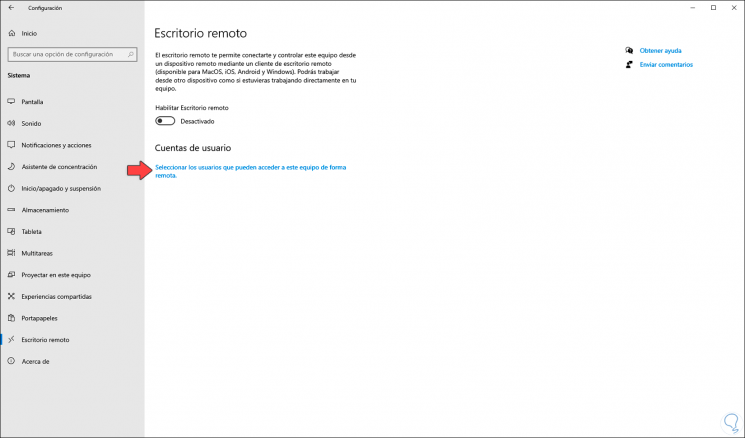
Step 2
We click on the line "Select the users who can access this computer remotely" and we will see the following:
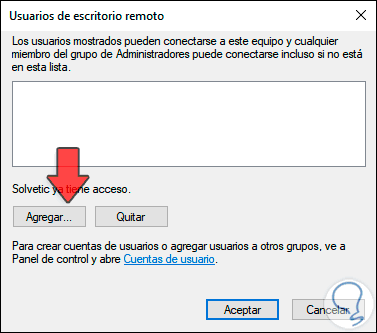
Step 3
We click "Add" and the following will be displayed:
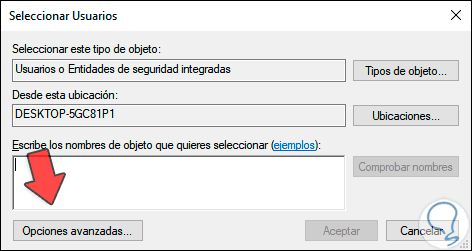
Step 4
We click on "Advanced options" and then we click on "Search now", we select the user to allow access:
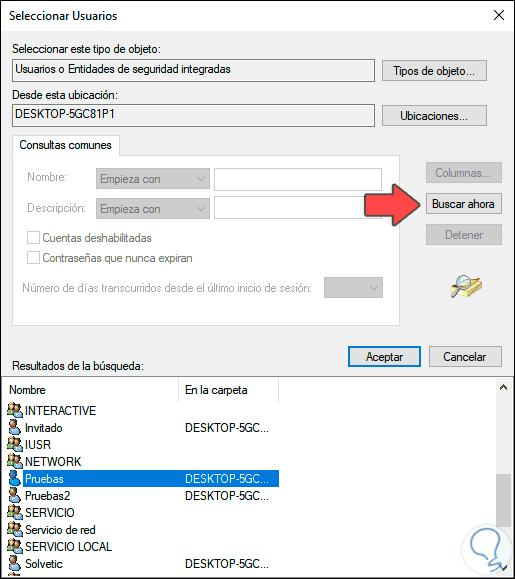
Step 5
We select it and click OK to be added:
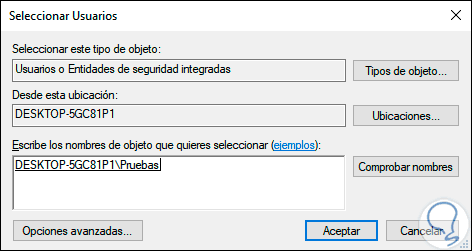
Step 6
We click OK to complete the process and this user will have this permission.
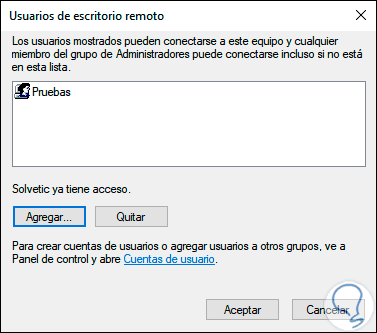
2. Add user to Windows 10 CMD Remote Desktop
Step 1
The CMD console allows us to perform this task in a functional way, for this we access as administrators and in the console we must use the following syntax:
net localgroup "Remote Desktop Users" "User" / add
Step 2
Press Enter and the user will be added:
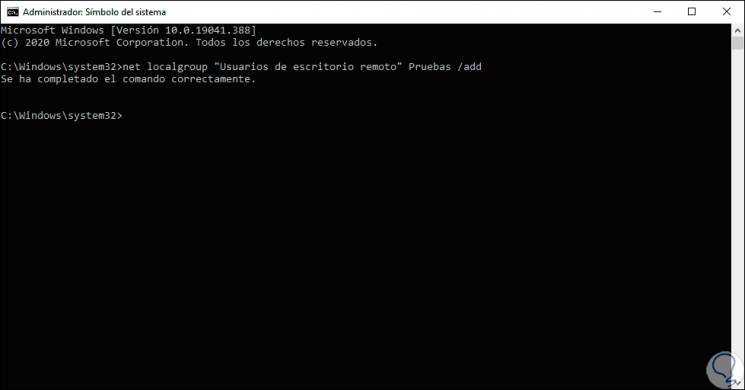
3. Add User to Remote Desktop Windows 10 PowerShell
PowerShell with its cmdlets is another alternative to add a user to this group, for this we access as administrators and in the console we execute:
Add-LocalGroupMember -Group "Remote Desktop Users" -Member "User"
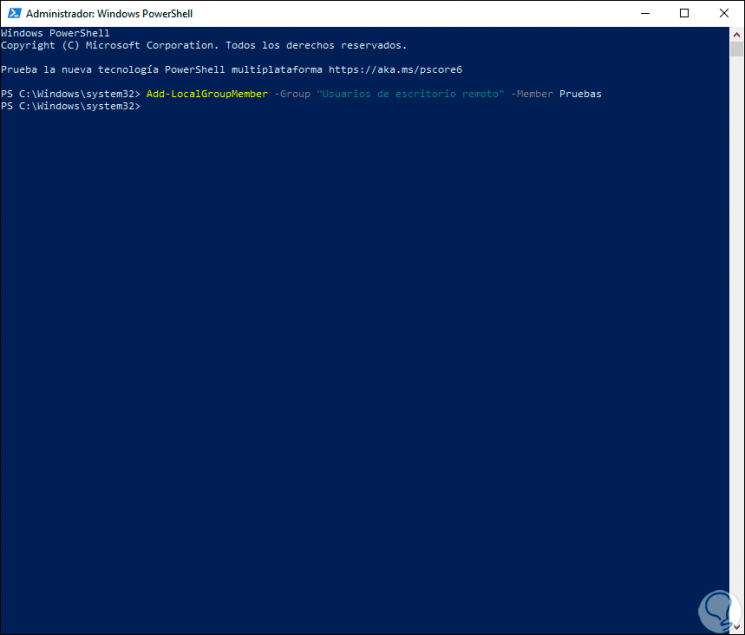
4. Add user to Windows 10 Remote Desktop from Run
Step 1
Finally we have the possibility of adding a user from Run, for this we open this function and enter the command "lusrmgr.msc":
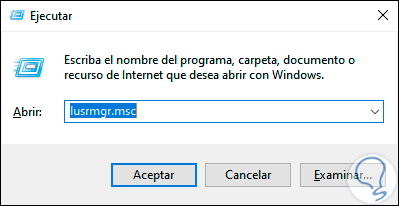
Step 2
We click OK and in the open window we go to the "Groups" section and locate "Remote Desktop Users":
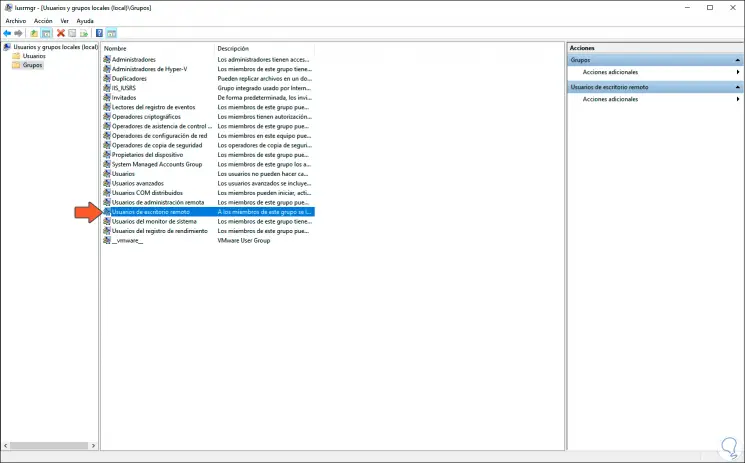
Step 3
We double click on it and we will see the following:
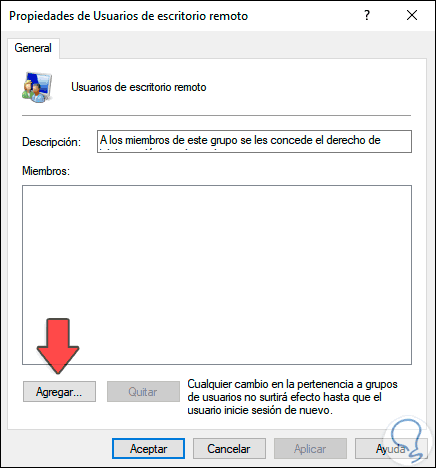
Step 4
We click Add and the following will be displayed:
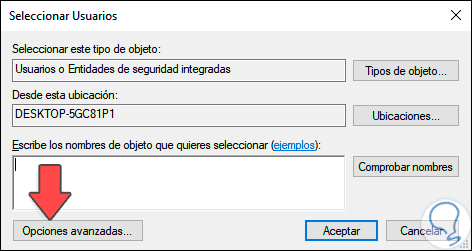
Step 5
We click on "Advanced options" and then on "Search now" to select the user:
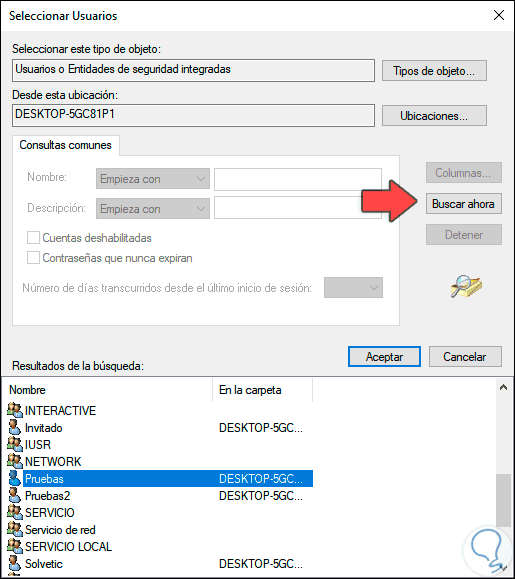
Step 6
We click OK and we will see the added user:
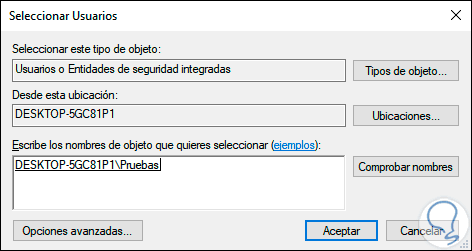
Step 7
We click OK and the user will be integrated into the Remote Desktop group. We click Apply and OK to save the changes.
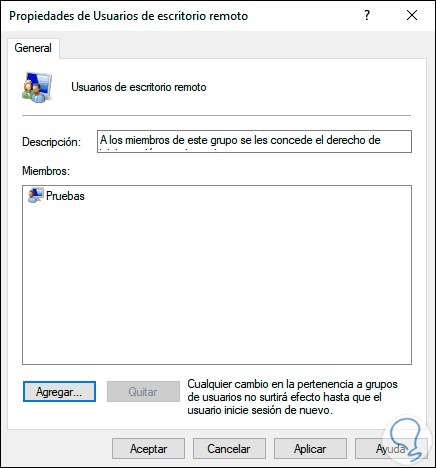
Some of these mechanisms will be of great help in allowing remote access to the system.