Access from Remote Desktop is essential for certain tasks of support and support by other users without having to physically go there. For security reasons, it is ideal to establish a time in which the remote desktop is closed automatically, this will prevent the remote session from being active and access to the details and use of the equipment..
With a Remote Desktop we are improving in effectiveness when performing support or maintenance tasks since we will not have to deploy physical means to be able to do it. Through the virtual connection we can automatically log out of Windows 10 Remote Desktop or Windows Server remote desktop, preventing the session from being open indefinitely by mistake.
We will see how to configure the computer to automatically log out of Windows 10 or Windows Server..
To stay up to date, remember to subscribe to our YouTube channel! SUBSCRIBE
How to automatically log off Remote Desktop in Windows 10 or Windows Server
Step 1
This process works in the Pro and Enterprise editions of Windows 10, and for this we open Run and enter the command "gpedit.msc".
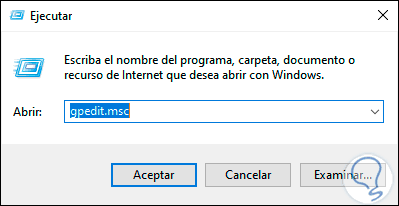
Step 1
We click OK and then we will go to the following route:
- Remote Desktop Session Host
Step 1
In the central part we locate the policy called "Set the time limit for active Remote Desktop Services sessions":
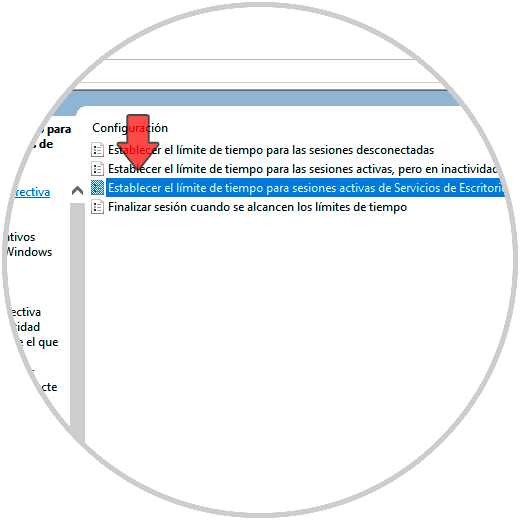
Step 1
We double click on it and in the pop-up window we activate the “Enabled” box and at the bottom we define the time to be defined. We click Apply and OK to confirm the changes.
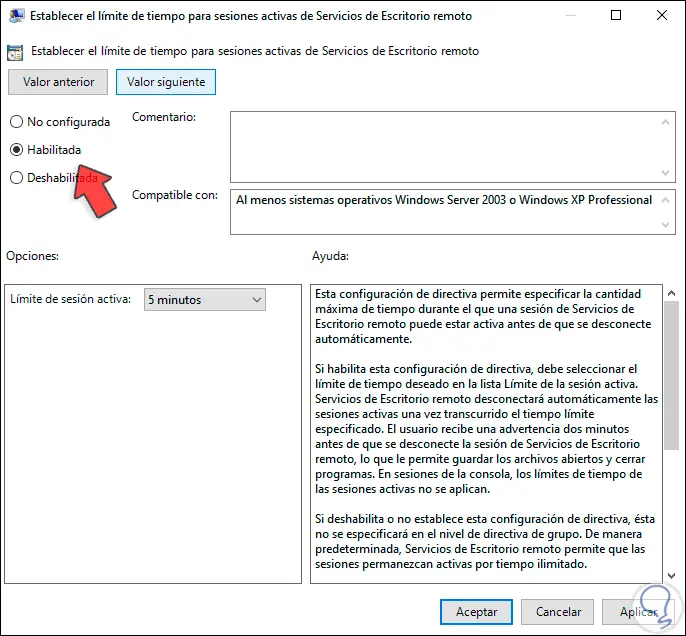
Step 1
When this is enabled, when the defined time passes, in the remote session we will see the following:

Step 1
In this way, the Remote Desktop session will be disconnected based on the time that has been defined.

With these steps we will have been able to automatically log out of Remote Desktop.