As usual in Operating Systems to perpetuate security, Microsoft also receives updates from its operating system periodically. While it is true that a method to receive them more frequently is through the Insider program, as end users we receive these new updates with a relatively short time, we have seen in their order versions such as:
Windows 10 updates
- Version 1511 (November Update)
- Version 1607 (Anniversary Update)
- Version 1703 (Creators Update)
- Version 1709 (Fall Creators Update)
- Version 1803 (April 2018 Update)
- Version 1809 (October 2018 Update)
Now, in each of them we have noticed significant changes and improvements and with the new version called Windows 10 version 1903 or technically 19H1, we will find a new series of functions and features, as well as integrated improvements that seek to capture more users and strengthen existing ones ..
TechnoWikis will explain how to obtain the new version of Windows 10 May Update which has already been officially launched and in this way we can use its new integrated functions and see how day by day we seek to optimize the user experience.
Note
Microsoft has deployed a strategy of implementation through batches for May Update, so if you do not receive it soon do not get angry or get upset, you will soon be able to download it, but with TechnoWikis you should not lose your mind.
1. What's new in Windows 10 May Update
In this new version of Windows 10 we will find some functionalities that are ideal for daily work without interruptions. One of these is that now Microsoft will allow us to pause the updates for up to 35 days (ideal to avoid the trouble of waiting for the download and installation), we can pause in periods of seven days, but now it is possible to make this pause until Five times in a row.
Let's see some of what will be available in May Update..
Processing speed improvements
In this new version of Windows 10, the development group took special care to apply a series of patches in Specter. This is a design flaw in the CPUs through which programs omit security restrictions and can read the memory spaces of other programs in the system. For this reason, in this new version of Windows 10, Microsoft has created these patches to block Specter vulnerabilities which ultimately translates into dedicated speed improvements.
Home menu improvements
The most used by thousands of users, now has a more optimized design since it avoids the visual saturation of its elements. This is achieved by organizing the accesses, on the other hand, through the new Start menu it will now be possible to uninstall more of the system's own applications.
On a technical level, the Start menu has a new dedicated process such as StartMenuExperienceHost.exe, instead of the ShellExperienceHost.exe process.
Standard reservation for updates
With this new version of Windows 10, a space of 7 GB is now reserved by default, which guarantees the space required to achieve updates safely.
New light themes
Now a new bright light theme has been integrated into the Windows 10 May Update environment for both the Start menu, the taskbar, the notifications, the action center, and more interface elements which opens up the possibility of using a clear theme and not the dark one.
Microsoft Edge is now based on Chromium
Being based on Chromium, the Edge browser offers us new features such as Internet Explorer Mode, Fluid Framework (focused on developers) and improvements in both security and performance.
SandBox Integration
In Windows 10 May Update we will find SandBox which is an option to run applications safely since this new function integrates an isolated desktop environment in which we can run the software in a container without affecting the operating system of the main host.
Other news from May 2019 Update
Other news in this new version of Windows 10 are:
- Better management of integrated applications.
- Now Cortana and the search box are two separate options.
- The Start menu can search all files.
- New notification system and much more.
Without further ado we will learn to update our computer to Windows 10 May Update..
2. How to upgrade to Windows 10 May Update using the installation wizard
Step 1
Microsoft has developed an assistant to perform the entire process in a few steps, for this we must visit the following link:
Windows 10 May Update
Step 2
There we will see the following:
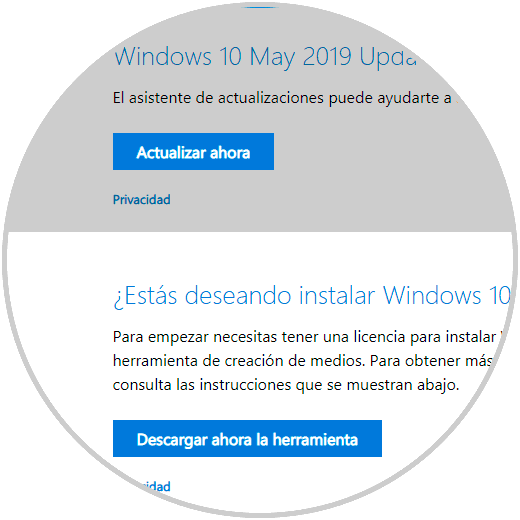
Step 3
There we have two options that are:
- Update the system online with the "Update now" option.
- Use the update tool available.
Step 4
For this case, click on “Update now†and we will define where you have to download the utility for the Windows 10 update process:
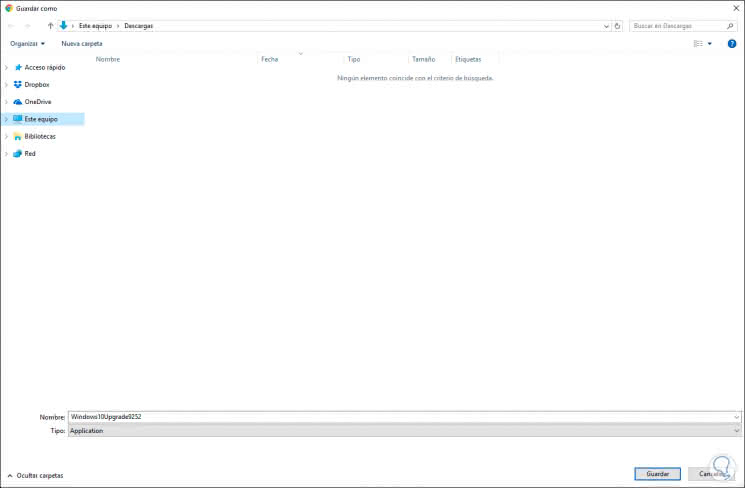
Step 5
Click on the Save button to download the file Windows10Upgrade9252.exe:
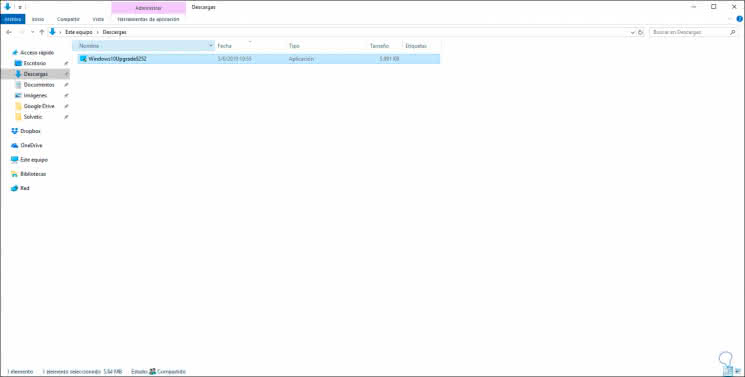
Step 6
We double click on this and we will see the following message from UAC (User Account Control):
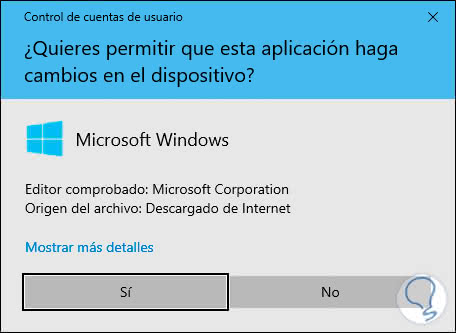
Step 7
We confirm the order by clicking on the Yes button and the wizard will display the following window where we will see the version of Windows 10 currently used and the current version which, as we have said, is 1903 (May Update):
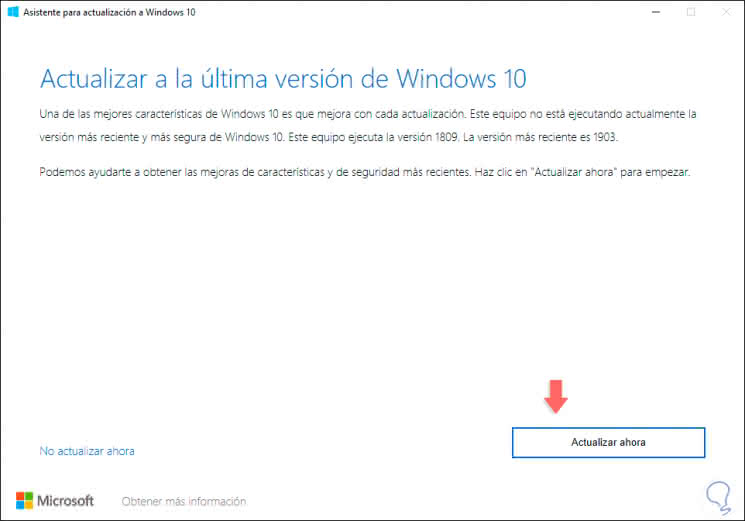
Step 8
There we click on the "Update now" button and the next step is to check the hardware requirements which are the basic ones of Windows 10, if everything is correct we will see the following:
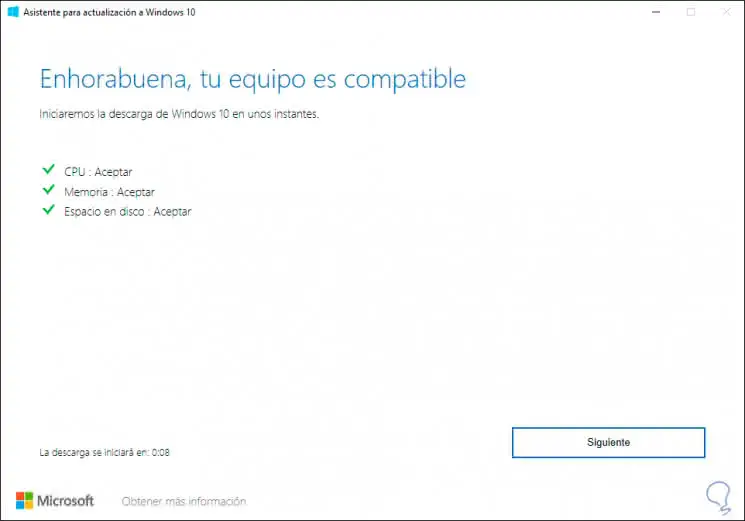
Step 9
We click on Next and the process of downloading the necessary files for the update of the new version of Windows 10 will automatically begin:
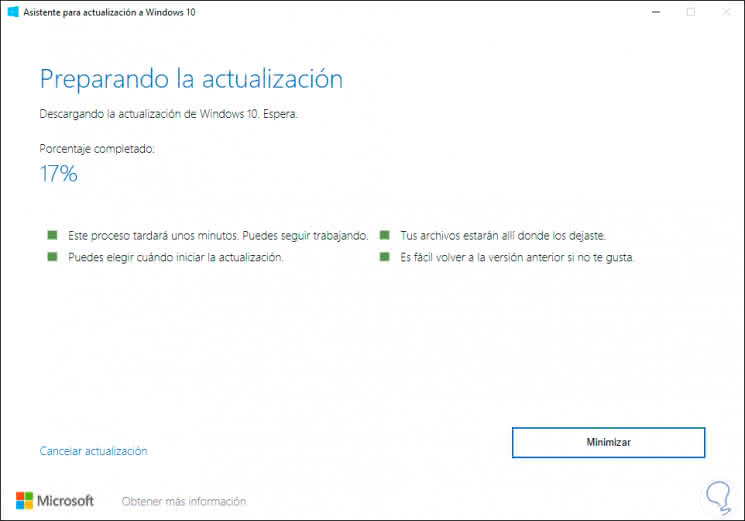
Note
There we can click on the “Cancel update†line, the Windows 10 Update Wizard will create a shortcut on the desktop to execute the task when we consider it necessary.
Step 10
Once the download is complete, the system update will proceed:
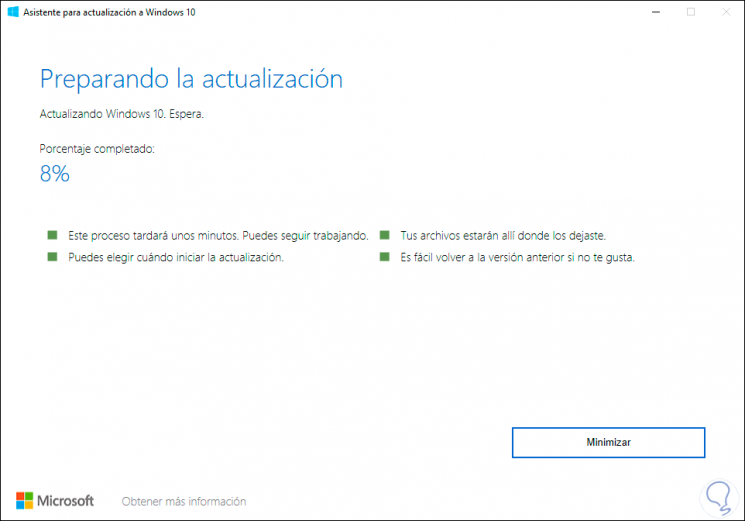
Step 11
Once this process is finished we will see the following. There we can define whether we want to restart the operating system immediately or later, this process is necessary for our system to be updated to the latest version of Windows 10.
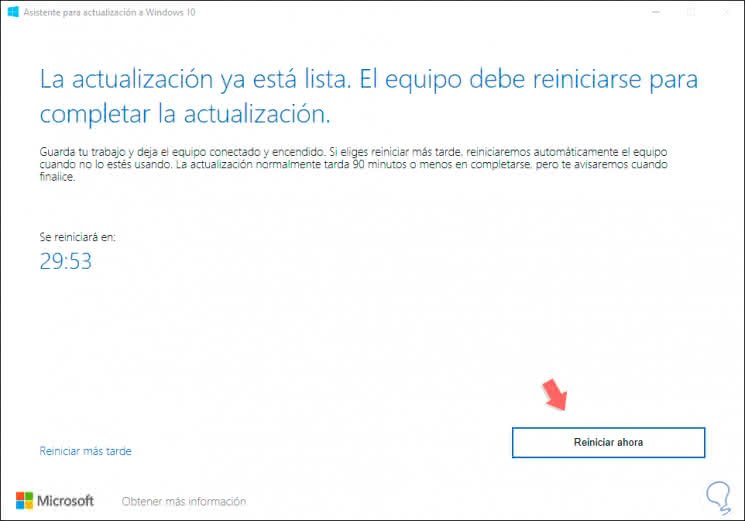
Step 12
By clicking on the line “Restart now our session will be closed and the Windows 10 update process will begin:

Step 13
There the process will continue:

Step 14
After this we must configure the already known privacy options of Windows 10:
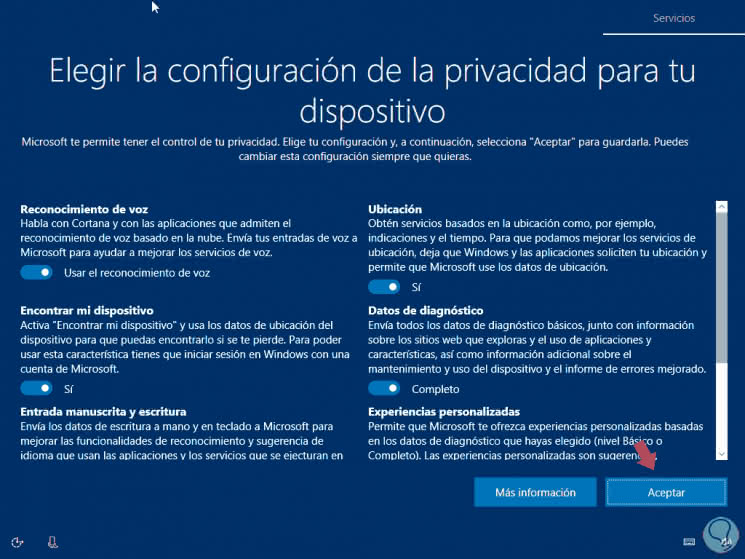
Step 15
After logging in, the wizard window will be activated where we will see that the process has been completed correctly:
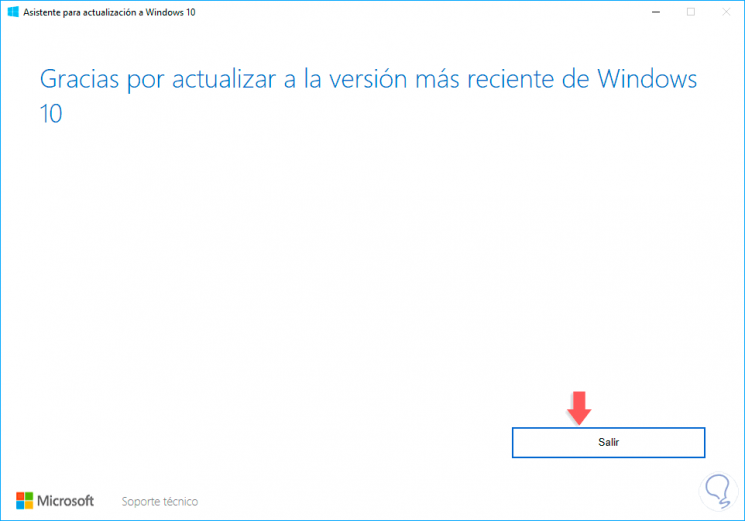
Step 16
Click on Exit to close the window and we can execute the winver command to verify that we have the version 1903 (May Update) of Windows 10 installed:
winver
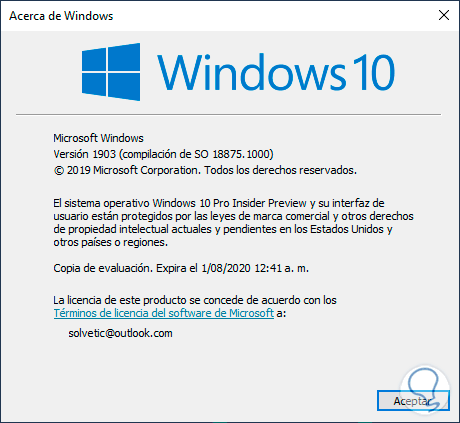
With this simple process it will be possible to enjoy each of the novelties of this new version of Windows 10 and thus be at the forefront of one of the most used operating systems in the world for its simplicity, features and performance capacity for all types of user.