Office tasks will always be one of the activities we carry out on a more daily basis, be it the creation of files such as letters, presentations, pivot tables, database editing, etc., these tasks must be performed using the best performance at the level of functionality, security and integration of tools for a satisfactory result..
When we work with Linux operating systems, by default a totally free suite called LibreOffice is integrated, which is composed of the necessary utilities to carry out our office tasks in the best possible way since applications such as:
LibreOffice Features
- Writer as the default word processor.
- Calc that fulfills the task of acting as a spreadsheet.
- Impress which will help us to create presentations.
- Draw as a drawing application and flowcharts.
- Base which, as the name implies, allows the creation and control of databases and interface with other compatible databases.
- Math designed to work with mathematical formulas.
If you do not have LibreOffice for any reason in your Linux edition, you can download it completely for free at the following link:
LibreOffice
Two of the most used applications with LibreOffice are without a doubt Writer and Calc.
Writer and Calc differences
Writer acts as the text editor which integrates functions of word processing, desktop publishing and many other tools, on the other hand we find Calc which (yes, you suspected well) works as spreadsheets with various advanced functions for data work entered.
One of the default features in both applications is the font (which implies size and style) assigned by LibreOffice developers and that may not be to our liking, for this reason TechnoWikis will explain how we can change the default font there to avoid performing this process manually in each creation of a new document or spreadsheet..
To keep up, remember to subscribe to our YouTube channel! SUBSCRIBE
1. How to change the default font in LibreOffice Writer
Step 1
When we create a new document in Writer, the established font is Liberation Serif in a size of 12 points:
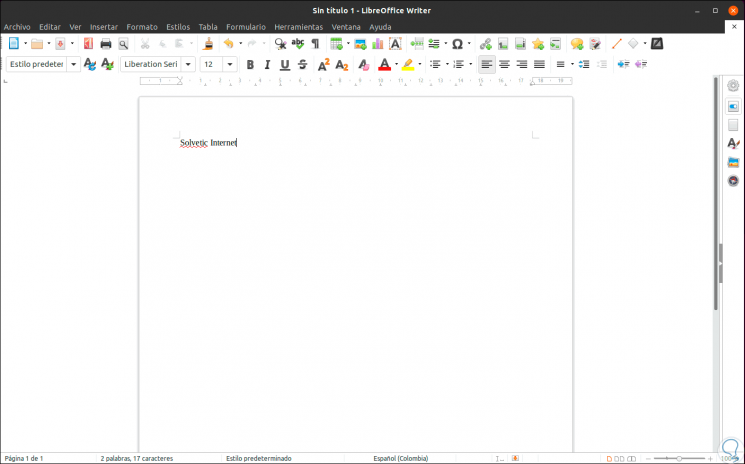
Step 2
To edit the default font in Writer, we will go to the Tools menu and there we select “Options†or we can use the following key combination:
+ F12 Alt + F12
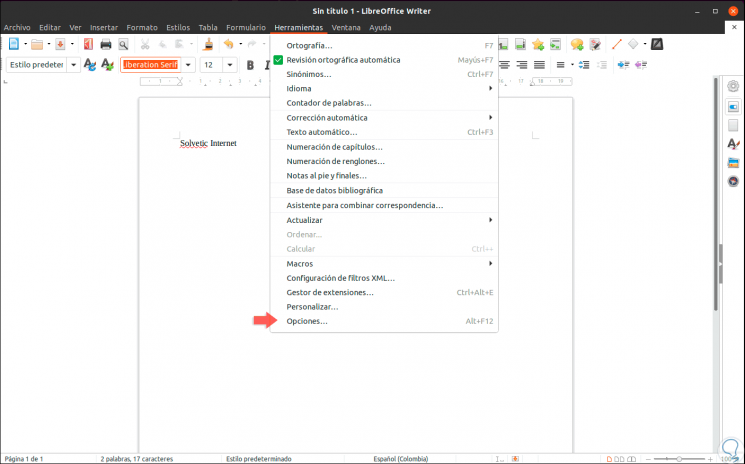
Step 3
In the pop-up window that will be displayed, we go to the LibreOffice Writer section and there we click on the line “Basic fonts (western) and we can visualize that the default font is the one mentioned, Liberation Serif:
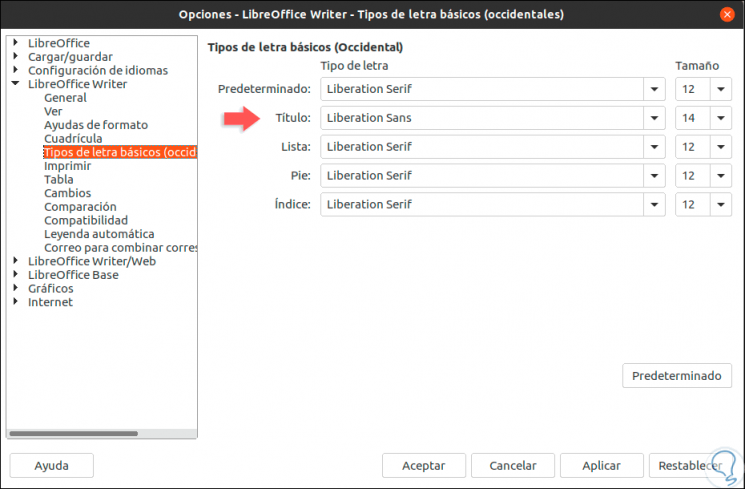
Step 4
There we find the font and size for each job option in Writer, click on the drop-down field in the "Default" option and select the desired font:
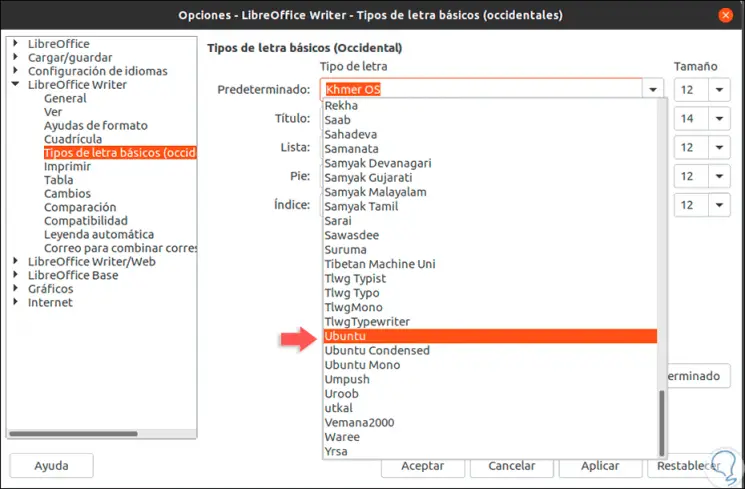
Step 5
We confirm that the selected source is assigned and click on Apply and then click OK to complete the process:
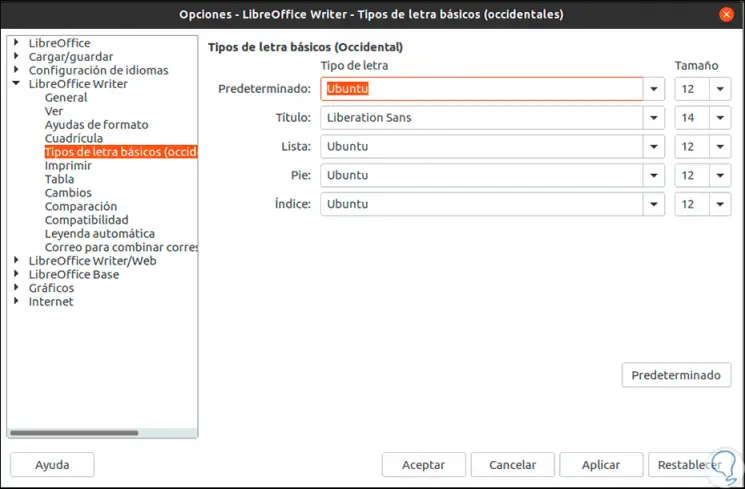
Step 6
If we wish we can change the size of it. Now, if we already have text in the document, it will automatically be updated to the new font and size or the new text will have the style we have defined:
From this moment, when we open a new document this will be the default source for content creation.
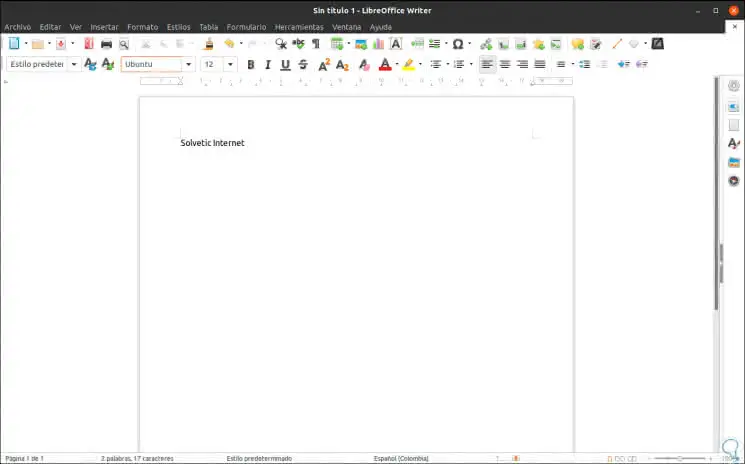
2. How to change the default font in LibreOffice Calc
Step 1
Calc is another of the applications frequently used in Linux for its practical functionalities when working with various types of data, in the case of the default source in Calc we find that it is Liberation Sans in a size of 10 points:
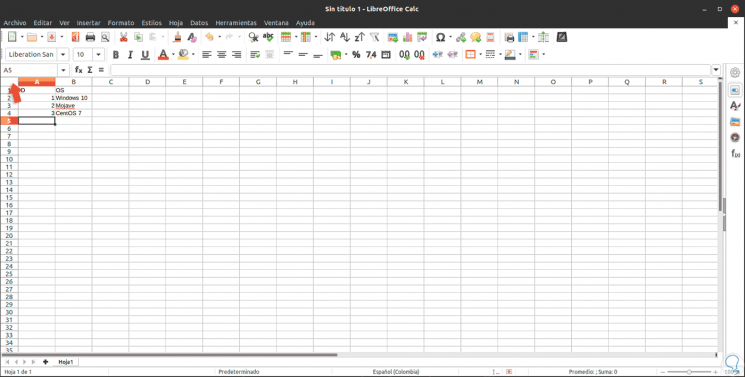
Step 2
The process to edit the default font in LibreOffice Calc does not differ much from Writer, for this we go to the Tools menu and select Options or we can use the following keys:
+ F2 Alt + F2
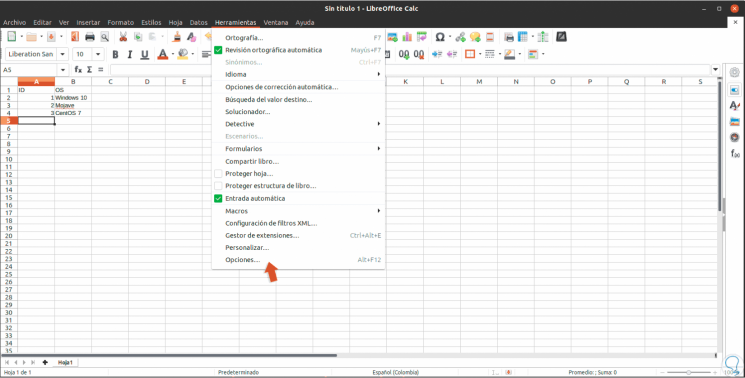
Step 3
In the opened window we go to the LibreOffice Calc section and there we will have a little surprise and we cannot edit the default font:
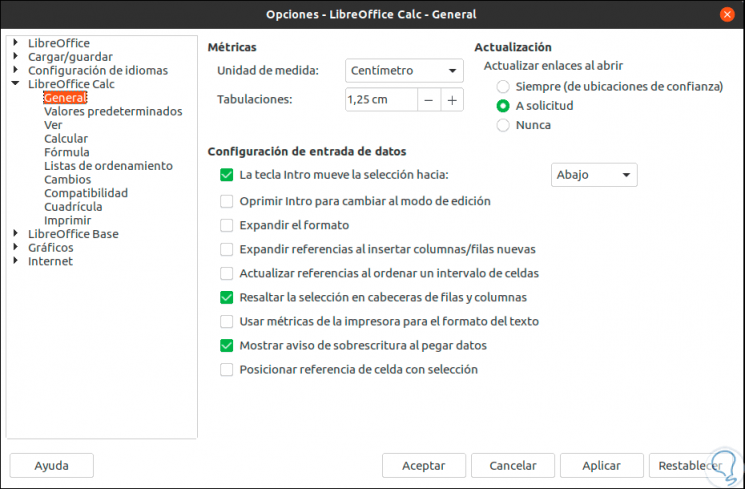
Step 4
As strange, the spreadsheets have slightly different procedures, in the case of Calc it will be necessary to create a template and for this we will first select all the cells of the sheet by clicking on the icon located in the upper left corner of the sheet :
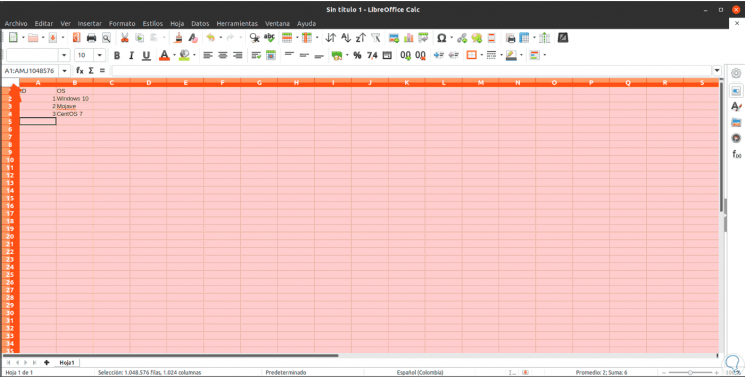
Step 5
Once selected, we define the font and size manually:
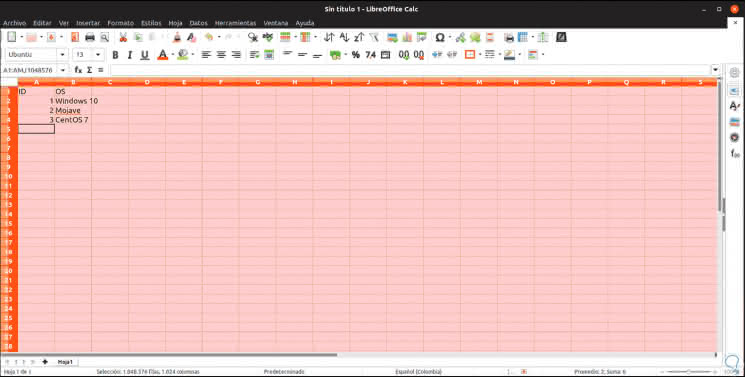
Step 6
Next we go to the menu File / Templates / Save as template:
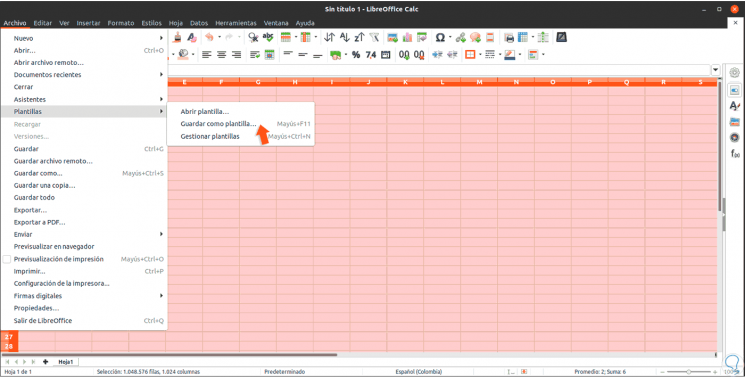
Step 7
In the pop-up window we define the name of the template and if we wish we can add it in one of the available categories. Click on Save to confirm the changes.
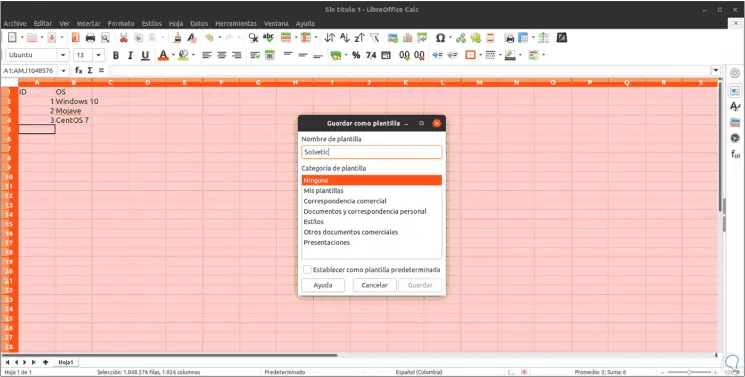
Step 8
Now we must go to the path File / Templates / Manage templates or use the following keys:
+ Ctrl + N Shift + Ctrl + N
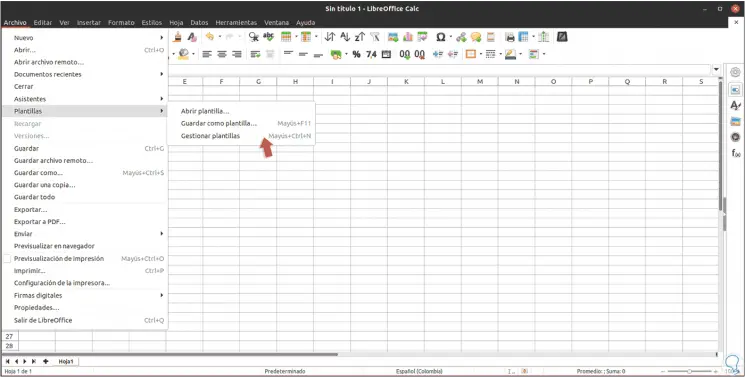
Step 9
Then we must select the template created and click on the Open button so that the new spreadsheet has the configuration we have selected:
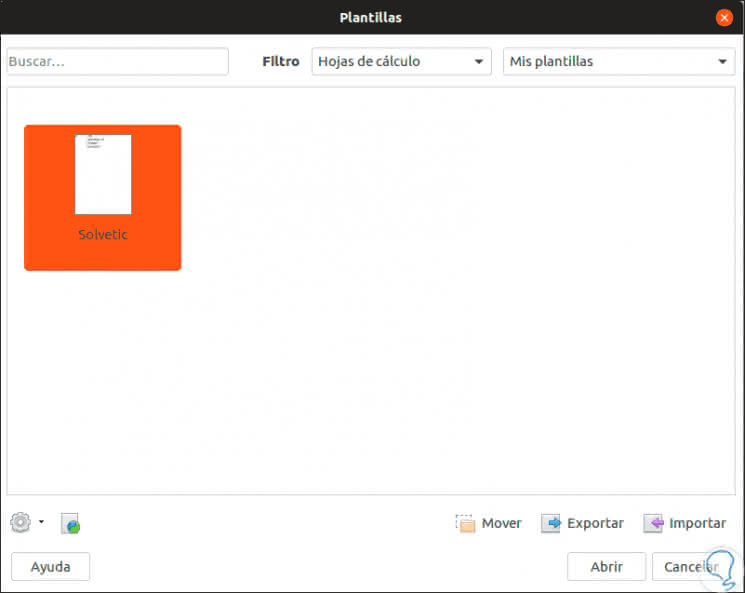
Step 10
This will only affect the new book but if we want it to be the value from now on we must right click on the template and select the option “Defaultâ€:
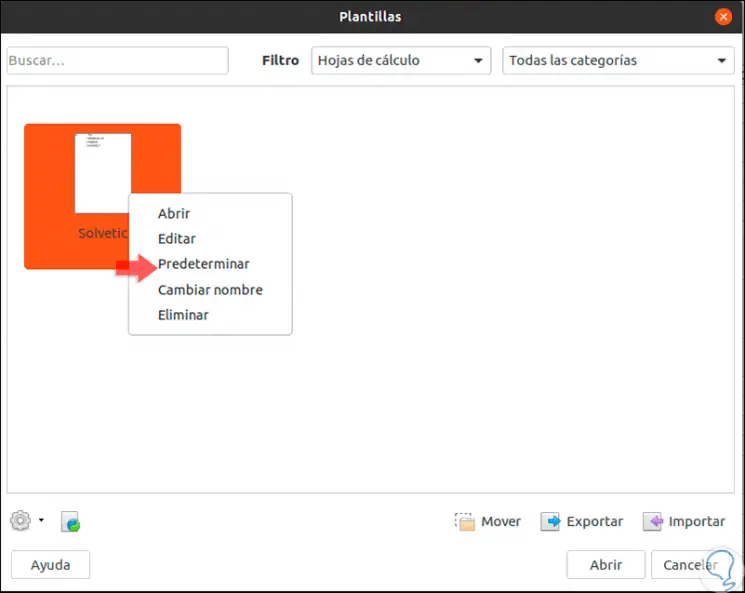
Step 11
We see that the template is selected:
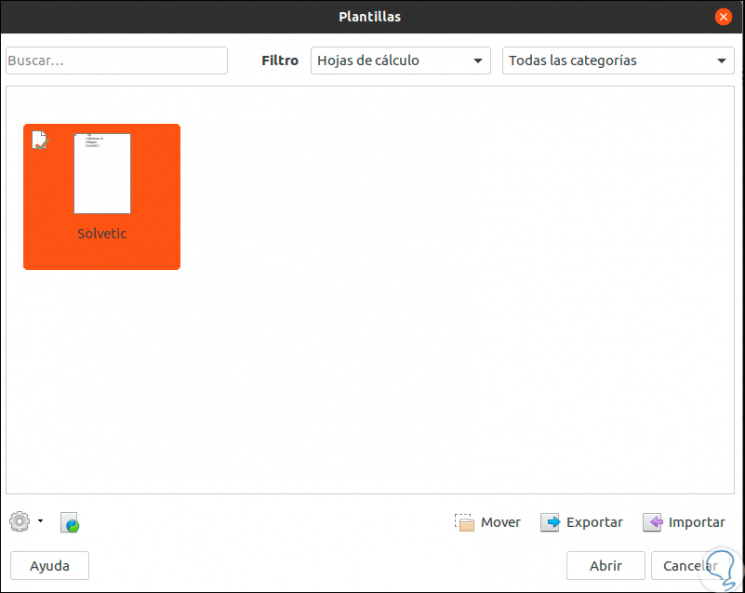
In this way, this template will be the one that manages the default values ​​of the font and size in Calc.
As we have seen, it is a simple but functional process which will allow us to define our own sources as necessary and thus take better advantage of the options that LibreOffice gives us..