If we talk about tools that we use on a daily basis in our lives, without a doubt the mail manager can be considered one of the most used; since both in the workplace and in our daily life the exchange of messages as well as documents and files using this medium is something constant. So much so that it is difficult for us to imagine any day of our lives without using email..
Gmail is Google's commitment to the whole subject of messaging, meetings and contact management that many of us must carry out on a frequent basis. It is no secret to anyone that emails are one of the most effective ways to establish communication , offer a product or send personal information.
The email manager of the giant Google is one of the most used among users, and this is not at all surprising since Gmail has various special features that allow us to get the most out of messaging . One of them lies in the possibility of attaching an existing email to a new email and this will be necessary in some situations such as:
- Management and control of users and more.
With Gmail it will be possible to attach any type of mail, whether it is hosted online or stored locally, and it is for this reason that today at TechnoWikis we will see in detail how to achieve this process in a simple and functional way with different methods and Step by Step..
To stay up to date, remember to subscribe to our YouTube channel! SUBSCRIBE
1. How to attach one email to another in Gmail
The first and simplest possibility we have is to do it directly from the options that Gmail offers us. For this, what we can do is select it as an attachment or move it directly to our new email so that it loads. For this we must do the following.
Attach Gmail mail
If we want to attach a Gmail email to another email, what we should do is the following. First of all you have to select with the right mouse button over the email you want to attach. You will see different options unfold. In this case we must select "Forward as attachment". You will see a new message open, and this email is loaded as an attachment.
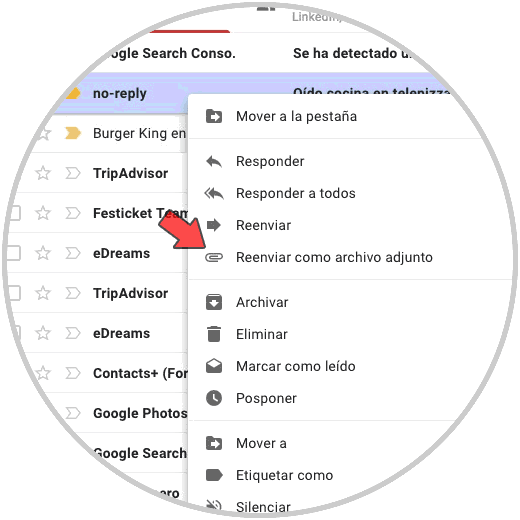
Attach mail in Gmail by moving it
Another option we have is to move the mail. For this, it is enough that we have the email to which we want to add the open attachment. Next you must move the email you want to attach to this window. You will see how it is loaded at the bottom.
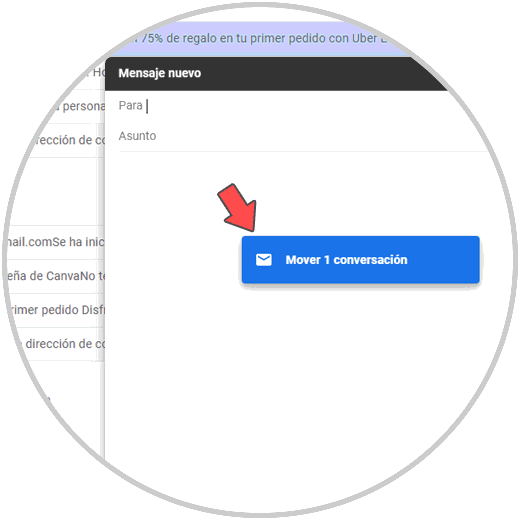
In this way we will have our email attached in another email within Gmail.
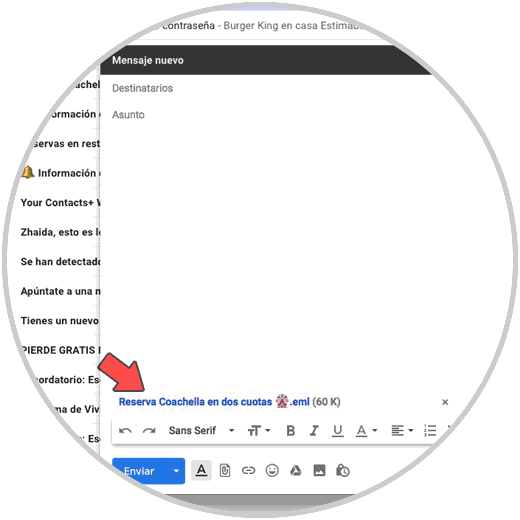
2. How to forward an email in Gmail
This option applies when an email must be sent, either in the inbox or in some other folder, to a specific recipient. This option gives us the opportunity to forward a specific email just by pressing an option.
Step 1
To achieve this we have two options:
Option 1
The first option is to open the message and click on the arrow located in the upper right corner and in the displayed options select "Forward"
Option 2
The second option is to go to the end of the message and in the box located there, click on the "Forward" line.
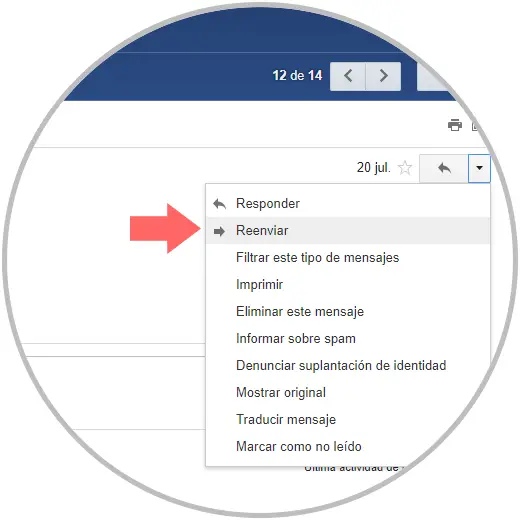
Step 2
Once we click there we can add the desired number of recipients, as well as a message associated with the email sent:
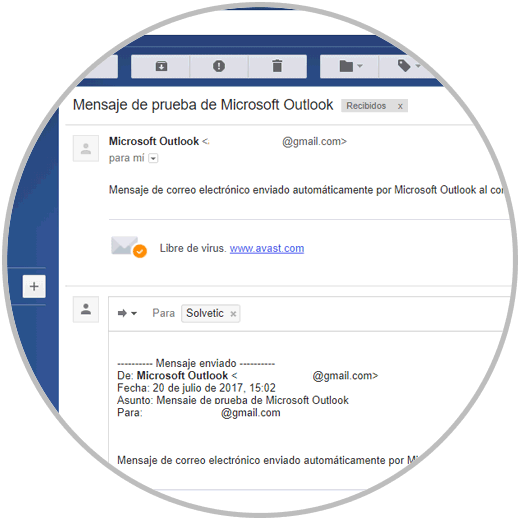
3. How to copy and paste emails in Gmail
It is one of the simplest options, but this format remains in plain text and images or other elements of the selected email will not be attached.
To do this, simply open the email to be forwarded, select the text of the email and copy its content using one of the following ways:
Option 1
Right-clicking on it and choosing "Copy"
Option 2
Using the following key combination.
Ctrl + C
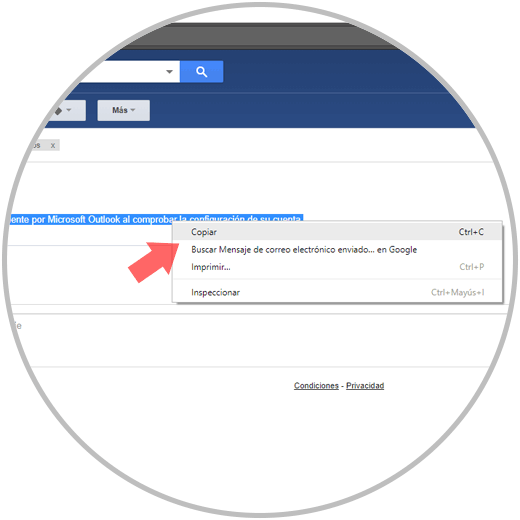
Step 2
Then click on the "Compose" button and paste the selected text:
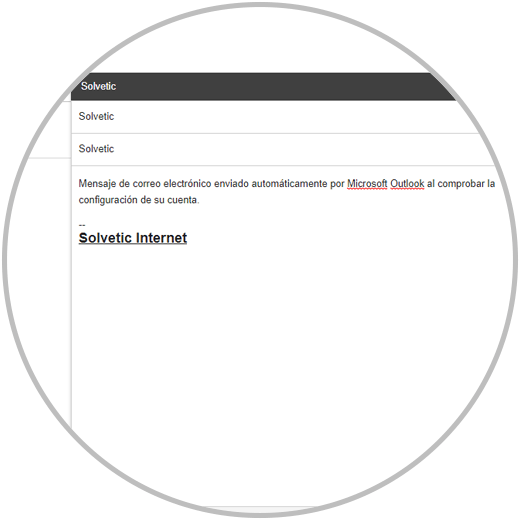
4. How to attach a new PDF mail to Gmail mail
If what we want is to attach an email in PDF format to another Gmail email, the steps that we will have to follow are the ones that we will indicate below as you can see here:
Step 1
The first thing you have to do is find the email you want to transform into PDF in your Gmail tray. Once open, tap the printer icon that appears in the upper right corner of the email.
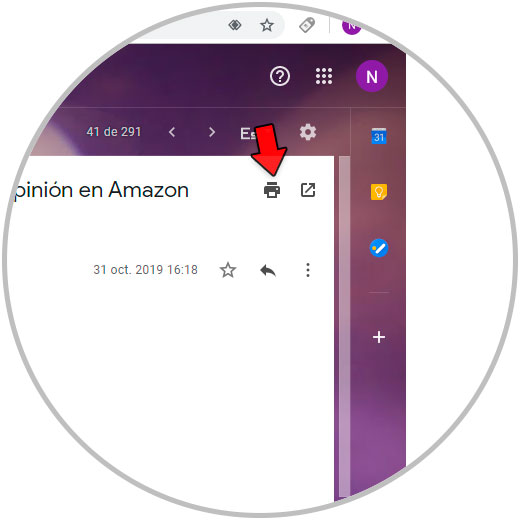
Step 2
Now, in the window that will appear, make sure that the “Save as PDF” option is set and configure all other options according to your preferences before clicking on “Save”.
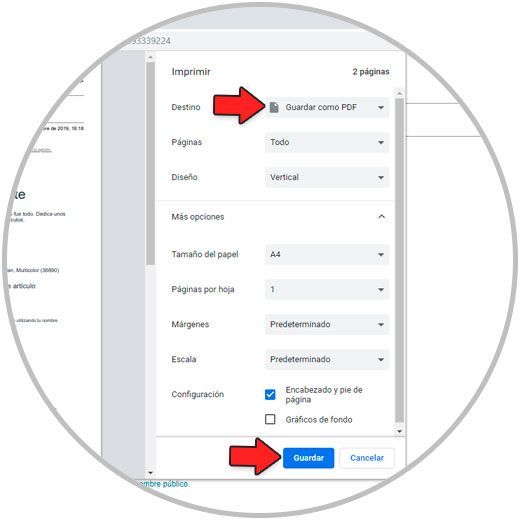
Step 3
Now, place the file in the place where you want it to be saved on your PC. You can also rename it to find it more easily before saving.
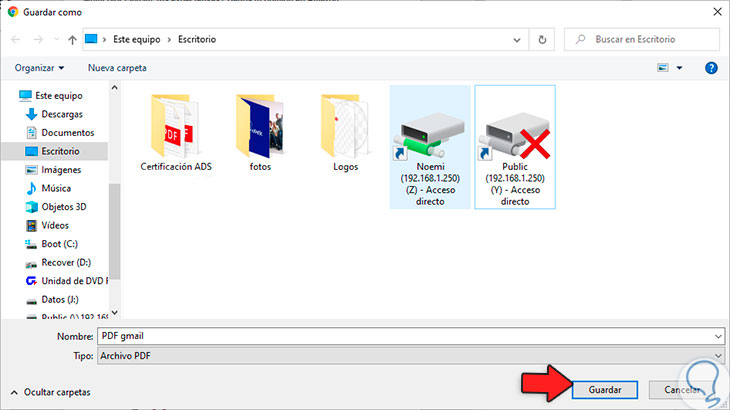
Step 4
Now, you just have to go out to the Gmail inbox and click on the "Compose" option to write a new email.
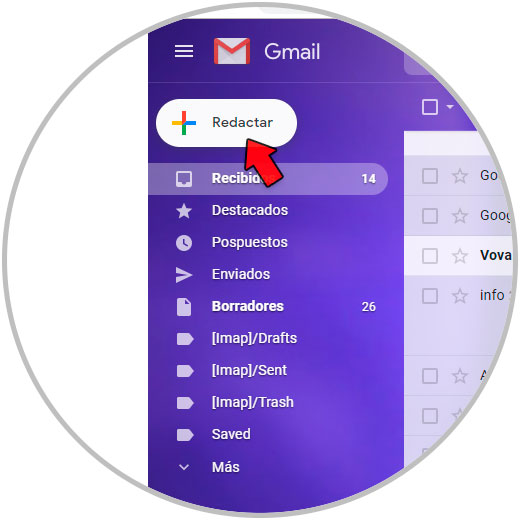
Step 5
In the window that will appear, press the clip icon to attach the email that we have transformed into PDF.
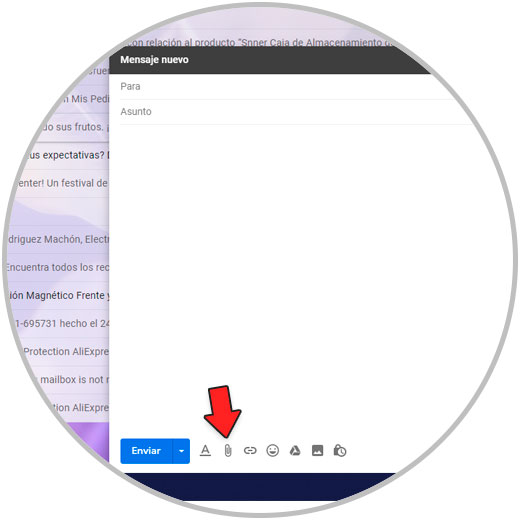
Step 6
Find the file where you have saved it on your PC and click "Open". In this way the email in PDF will remain as an attachment in the email that you are going to send in Gmail.
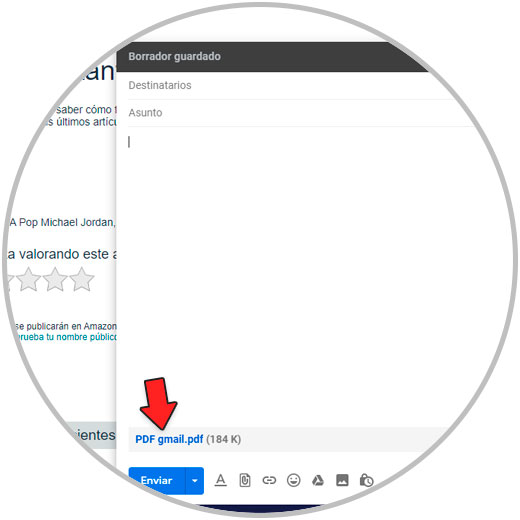
5. How to create backup copies of Gmail emails
Step 1
Gmail offers us a plugin for its platform called Save Emails and Attachments which allows us to automatically save emails as PDF files, simplifying our task.
It is available for free at the following link:
Save Emails and Attachments
There we click on the Free button and the following window will automatically be displayed. There we click on the "Next" button..
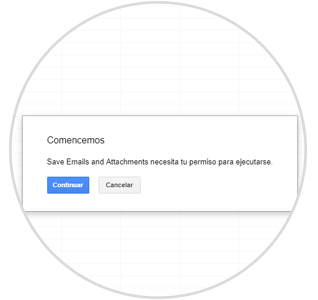
The next thing to do is select the associated account for this
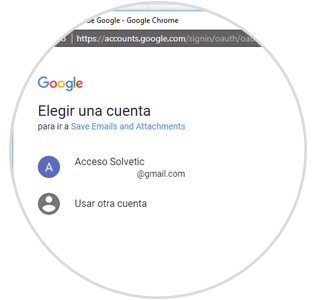
Step 2
Once the permissions are enabled, we will see that the plugin has been added. There we can click on the Plugins menu and modify the settings of this add-on:
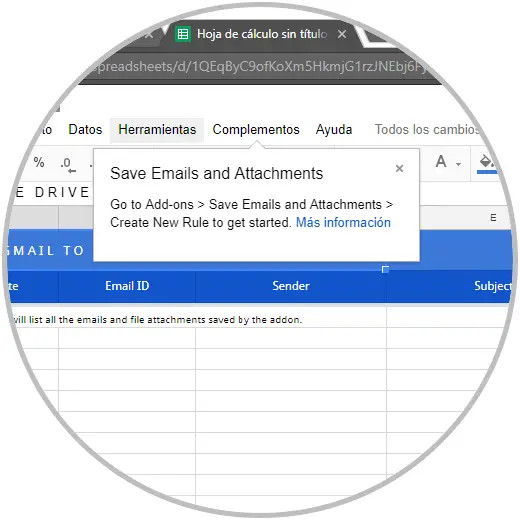
Step 3
There we can create rules based on our needs and once defined we proceed to save them and then execute them by clicking on Run so that the messages with that rule are loaded:
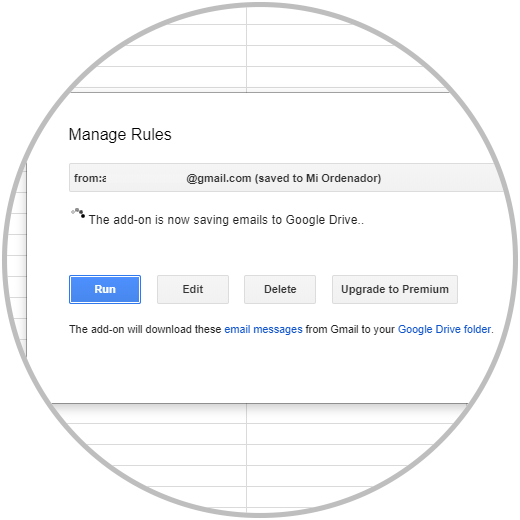
Once the emails are loaded, they will appear in the spreadsheet and from there it will be possible to manage them since the emails with that rule will automatically be stored as PDF in the Drive path that we have selected.
6. How to forward entire conversation in Gmail
It may be the case that when forwarding an email, we do not want to just send a specific email, but we want to send within the context that accompanies this email, that is, the entire conversation in which an email is.
Doing it one at a time is slow and cumbersome, plus it can alter the order in which messages were sent and received. For this reason within Gmail there is the option to send conversations completely, and you can do this by following the steps that we will indicate below:
Step 1
The first thing you will have to do is go to the conversation where all the emails you want to forward are, and once here click on the 3-dot icon on the right side.
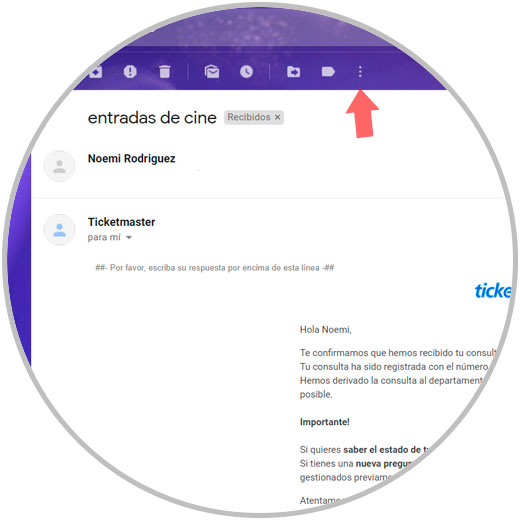
Step 2
A popup window will be displayed. Once here you must click on the last option in the window called "Forward all".
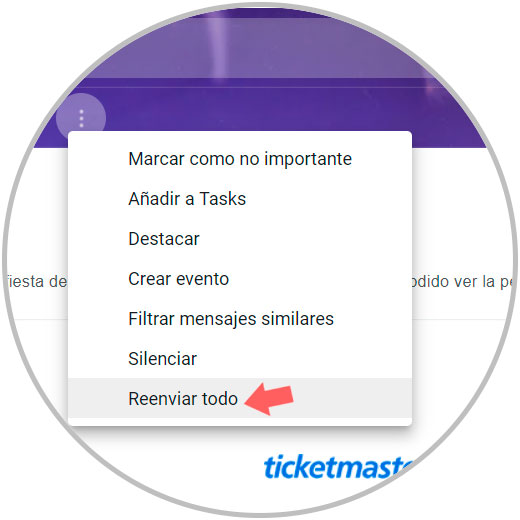
Step 3
In the window that will appear, you can see the entire conversation. Once here you will have to enter the address where you want to send the entire Gmail conversation and then click on the blue Instagram button. This will forward the entire Gmail conversation to another email.
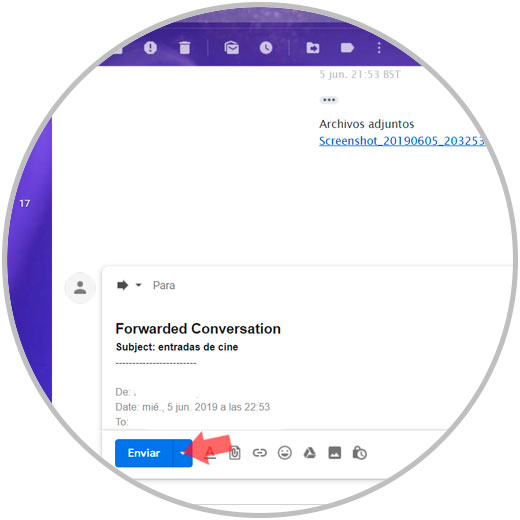
7. How to forward several Gmail emails at the same time
In email, the exchange of information that we carry out in a single day is usually quite high, and a large part of the activity that we carry out within our mail manager is the forwarding of emails. This is usually done one at a time, but for some reason you may have to forward multiple emails at the same time.
When the number of emails that we have to forward is high, doing it one by one can take us longer than we would like, in addition to forgetting some of the emails, it can remain without forwarding. For this reason, in the following article you will see step by step how to forward several emails using Gmail at the same time.
With all these methods we will be able to attach emails to other emails to facilitate the exchange of data, files and information when we use the Google mail manager known to all as Gmail.