The Mozilla developer group has designed and made available to its millions of users the new browser edition which has been called Firefox Quantum, being version 57 of this well-known browser..
Mozilla Firefox Quantum is based on 3 fundamental pillars that are speed, performance and design, with which they seek to attract the attention of its users and attract new ones to make use of it.

The important thing about this new edition of Mozilla Firefox is its customization possibilities which allow us to make Firefox Quantum a unique browser designed to our liking and thus make the most of its various functionalities..
In this tutorial we will see how to customize two of the most used elements in said browser, the toolbar and the themes.
In case you still do not have Mozilla Firefox Quantum, we can download it at the following link:
Firefox Quantum
1. Delete items from the Firefox Quantum toolbar
When opening a new tab in Firefox Quantum, it will be possible to remove elements from the toolbar such as the Start icon, the icon to load the current page or even blank spaces after the Start icon.
Step 1
To do this, just right-click on the item and select the "Remove from toolbar" option:
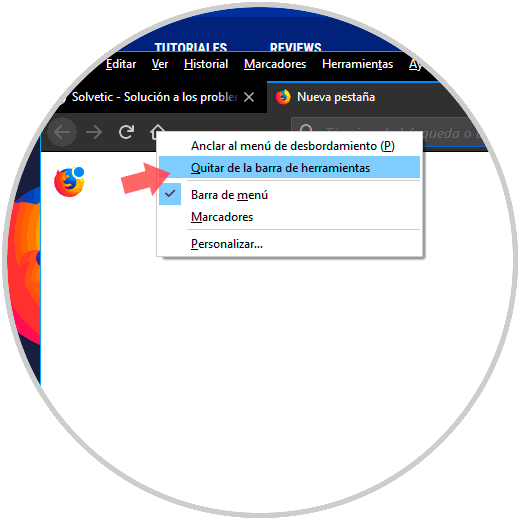
Step 2
In this case this will be the default appearance of the Firefox Quantum toolbar:
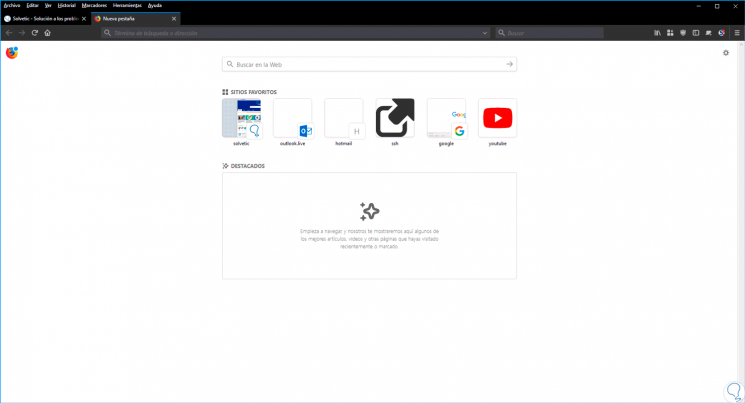
Step 3
If we eliminate the spaces using the indicated option, it will be as follows:
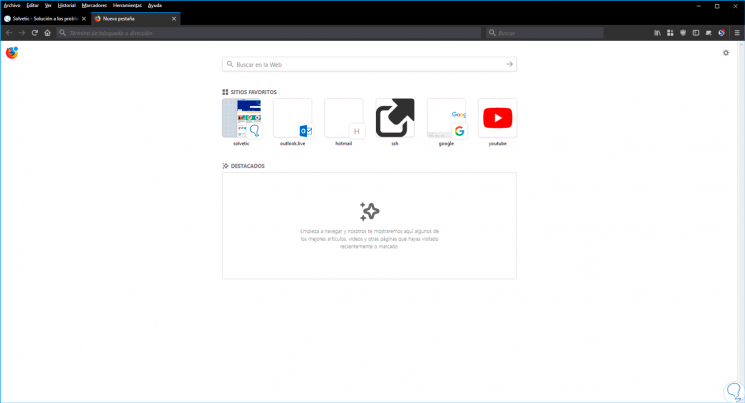
This helps us to better manage space in the browser..
2. Add new buttons on the Firefox Quantum toolbar
We can see that by default we only have 4 buttons in the upper left of the Firefox Quantum toolbar, but in this case, this browser has been designed to optimize its use and one of these options is customizing the toolbar with the desired shortcuts.
Step 1
For this process, we will right-click again on the toolbar and select the option "Personalize":
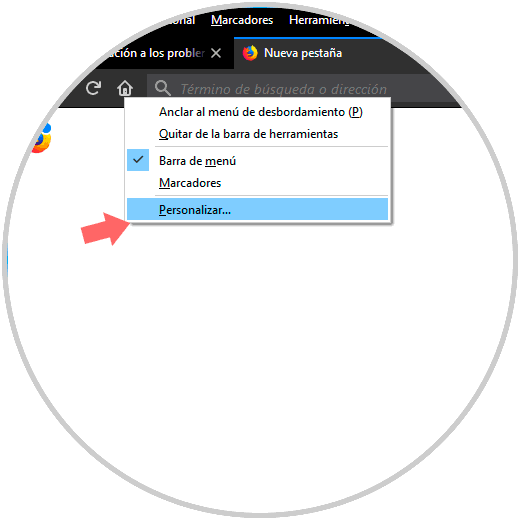
Step 2
When selecting this option we will see the following:
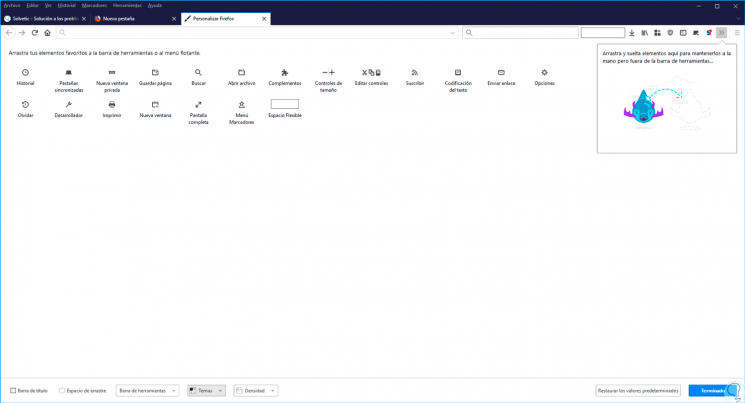
Step 3
There we have two options to add our accesses:
- Click on them and drag them directly to the toolbar.
- Drag them to the floating menu on the right side.
Step 4
If we want to add a new access, we drag it to the toolbar:
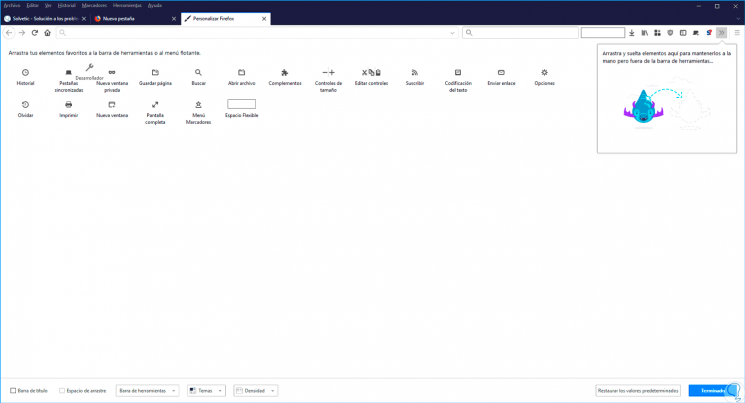
Step 5
If we want to remove an access from the toolbar, we drag it from the bar to the central panel.
There we can add the desired number of accesses including the blank spaces:
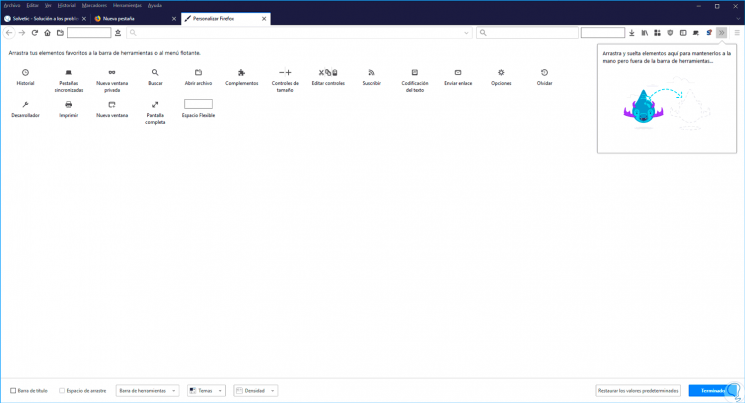
Step 6
Or if we want we can also move the accesses to the floating menu. Once we finish the process of managing the toolbar, click on the "Done" button to complete the changes.
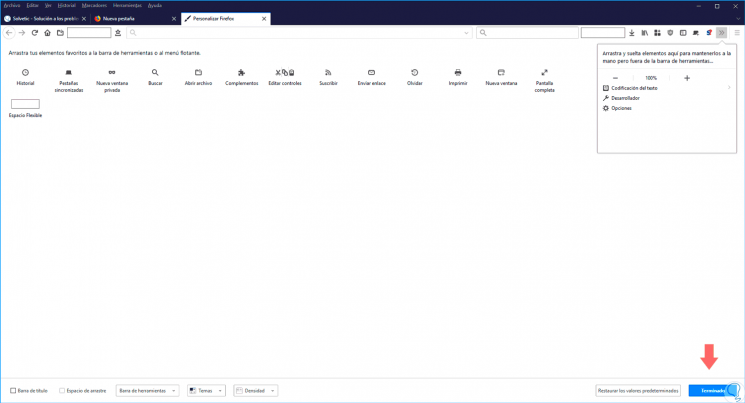
3. Add themes in Firefox Quantum
Themes are an aspect that affects not only browsers but the operating system in general since thanks to them we can totally modify the appearance including icons, sounds, pointers and others.
Firefox Quantum is different from previous Mozilla versions for its ease of customization.
Themes are not a forgotten theme since by default Firefox Quantum has three themes by default: Default, Light and Dark, but, in addition to this, it allows us to obtain thousands of more themes in a simple way.
Step 1
To access the topics we have two options:
- Right-click on the toolbar and select "Customize."
- Click on the "Open menu" button and select "Customize".
Step 2
Once the new window is displayed, click on the "Topics" button located at the bottom and these will be the available options:
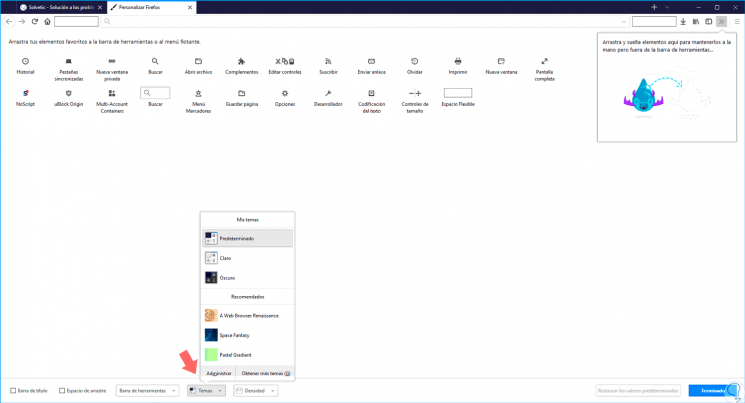
Step 3
There we have the default themes which are automatically applied when you select them, for example:
Step 4
If we want to obtain new themes, we will click on the "Obtain more themes" line and the Firefox Quantum plugins window will be displayed where we can select themes by various categories and apply them to the browser:
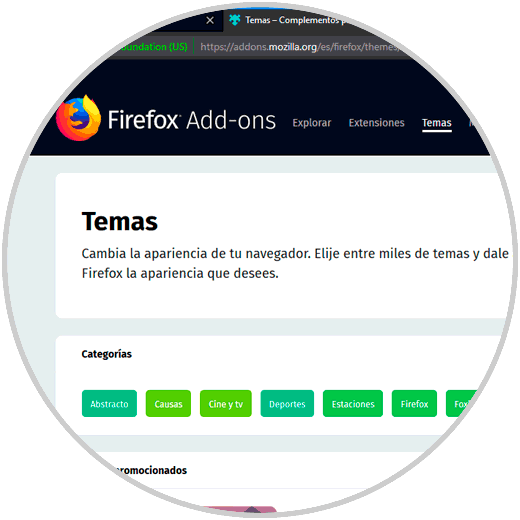
4. Use compact mode on the toolbar in Firefox Quantum
One of the innovations that have been included in this new Mozilla browser is the ability and permission to manage various elements of the Quantum interface.
This is the case of determining the density of the icons in the toolbar.
Step 1
The available options are found in the "Density" button located at the bottom:
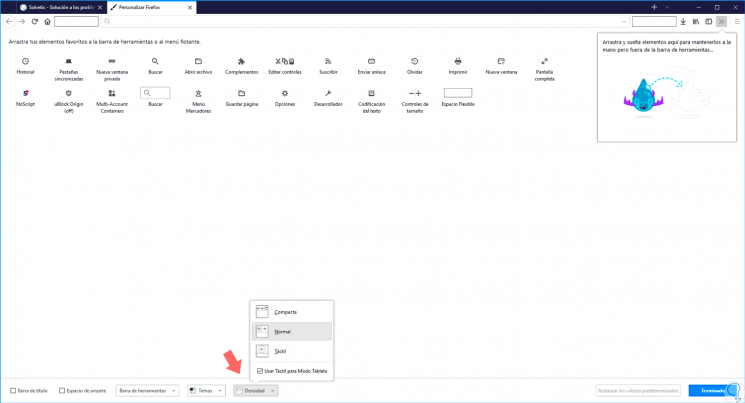
Step 2
We can see:
- Compacta makes the icons smaller in order to improve their visibility on HD screens or to add more icons in the toolbar.
- Normal is the default value.
- Touch increases the size of the icons considering its use for tablets or touch screens.
Step 3
We can notice the differences. Once the desired density has been selected, click on "Done" to apply the changes.
5. Manage the bookmarks, menu bar and title bar in Firefox Quantum
Firefox Quantum has been developed to be at the forefront of technology offering cleaner, more modern and innovative interfaces, but it also allows us to add elements that we used in previous versions such as the bookmarks bar, menu bar, etc.
Step 1
If we want to make the marker bar visible, click on the "Toolbar" button and there we select the "Markers" line:
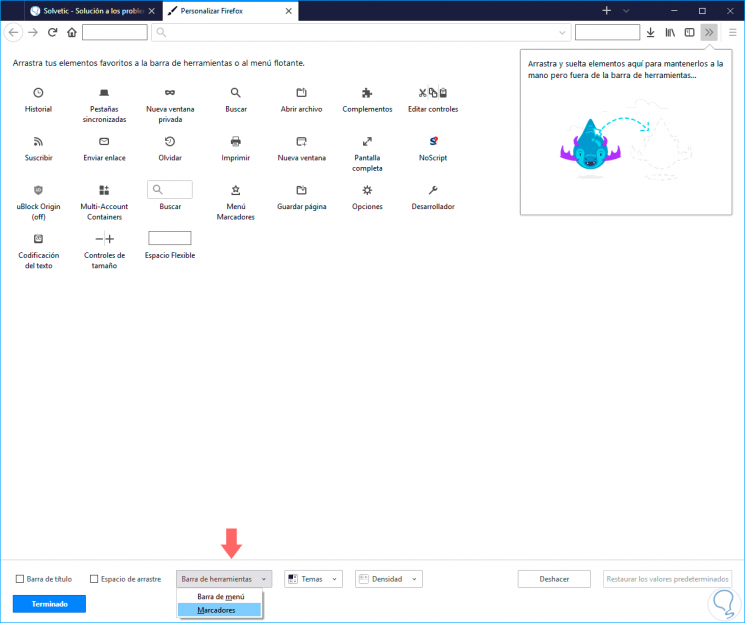
Step 2
This will automatically enable the bookmarks line at the top:
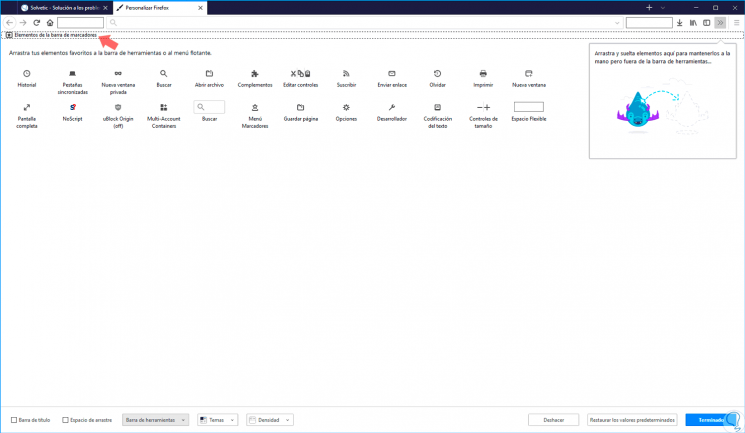
Step 3
From the same access, "Toolbar", we can enable the menu by pressing the "Menu bar" option and this will be its appearance:
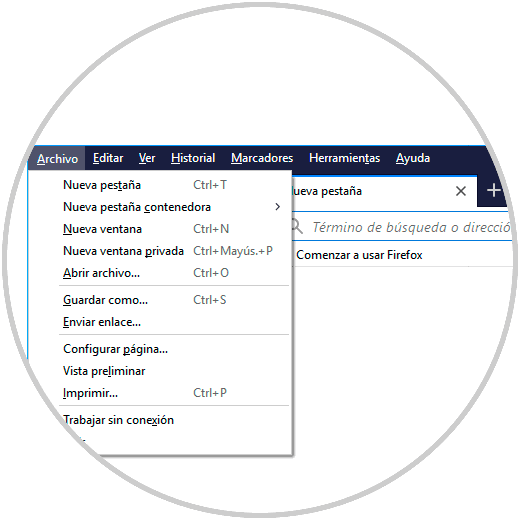
Step 4
Finally, we can activate the title bar by activating the “Title bar” box located at the bottom left and we will see its activation:
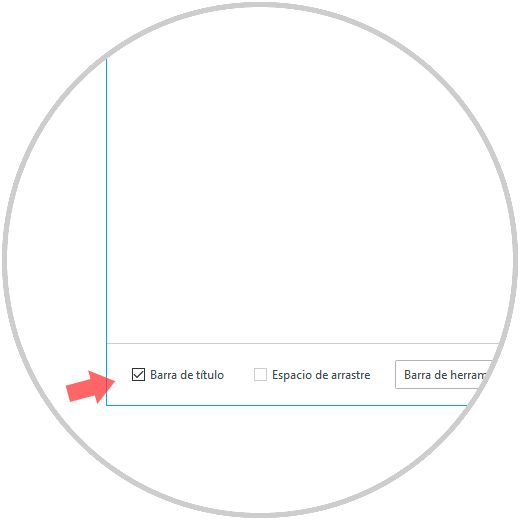
6. Automatically hide downloads in Firefox Quantum
In Firefox Quantum the download icon will be visible when an item is downloaded through the browser. An added function is the possibility of automatically hiding it when the process has finished, for this, in the Personalize window, click on the download button located in the upper right and activate or deactivate the "Automatically hide" box as necessary:

We can see the various customization options that Firefox Quantum offers us so that it is adjusted according to our needs.