One of the elements most used daily by millions of users in the world are web browsers which allow us to access favorite websites and we currently have many browser options, some more modern than others, but a common factor in all they are the possibility of automatically saving the password of the visited websites, such as mail applications, educational platforms, etc., and in this way avoid entering this every time we access there and it is useful since we will forget on multiple occasions What is each password..
Now, in specific situations it may be necessary to re-manage these passwords and enter them again, we talk about situations such as:
- Operating System Reinstallation
- Virus or malware failures
For these types of situations, TechnoWikis will explain below how to import and export our passwords in two of the most current browsers today: Google Chrome and Firefox Quantum.
To keep up, remember to subscribe to our YouTube channel! SUBSCRIBE
1. How to import and export passwords in Google Chrome
Step 1
In the case of modern versions of Google Chrome, we can go to the address bar and paste the following line:
chrome: // flags / # password-import-export
Step 2
There we will see the following unfold:
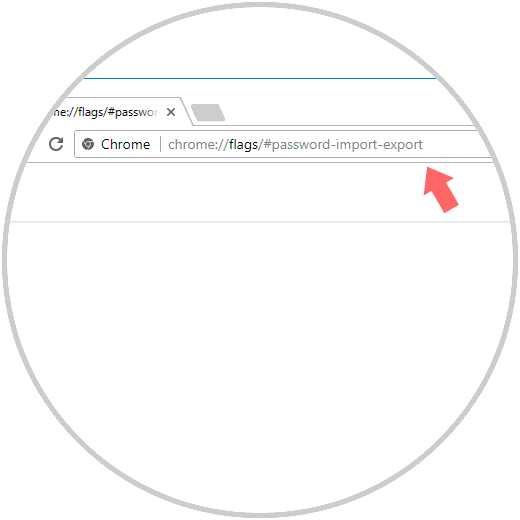
Step 3
There we proceed to display the options in the respective field and select the “Enabled†option:
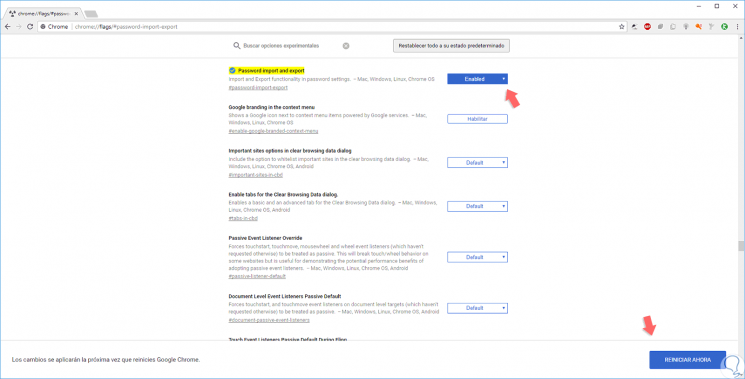
Step 4
There we must click on the "Restart now" button to apply the changes. Now, we will enter the following line in the address bar:
chrome: // settings / passwords
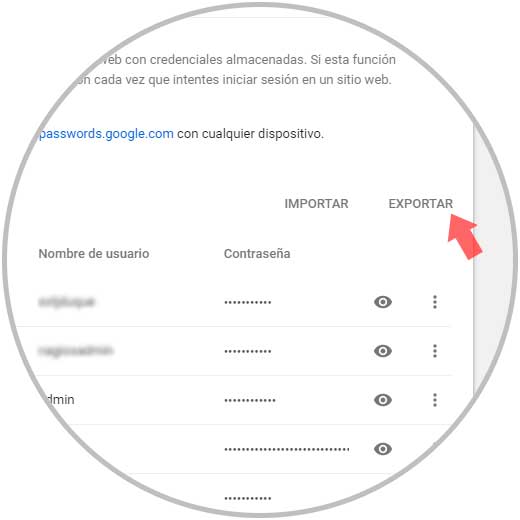
Step 5
There we click on the “Export†button and in the pop-up window we will define the path and name with which the file will be saved, which has the CSV format. Click on Save to apply the changes.
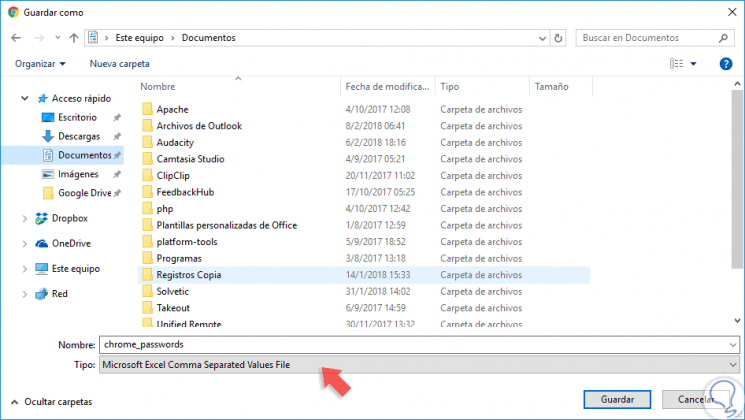
Step 6
The CSV file will contain fields such as:
Yam
Refers to the website.
Password
Password entered.
Step 7
To import these passwords, we go back to the path “chrome: // settings / passwordy†and this time we click on the “Import†option and in the pop-up window it will be necessary to select the previously saved CSV file and click on Open. Thus, we will import Google Chrome passwords.
chrome: // settings / passwordy
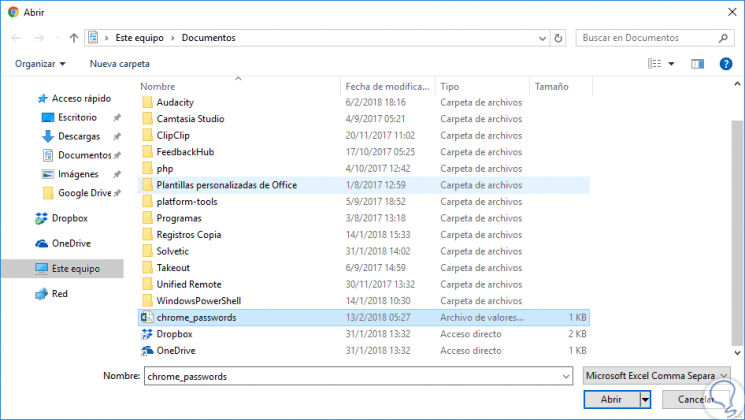
2. How to import and export passwords in Firefox Quantum
In the case of Firefox Quantum we have several options to use.
Step 1
The first option is to store passwords manually. We will access the browser, click on the menu icon and select “Optionsâ€:
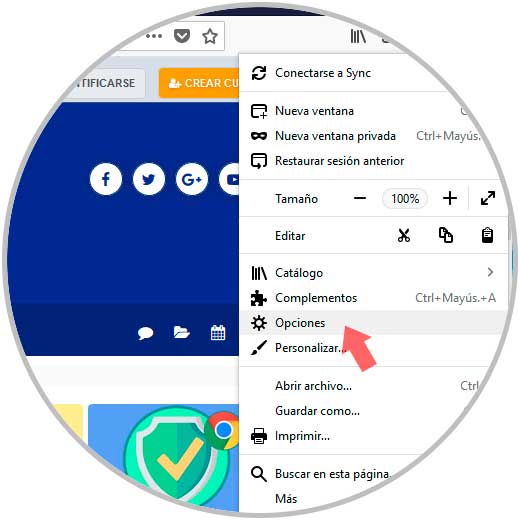
Step 2
In the displayed window we will go to the "Privacy and security" section and in the "Forms and passwords" section click on the "Saved accounts" button:
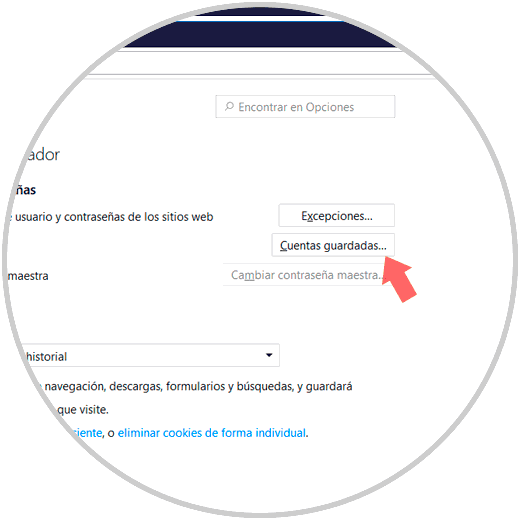
Step 3
The following window will be displayed where we will see the passwords we have stored. There we click on the "Show passwords" button and then just select all the data and copy it to a secure file.
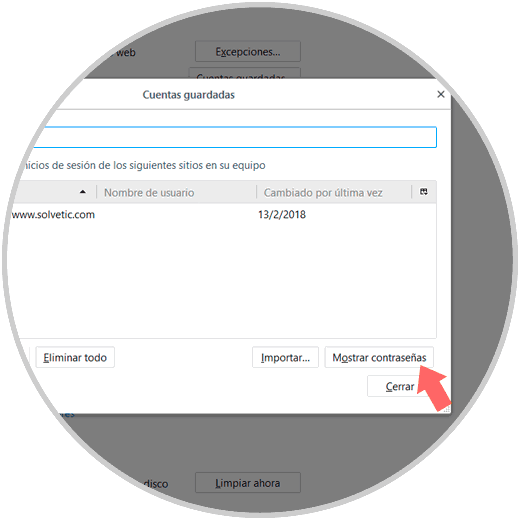
Step 4
The second alternative is to create a backup copy of the key4.db and logins.json files since Firefox Quantum stores the passwords in the key4.db and logins.json files. These files are located in the Firefox profile folder.
To access this route, we will use the following key combination and execute the following line:
+ R
% APPDATA% \ Mozilla \ Firefox \ Profiles \
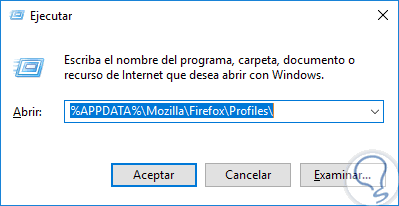
Step 5
We will be directed to the next window. Each folder refers to a profile in Firefox Quantum.
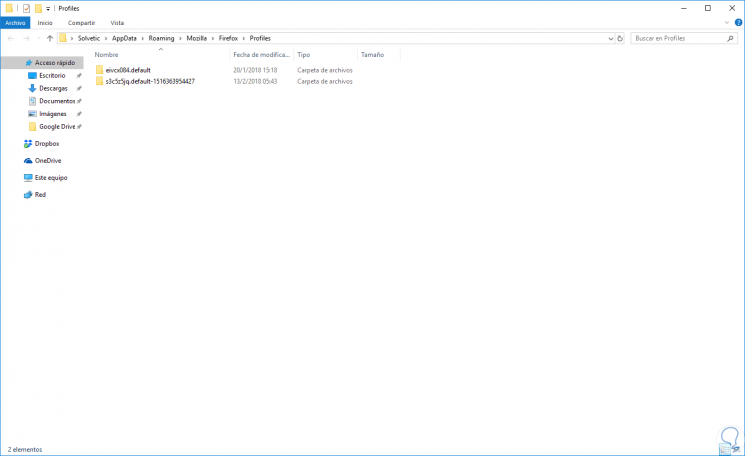
Step 6
When accessing the profile folder we will see the files key4.db and logins.json:
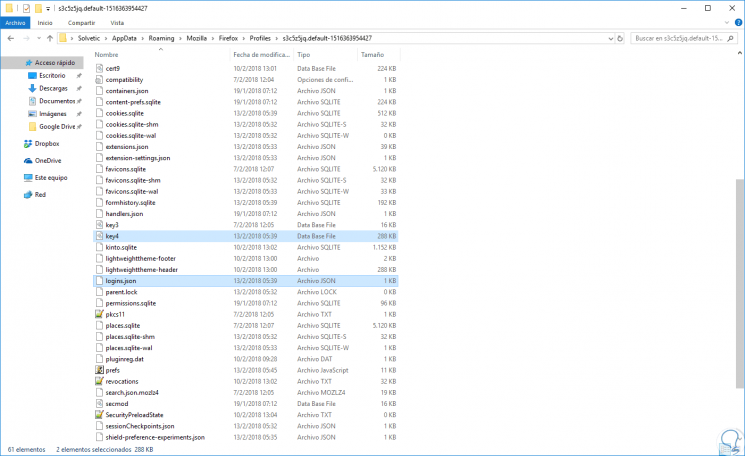
Step 7
We will copy these two files and paste them into a secure folder. Now, to import these passwords, just run the line again. And in the window displayed, select the profile and paste the files we have copied.
% APPDATA% \ Mozilla \ Firefox \ Profiles \
It's that simple we have this backup option in Quantum. Let's finally see how to do it using an external utility.
Save and export passwords in Firefox with application
The third option is to make use of a free utility called Passwordfox which we can download for free at the following link:
Passwordfox
It is a practical utility that does not require local installation, once executed, the following window will be displayed where we will see the passwords saved in Firefox Quantum and right-click on it and select the “HTML Report†option. If there are several, we can use HTML Report - All Items..
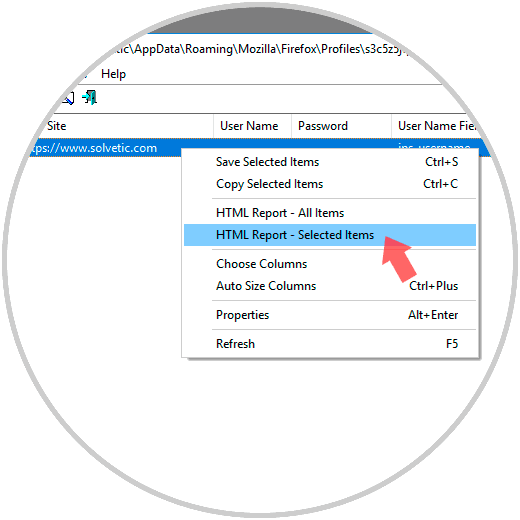
With these methods it will be possible to safely import and export our passwords and be assured that they will always be there.