Google Chrome is the most used browser by millions of users who use it daily to surf the web . No doubt when we browse the internet, we enter many passwords since many of the pages or applications require that we log in with username and password to access their services. And possibly, in many cases we have selected that we want this password to be remembered in the browser..
With the launch of Chrome 65 , the possibility of exporting all the passwords that we have stored in the browser has been introduced. In this way we will be able to import these passwords into a password manager for example.
If we want to know how to use this new service, below we explain the steps so you know how to do it..
1. How to activate password export in Google Chrome
The first thing we must do is activate this service because it is disabled by default
For this we have to access the following page:
chrome: // flags /
Once here, we have to look for the “Password Export†configuration. To make this process easier, we can use the search engine on the web. Once we have found it, we have to select in the drop-down menu “Enabled†so that it is enabled.
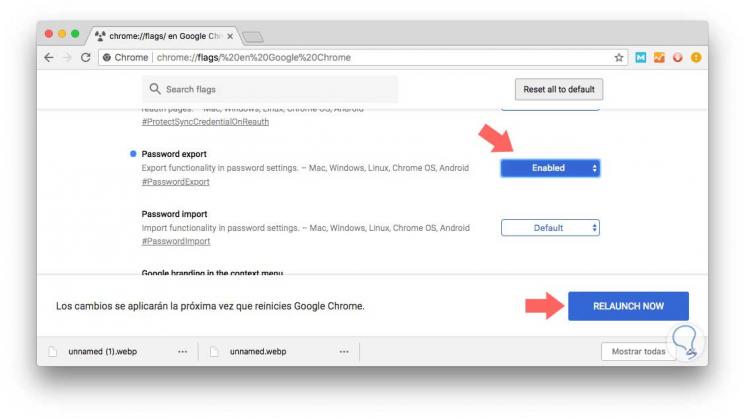
Once activated, we have to select “Relaunch Now†for the browser to restart and thus the function is activated.
2. How to export passwords stored in Google Chrome
Now that we have it activated, we can move on to the following configuration.
Step 1
The first thing we should do is access the Chrome settings to the "Passwords and Forms" section. So that access to this section is direct, we can use the following route
chrome: // settings / passwords
Once here, we have to select the icon of the three points located in the upper right corner so that the “Export†option is displayed.
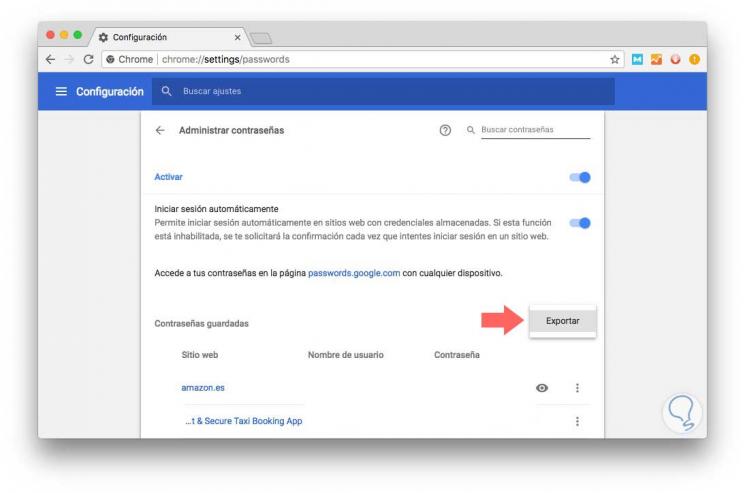
Step 2
Now we will see that a pop-up window appears informing us that all those who have access to this file will be able to see our passwords. We must select “Export passwordsâ€
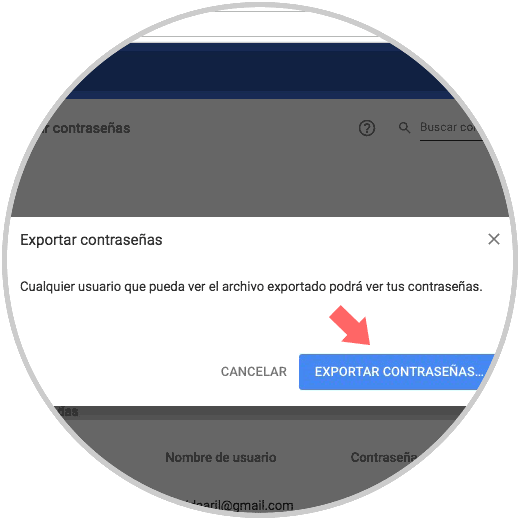
Step 3
Now we must enter our device password, in order to continue with the process.
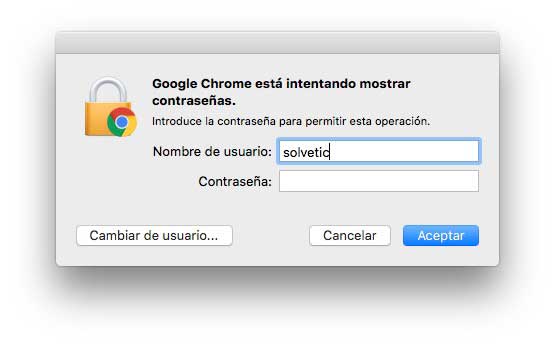
Step 4
Finally, once we have confirmed our user and password of the team we can already select where we want the file to be saved with our passwords stored in Chrome.
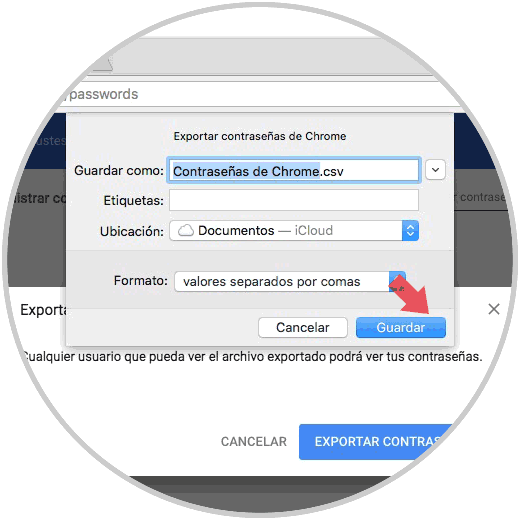
In this way we will have on the computer a file with all the passwords that we have been saving in the browser in case we want to use it for some type of management..
Note
You must be careful with this file as it collects your users and passwords. It is best to encrypt it to avoid problems.