Mozilla has announced Firefox 57, or Firefox Quantum , with hype and cymbals, it is not for less, this new version of the Mozilla browser comes with countless new features focused on attracting the attention of millions of users worldwide. We have already seen how to install Firefox Quantum on Linux or Windows ..
Mozilla Firefox has a profile system similar to Google Chrome, where each profile has its own bookmarks, settings, plugins, browsing history, cookies, data and more.
With this new version of Mozilla Firefox we will be able to create different profiles in a single session, so we can create a personal profile for our private things, a profile called work for work issues and so on..
By default this option is hidden in the browser, but with some processes we can create the profiles as necessary.
1. Use multiple Firefox account containers instead of different profiles
Mozilla Firefox offers us a simpler solution if we only want to keep parts of the navigation separate from each other, which is one of the things that you have most demanded be written in TechnoWikis.
Note that this extension is called "Firefox Multiple Account Containers". It will allow us to choose a "Container" for each of the tabs open in the browser. For example, you can see that it is possible to open tabs in the "Work" container when it is working and the "Personal" container when we are not working. So if you had a separate set of work and personal accounts, we could switch containers without logging in or out of each website..
This is not going to stop it being necessary to be able to use profiles (bookmarks, browser history and plugins are shared between containers), it does allow you to have a separate login and cookie status for each container.
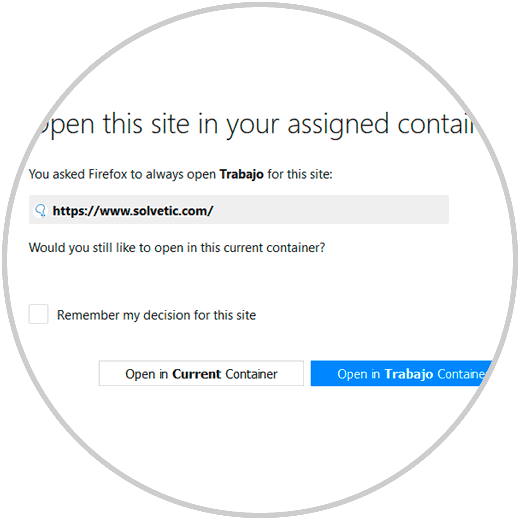
2. Create profiles and switch between them in Firefox 57 or Quantum
Another thing to keep in mind is that Mozilla Firefox now allows us to manage profiles while it is running, without the need to use the profile manager found in previous versions of the browser as many of you know if you come from previous versions of Firefox.
To access this function, we will write "about: profiles" in the address bar of Firefox, and then press Enter. We can bookmark this page for easier access in the future, if we so choose.
Step 1
By executing this line it is likely that we are using the "default" profile which is the one established by default:
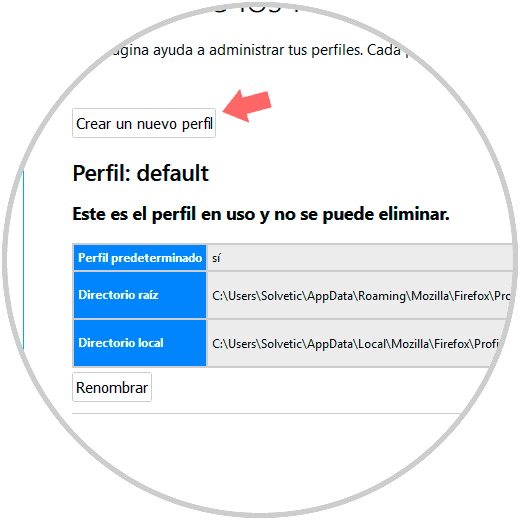
Step 2
To create a new profile, we will click on the button "Create a new profile" and the following wizard will be displayed:
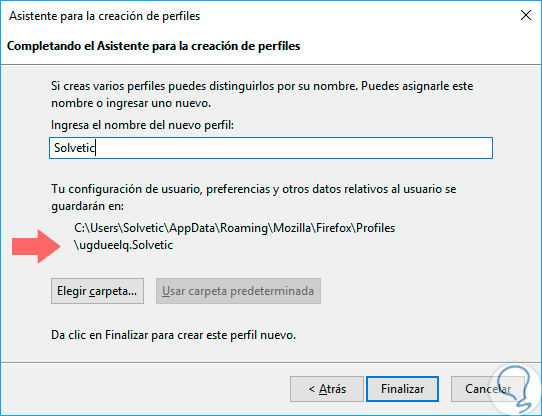
Step 3
Click on "Next" and in the next window we will assign a name to the new profile:
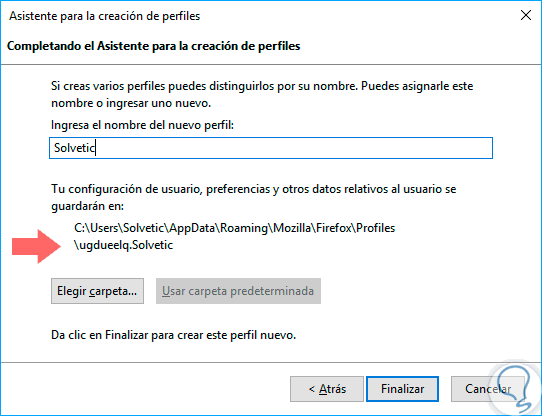
Step 4
There we can see that the route for the new profile is automatically created. Click on "Finish" to complete the process and we will see the new profile created:
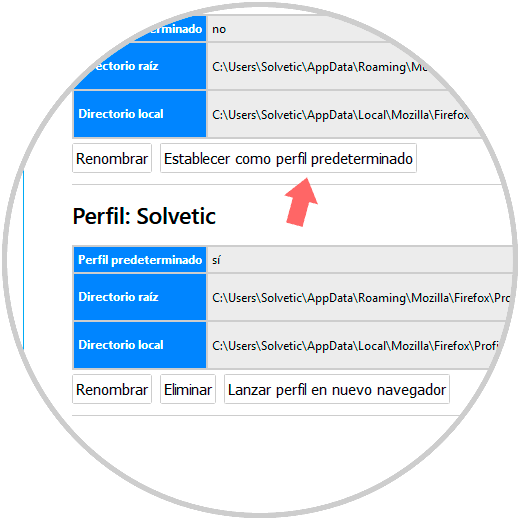
Step 5
To restart Firefox with the new profile, we must click on the button "Set as default profile" under the profile. Once it is the default profile, we close all open windows of the Firefox 57 browser and then we will restart Firefox, it starts with the default profile that we choose.
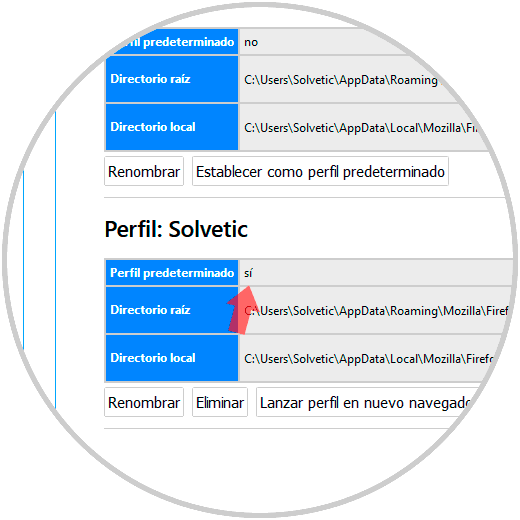
Step 6
We can verify that it is the default profile in the line "Default profile" which is itself.
To switch back to another profile, go to about: profiles once again, we will click "Set as default profile" for the profile you want to use, and then close and restart Firefox.
If a profile is no longer needed, we can click the "Delete" button to remove it from the system. Note that this will delete all data saved with the profile, including your bookmarks, saved passwords, and plugins.
3. Use multiple profiles at once in Firefox 57 or Quantum
To enable multiple Firefox 57 profiles at once, we must start Firefox with the command line option -no-remote. To do this, we must edit the taskbar, desktop or the Start menu shortcut that you normally use to start Firefox Quantum.
Step 1
We will right click on the Firefox icon in the taskbar or desktop, then we will right click on "Mozilla Firefox" in the pop-up menu and then select the "Properties" option.
In the displayed window, go to the "Direct access" tab, place the cursor at the end of the "Destination" field and add the -no-remote line at the end of it:
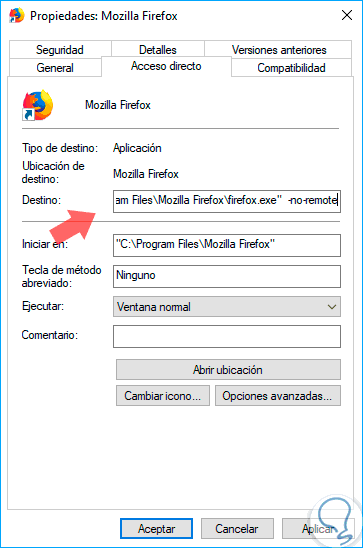
Step 2
Click on Apply / Accept to save the changes. We close all open windows of the Firefox 57 browser and then restart Firefox using the shortcut we just modified. When we do, we can return to the about: profiles page and click the "Launch Profile in New Browser" button. Firefox opens a new browser window with the profile we select:
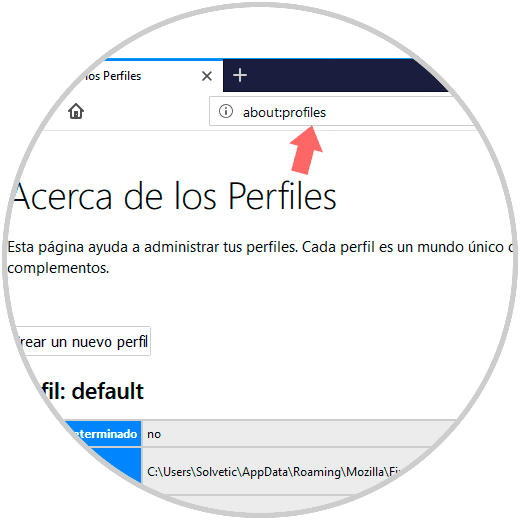
Note
If we need help to know which is which, you can always go to the menu> Plugins> Themes and set a different theme for each profile
4. How to use the Previous Profile Manager in Firefox Quantum
We can also carry out all this process with the previous Firefox Profile Manager, if we wish. This also allows us to create special shortcuts that open Firefox's Profile Manager and start Firefox with specific profiles, if necessary.
Step 1
First, we must close Firefox completely. Next, you will need to start Firefox with the
-p switch as follows:
- In Windows systems we will use the following key combination and in the displayed window we will execute the line
firefox.exe -p
+ R
- In Linux environments we can access the terminal and execute the command firefox -profilemanager
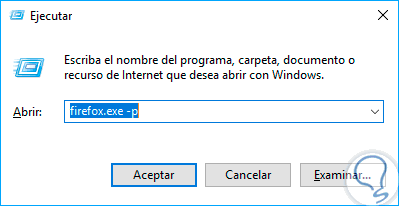
Step 2
When pressing Accept we will see the following window. By default, there will be a single user profile called "Default". We can use this window to create additional profiles, rename existing ones, and delete them.
If we want to always see the profile selector when we start the Mozilla Firefox browser, which allows us to choose a profile every time we click on the Firefox shortcut without requiring a special command, we can uncheck the box "Use the selected profile without asking at every start. " "This makes Firefox ask us which profile we want each time it starts, at least until that option is activated again.
We need at least one profile to use Mozilla Firefox. Each profile has its own settings, extensions, bookmarks, history, cookies and everything in between. If you delete the "default" profile, we will lose all data from the Firefox browser (unless we are using Firefox Sync and it can be recovered from there).
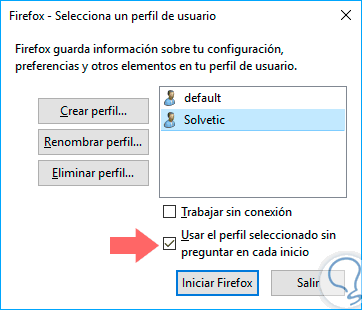
Step 3
When a new profile is created, we can give it the name we want. The wizard shows where the profile will be stored. By default, they are stored under the Firefox profiles folder of our user account, prefixed with eight letters and random numbers.
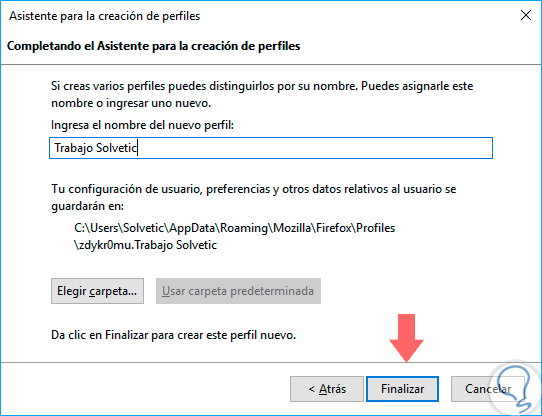
Step 4
We select a profile, and then we will click on "Start Firefox" to start Firefox with that profile selected. When we start Firefox the first time with a new profile, we will see the welcome experience again.
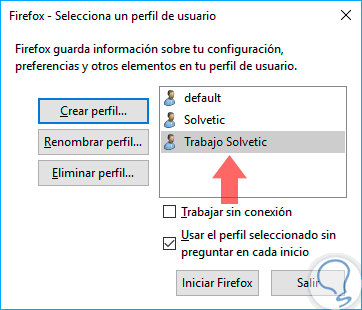
Step 5
We can exit Mozilla Firefox and open it again to change profiles. Assuming that the option "Use the selected profile without asking at every start" was disabled, Firefox asks us which profile we want to use before starting. We can also leave this box checked and start Firefox with the -po -profilemanager switch to access the hidden profile manager whenever we want.
To facilitate its use, we can also create a shortcut that opens Firefox with the profile manager, for this we go to the Firefox properties in the shortcut and add the -p parameter to the end of the "Destination" field located on the " Direct access":
Click on Apply and OK to save the changes.
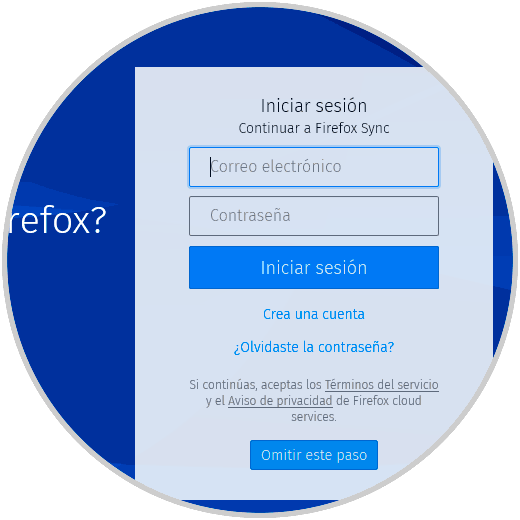
We have seen how we can usefully manage profiles in Mozilla Firefox 57 or Quantum.