Windows 10 offers us two practical applications to monitor the general performance of the computer and the processes and they are the Performance Monitor and Resource Monitor tools. With the Performance Monitor we will access an interface where real-time data on the performance of the system, especially the CPU, is displayed in a given time range, this results in the last given value, the average, as well as the maximum value and minimal..
Resource Monitor variables
It is possible to add more analysis variables such as:
This utility gives us the opportunity to export this data to different formats for more precise control of the information:
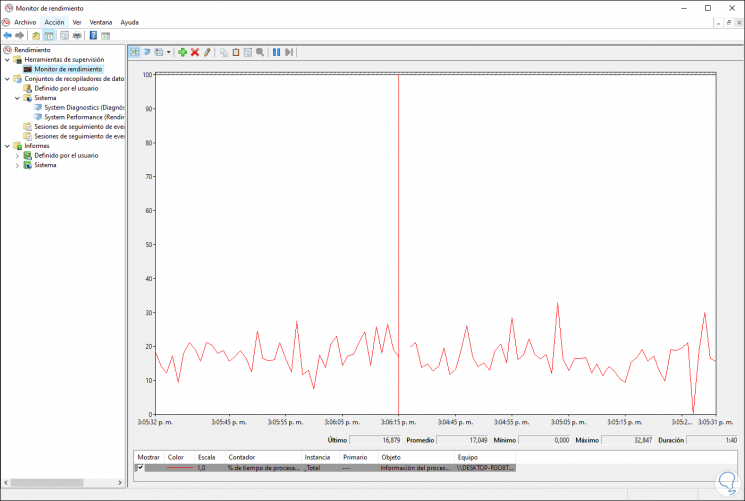
For its part, the Resource Monitor has been integrated into Windows allowing us to access real-time details on the use and distribution of system resources in areas such as:
Resource Monitor settings
This allows us to see how these values are being distributed in the system and each of them graphically represents various variables, for example:
- In Memory we find memory in use, reserved, workspaces, private memory, etc.
- On disks we find used read and write data
- In CPU we can find variables of use, maximum frequency, status of processes and more
- In General Information we find complete details of each process with its respective current use
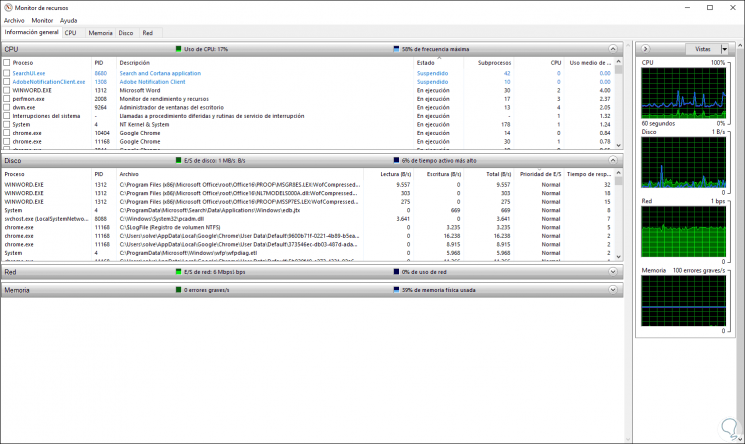
There are different ways to open Resource Monitor and open Windows 10 Performance Monitor and today we will see what they are.
To stay up to date, remember to subscribe to our YouTube channel! SUBSCRIBE
1. Open Windows 10 Performance Monitor
There are a few options available for this.
Open Windows 10 Performance Monitor with search engine
For this we go to the search box of the Start menu and there we enter "Performance Monitor" and in the results we select the respective application:
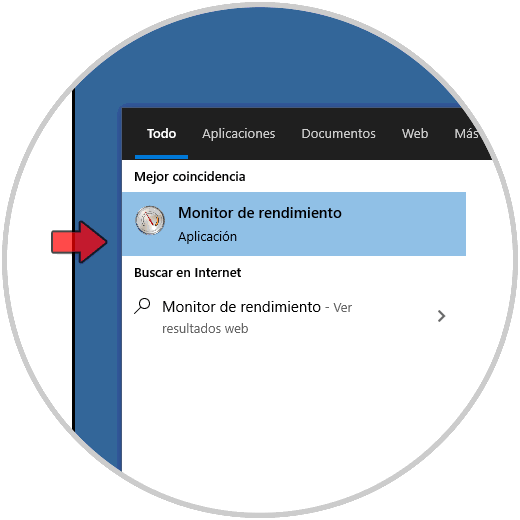
Open Windows 10 Performance Monitor with Control Panel
For this method we must go to the following route:
There we locate the Performance Monitor and double click on it:
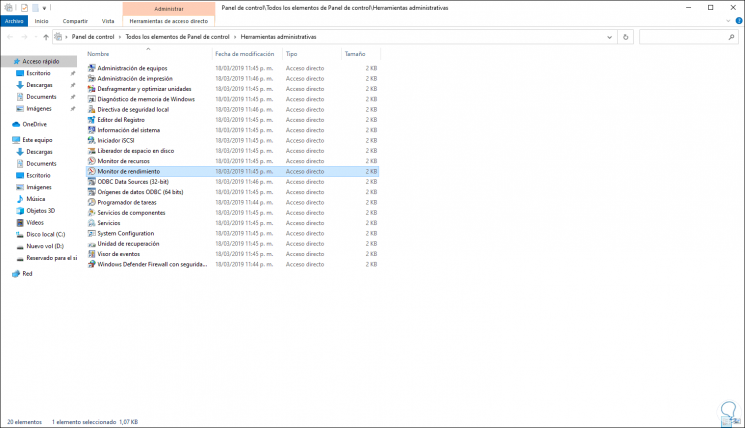
Open Windows 10 Performance Monitor with Run
If we choose this method we will combine the following keys and in the displayed window we execute the following. Press Enter or click OK to access the functionality..
+ R
perfmon
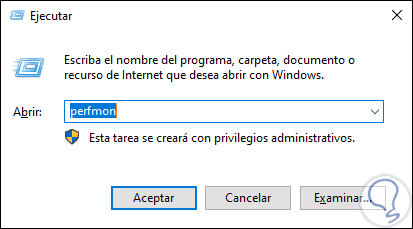
Some of these options allow us to access the Performance Monitor in Windows 10.
2. Open Windows 10 Resource Monitor
Like the previous one, it is possible to access with different options.
Open Windows 10 Resource Monitor with search engine
In this case we go to the search box of the Start menu and enter "Resource Monitor" and select the respective application in the results:
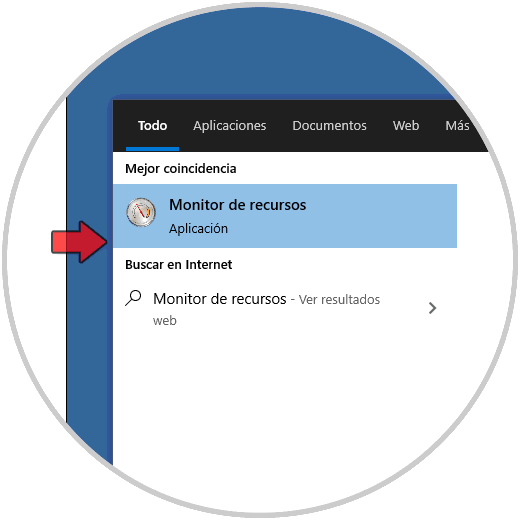
Open Windows 10 Resource Monitor with Control Panel
It is possible to access the monitor from the Control Panel, for this we will go to the following route:
There we double click on "Resource Monitor" to access it..
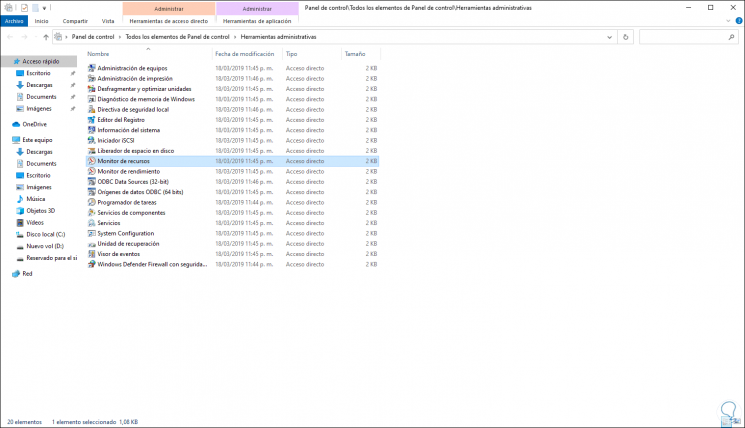
[panelplain = 'Open Windows 10 Resource Monitor with Run'] Finally it will be possible to access the Resource Monitor using the following key combination and in the displayed window execute the following command. We click OK to access.
+ R
resmon
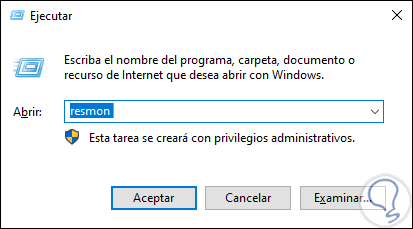
It is that simple to open one of these two monitors in Windows 10 and with it take special control over the performance of both resources and equipment in general.