Today we use our computers for a lot of things, since through them we manage a lot of personal and work information, so it is important to have it configured correctly so that the work is as productive as possible during its use..
Accessing the information of our operating system is essential to determine what characteristics of hardware and software we have in the computer and based on this information it knows if we can or should update items such as the hard disk or RAM memory .
That is why Windows 10 integrates into its operating system an application called "System Information" with which we access specific details such as:
- Exact versions of various services and system processes
- Operating environments and more
All this is key for an administrator or for support tasks, since every Windows 10 guideline is explained very clearly there . In this way we will be able to determine the current state of it.
There are different ways to open "System Information" in Windows 10 and TechnoWikis will explain each of them in detail..
To stay up to date, remember to subscribe to our YouTube channel! SUBSCRIBE
See information system windows 10
Open System Information from the Start Menu Search Box
This is one of the simplest methods and consists of writing or entering the word "information" in the Start menu search box and in the displayed result select "System information":
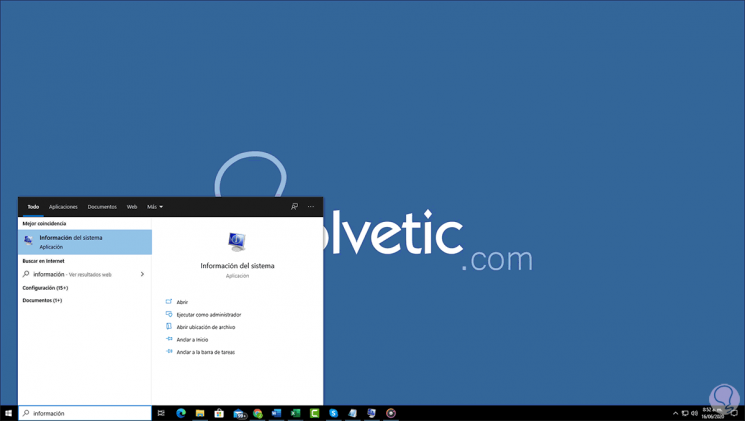
Open System Information from Run
If we choose to use this method we must combine the Win + R keys and in the displayed box execute "msinfo32":
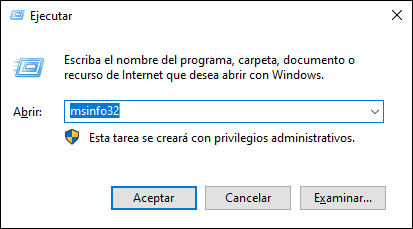
Press Enter or click OK and this will open the system information.
Open System Information from Settings
This method differs a little from the previous ones since it shows basic information about the system and not as detailed as the previous ones, for this we must go to the following route:
There we find two sections that are:
- Device specifications where we will see hardware details
- Windows specifications where we find details of the operating system
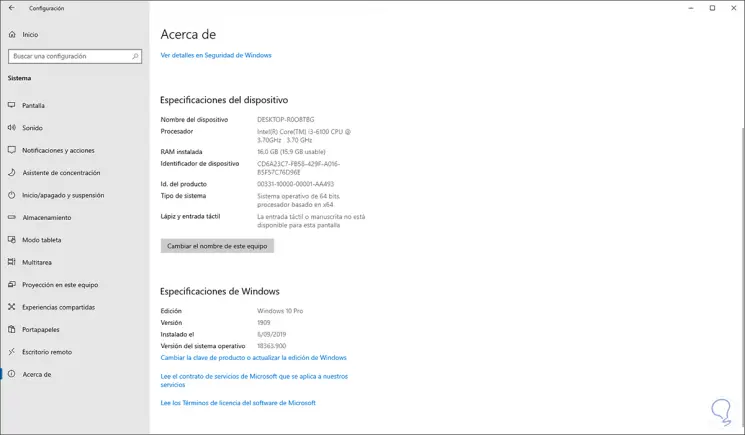
Open System Information from command prompt
Another way to access the details of the system is the CMD console, for this we go to the command prompt and there we execute:
systeminfo.exe
Press Enter and this will display the system details:
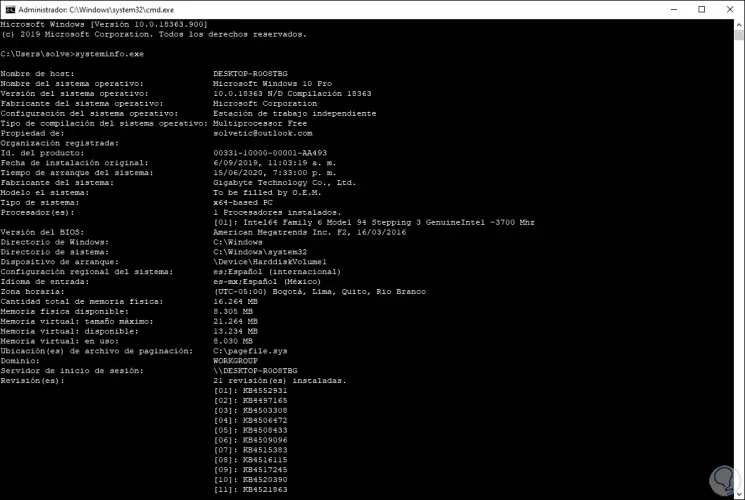
With any of these methods it will be possible to access the system details in Windows 10.