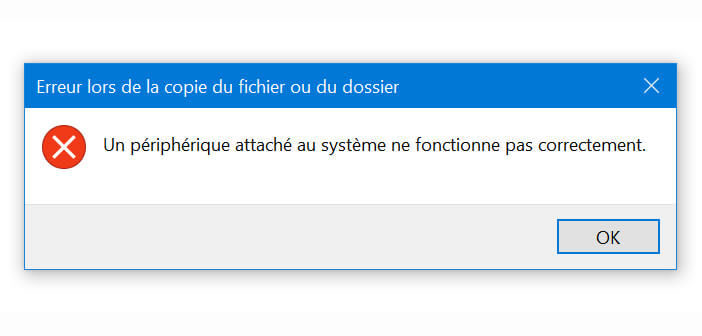
You have been trying for several minutes to copy the photos taken by your iPhone to the hard drive of your PC, but without success. Each time you try, an error message tells you that the device attached to the system is not working. In this article, we present several solutions to copy your photos to your computer..
Codec problem
Since the arrival of iOS 11, the iPhone camera application has used a new format for photos. The traditional JPEG has been replaced by the HEIF (High Efficiency Image File) whose compression format allows very significant space savings in storage.
Problem, this new image format offers limited compatibility. Very few devices (except Apple) can read this format. This is the case for example with Windows. The operating system of the giant Microsoft does not support this format..
The latest versions of iOS have tools to automatically convert HEIC photos from iPhone to JPG format when transferring files. Unfortunately it sometimes happens that this process goes wrong or is done in an incomplete way.
This leads to the appearance of the error: a device attached to the system does not work. This is one of the most common errors encountered when transferring photos. Fortunately there are different solutions to solve this problem..
Check iPhone storage capacity
Start by unplugging your smartphone from the PC and check that the Lightning connector is not blocked by dirt such as dust or lint. Once this check is complete, reconnect your iPhone or iPad to your Windows computer.
The error, a device attached to the system is not working properly, appears when converting photos to JPEG format. This process may require significant system resources. It is therefore necessary to ensure that the memory of your smartphone is not full.
- Open your iPhone settings
- Click on general
- Select the iPhone or iPad storage option
Make sure you have enough storage space available on your device. If necessary, do not hesitate to do a little cleaning and delete the applications you never use.
Allow transfers of photos in original format
Converting HEIF images to JPEG format is a problem for your iPhone? So why not just stop it. There are very good online converters on the net capable of performing this type of task. Some are even capable of processing up to several tens of files simultaneously.
- Open your iPhone or iPad settings
- Scroll down until you see the Photos image application icon
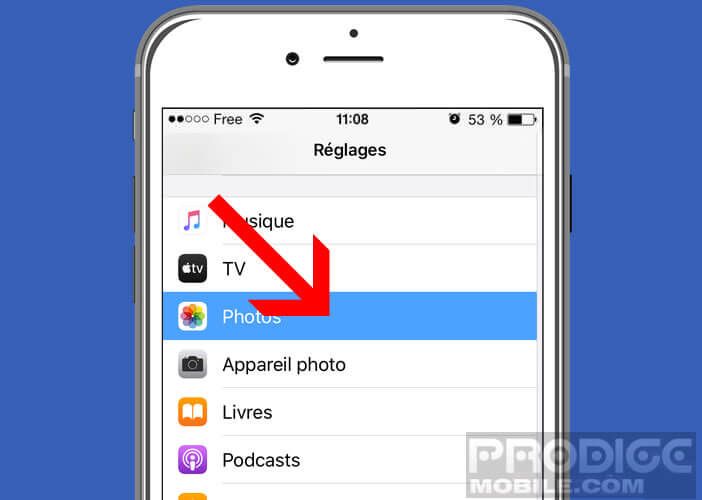
- Tap the icon to open the app settings
- Locate the transfer to Mac or PC section
- Select the original file option
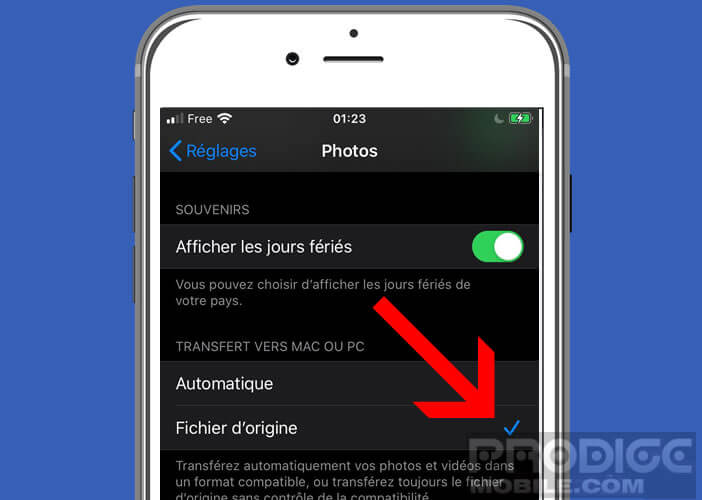
Now the transfer of photos between your iPhone and your PC will be done without compatibility check. To read your photos on your computer, you will need to install a codec that supports the HEIF format. Please note that these programs are sometimes chargeable.
Another solution is to use a free photo converter. These online programs or services will allow you to drag your HEIC files and convert it to JPG or PNG, two formats supported by Windows.
Obviously if you have a very large photo library this can be restrictive. Note that the Google Drive online storage service has an automatic converter into JPEG format. It's up to you to see which solution is best for you.