The use of multiple monitors has become a trend thanks to the functions that these allow us to perform especially if we work with complex data which in one monitor can drive us crazy, by having at least two monitors it will be possible to manage and order in a way much more centralized information, apart from this, as in TechnoWikis we know that each person is unique and likes to customize their system based on their tastes, you may wonder if it is possible to apply a different background to each monitor connected to the computer , the answer It is Yes !, and this is why TechnoWikis will explain how to achieve it in a simple but effective way..
When we work with complex tasks such as multimedia editing or postproduction, it is natural that we work with several monitors. The same happens if they are monitoring or control tasks and we need several screens to be able to observe everything that happens at the same time. Be that as it may, the use of various monitors is common in computational issues and that is why it is normal that we want to customize them individually . The wallpaper is one of the basic aspects in the personal configuration of our Desktop so having different screens it is usual to want to distinguish them.
Applying a different background to each monitor in Windows 10 is possible thanks to the new features integrated in the most recent editions of Windows 10..
1. Identify monitors in Windows 10
As a rule we work with two monitors (unless you work on Wall Street) and the first point is to identify the monitors since Windows 10 lists them as Monitor 1, Monitor 2 etc.
Step 1
For this we will go to the Start menu and there we select the “Configuration†utility where we will see the following. There we select the category "System".
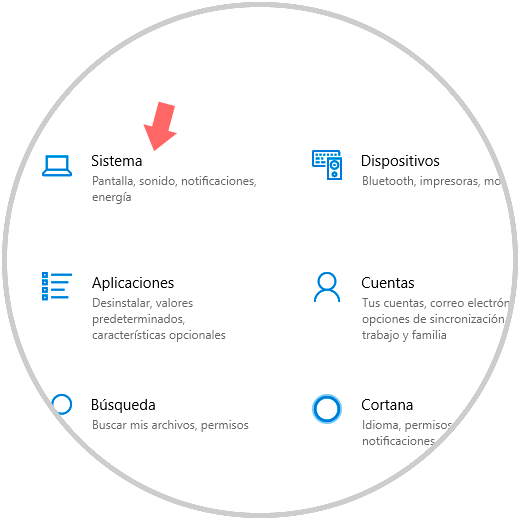
Step 2
In the next window we go to the "Screen" section and click on the "Identify" button and note that the associated number will be displayed on each monitor. Once we identify what each monitor is we can proceed with the process of allocating different funds.
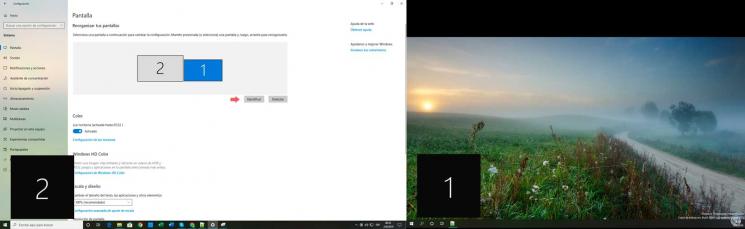
2. Apply a background to each monitor from Settings in Windows 10
To use this method we go back to the Start / Settings menu and this time we select the “Personalization†category and in the different options we select “Backgroundâ€, there we select “Image†in the “Background†field and simply right click on the images available and in the drop-down menu we choose if this image will go, in this case, to monitor 1 or monitor 2:
To do this we click on “Set for monitor #†and this image will be specifically established on that monitor.
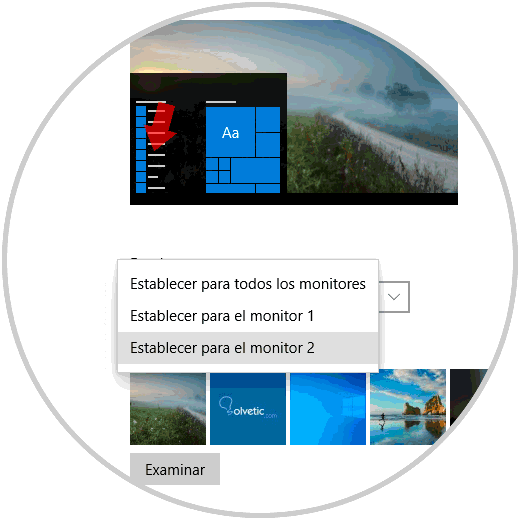
Note
if we want the same image to be on all connected monitors we must select the option "Set for all monitors".
3. Apply a background to each monitor from File Explorer in Windows 10
The following method is simple and functional, for this we access the Windows 10 File Explorer and we will go to the folder where the images are hosted, now, based on the number of monitors we must select the images.
Step 1
In this case we have two monitors so we will select two images with the Ctrl key and after that we right click on any of the selected images and in the drop-down menu select “Set as wallpaperâ€:
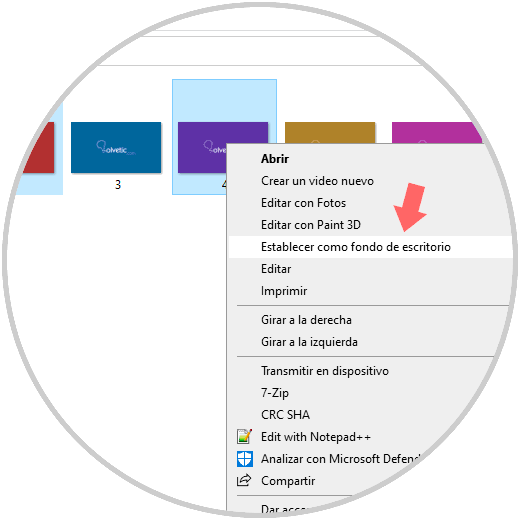
Step 2
Windows 10 will automatically distribute the images on the detected monitors:
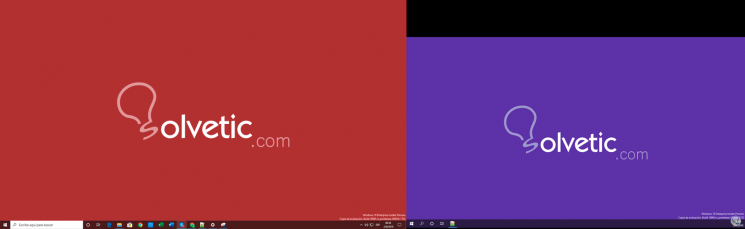
It's that simple to apply a different background to each screen or monitor connected on a Windows 10 computer and be able to customize this aspect as we deem necessary..