When using portable equipment, one of the fundamental elements for its performance and use is the mouse which is integrated into the touchpad of the equipment and thanks to which we can perform various tasks of both selection and opening of objects or files in the equipment, and by thus the gestures are integrated to optimize this experience. But it has happened to a large percentage of us that at some point the mouse is locked for one reason or another and this lock also applies to desktops where the mouse is connected either wirelessly or wired and having the mouse blocked work becomes complex and stressful..
The mouse is one of the most used peripherals, especially when we talk about desktops or when we need to work from a portable computer, but with greater precision. The touchpad despite being super useful when working portable with the PC and we do not have much space to connect additions. But if we talk about desktops, the mouse is practically essential to perform our tasks on the computer and that does not work will be somewhat tedious. If you are one of the users who have experienced problems with your mouse or mouse, we will see how to solve it.
There are several causes for this blocking from software failures to bad connections and TechnoWikis will explain how to correct these types of situations and make your mouse work as expected..
1. Fix mouse error when checking crashes from the keyboard in Windows 10
This is a process that directly affects portable computers since these within the function keys on its integrated keyboard have one that can accidentally block the use of the mouse through the touchpad resulting in the inability to use the keyboard in a way normal.
To verify this, just press keys like F5, F9 or F12 (this depends on the equipment manufacturer):
The touchpad key will have a graphic in the form of this touchpad to identify it in a simple way, by pressing it we can validate if the mouse pointer moves naturally or follows the fault.

2. Fix mouse error when checking touchpad settings in Windows 10
In many cases a bad touchpad configuration triggers the mouse does not work as expected, but this is something very simple to check.
Step 1
To do this we go to the Start / Settings menu where we will see the following:
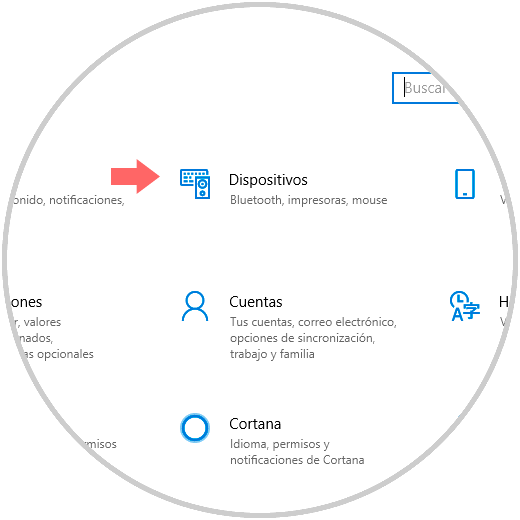
Step 2
There we select the “Devices†category and in the next window we go to the “Mouse†section and there we click on the “Additional mouse options†line:
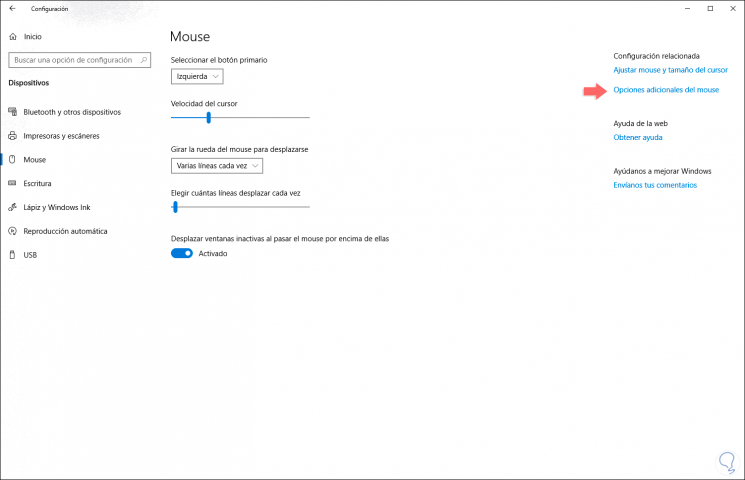
Step 3
In the pop-up window of the mouse properties we will go to the “Device configuration†tab, then select the touchpad driver and validate that it is enabled, if not, click on the “Enable†button. Then click on Apply and then OK to apply the changes.
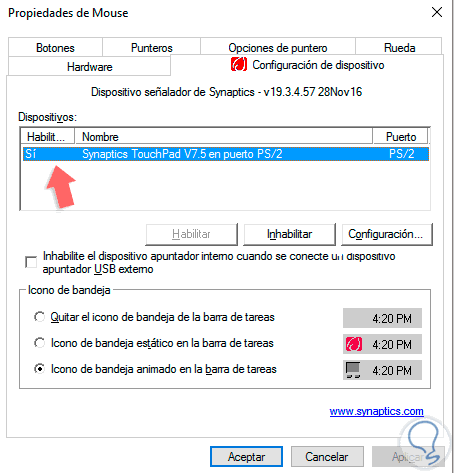
3. Fix mouse error by disabling pointer accuracy in Windows 10
This is a Windows 10 functionality thanks to which the accuracy of the pointer is optimized at the time of clicking, but it may cause performance problems on some computers, one option is to temporarily disable it and check if the error persists.
For this, we go back to the previous route indicated “Additional mouse options†and this time we go to the “Pointer options†tab and there we deactivate the “Improve pointer accuracy†box:
We click Apply and Accept to save the changes..
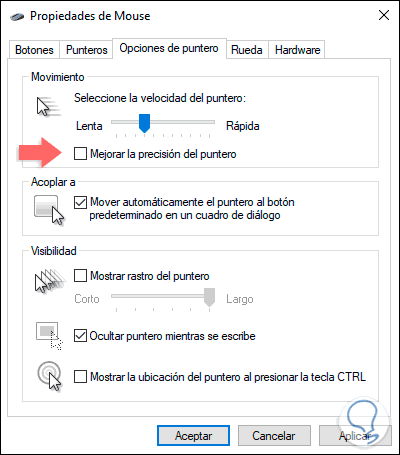
4. Fix mouse error when updating mouse driver in Windows 10
This process applies to both laptops and desktops and is to update the latest available mouse drivers
Step 1
To do this we access the Device Manager using one of the following ways:
Step 2
Once we access the Administrator, we go to the "Mouse and other pointing devices" line, there we will right click on the mouse driver and select "Update Driver":
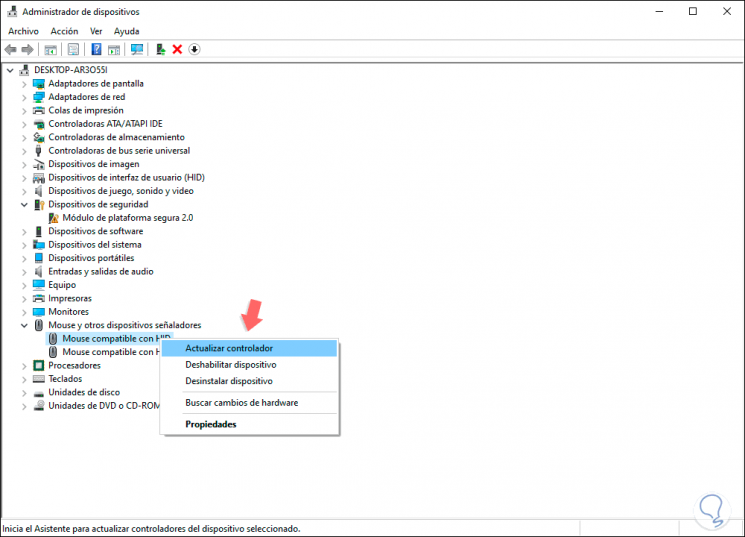
Step 3
In the displayed window we can update the controller either automatically or manually:
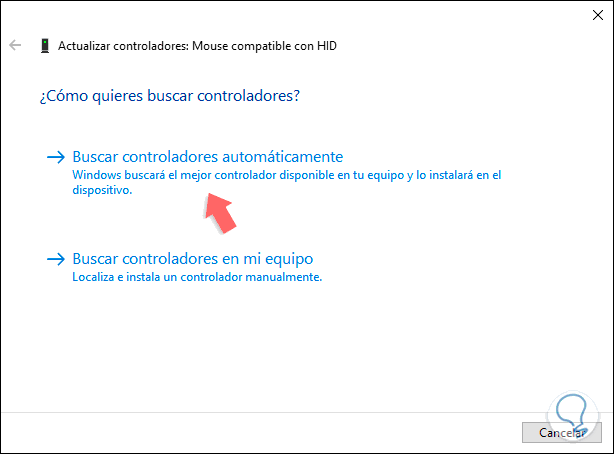
Note
If we use the manual option, we must first download the latest drivers from the manufacturer's website.
Step 4
For this case, we select the option “Search for controllers automatically†and the respective process will begin:
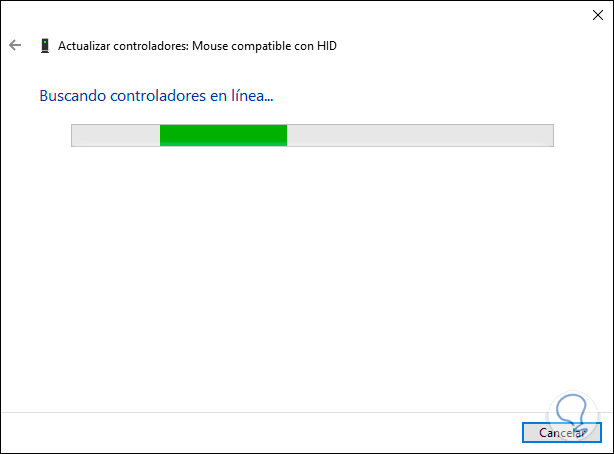
Step 5
After this the new drivers will be downloaded automatically or determine if we have the most recent ones:
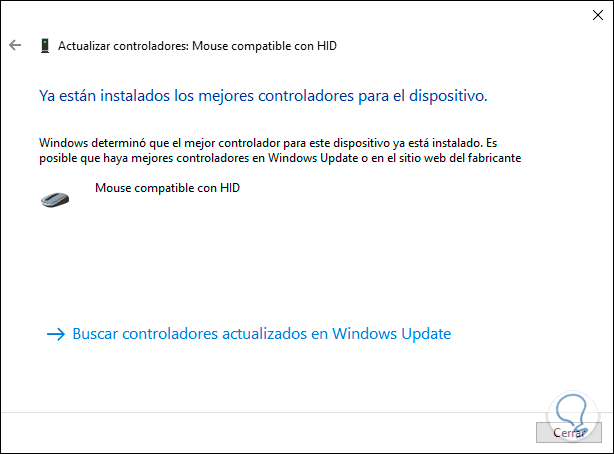
With any of the methods described by TechnoWikis, you will be able to correct the errors with your mouse and thus get the most out of it.