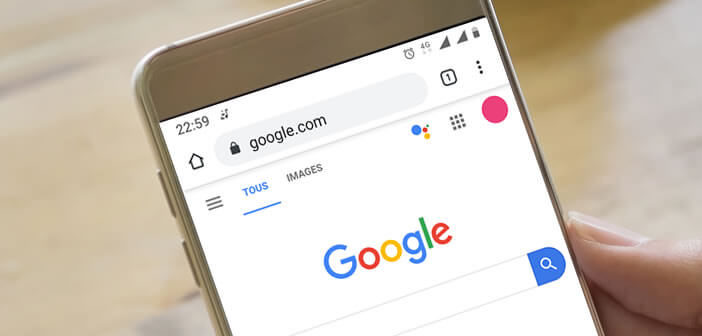
The biggest criticism that we can make of Android concerns the sharing of information between a smartphone and a computer. Aware of this inconvenience, Google has just added to its web browser a new function allowing to easily transfer text, links, notes between all your devices. Today we're going to show you how to set up the Chrome shared clipboard..
Activate clipboard synchronization on your smartphone
If there is one area in which Apple dominates the competition, it is that of data synchronization. Its universal clipboard system offers the possibility of copying content (photos, texts, videos) to your phone and then pasting it on another Apple device.
This functionality is far from being a gadget. It improves productivity and ease of use, saving you from unnecessary typing tasks when you switch devices. It's no wonder that Google is also starting to offer this type of functionality..
Unlike other options, the Chrome shared clipboard is not enabled by default. It is a hidden function of the famous web browser. You will therefore have to activate it directly from the menu reserved for the experimental functions of Chrome (better known as Flags).
Google Chrome version 79
The first thing to do is to update Chrome from the Play Store. Once this is done, you will need to check the version of the browser. As a reminder, the clipboard synchronization system is only available from version 79 of Chrome..
- Launch Chrome on your Android smartphone
- Click the Menu button
- Select the Settings option
- Bring the window down to the bottom
- Click on the About Chrome heading
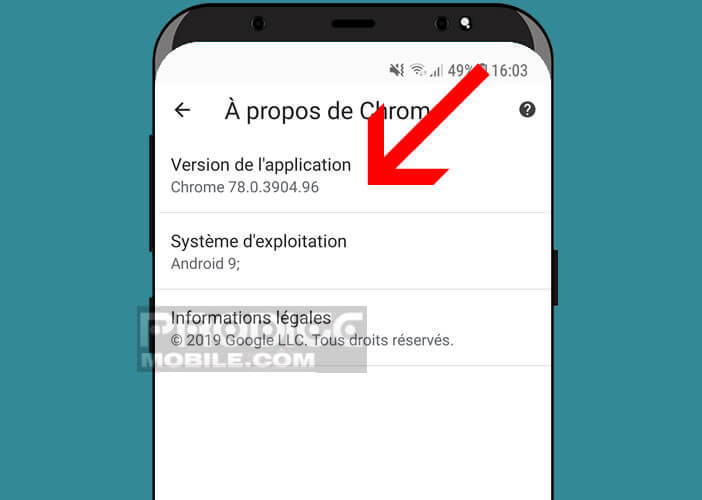
The application version number appears at the top of the window. If you don't have a version of Chrome greater than or equal to 79, no need to panic. You should know that the updates are not deployed at the same time for everyone.
Google is embracing what specialists call progressive deployment. It spreads over several days the dissemination of new versions of its applications. This allows it to monitor user feedback.
It also happens that the American giant pauses the deployment of an update due to a bug or problem. But generally, things get fixed very quickly after a few days. You just have to be patient and not to despair.
Also, don't forget to download the latest version of Chrome to your computer. To do this, simply click on the Plus button (3 points aligned from top to bottom) and then click on update. Generally the process is done automatically in the background each time the software is closed.
Configure the clipboard function
Normally at this point you should have version 79 (or higher) of Chrome on all of your devices. We will therefore be able to move on to the actual configuration of the cloud clipboard system in order to copy and paste between a PC and a smartphone.
- Launch Chrome on your computer
- Open browser settings from the More button
- Press the Blue button to activate synchronization
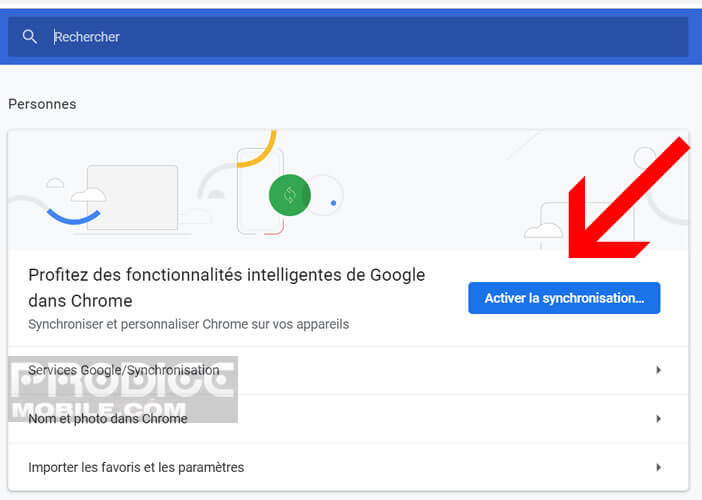
- Also remember to connect your Chrome software to the same Google account configured on your Android smartphone or tablet
- Then type in the address bar the following link without space: chrome: // flags
- Enter the word Clipboard in the search field
- Chrome will show you three results: Enable receiver device to handle shared clipboard feature , Enable shared clipboard feature signals to be handled and Sync Clipboard Service
- Click on the button to the right of each function
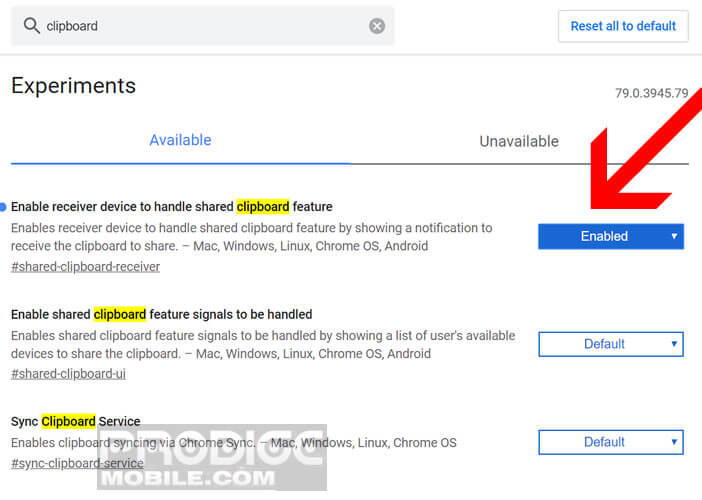
- Select the Enabled option for all three
- Press the Relaunch button to restart the browser and activate the previously selected options
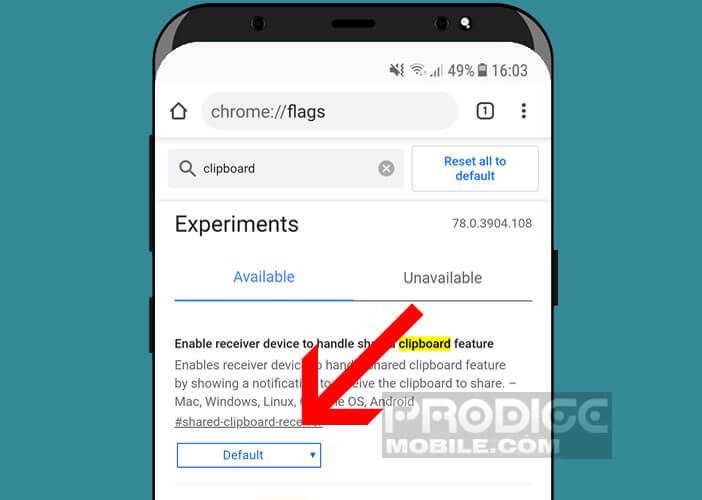
You will then have to repeat the same operations on your smartphone. To do this, simply type chrome: // flags in the URL bar of the Android version of Chrome and then follow the procedure described above.
Share content between multiple devices
There are different methods for sending content from your computer to your mobile device or vice versa. One of the simplest solutions is to connect your phone to your PC using a USB cable.
For people who prefer wireless, the shared paperweight proves to be particularly simple to set up and very practical to use. You just have to make sure that both devices are connected to the same Google account.
Share text
To exchange the text of a web page between a computer and a smartphone, just highlight it using your mouse. Once the selection has been made, right-click to display the context menu.
Then select the copy to your devices option and select the device of your choice from the list. An alert on your Android smartphone or tablet will notify you that the text has been copied to your clipboard.
Now you just have to open a word processing or note taking application. Then leave your finger pressed for a few seconds in the text input area and select the mention paste in the menu.
Send a link
Do you want to retrieve a link from a web page on another device? Nothing's easier. Place your mouse on the link right click then click on send to your devices. It will then appear on your smartphone as a notification.
To perform the operation in the other direction, simply leave your finger pressed for a few seconds on the link and then choose the Share option. A new window will appear with different icons. You will then have to choose the Send text option and select the name of your computer.
The URL of the web page will be automatically copied to your computer's clipboard. Then simply place your mouse on the address bar of your browser and paste using the right button.