Windows 10 frequently integrates new functions into your system or general applications with a focus on optimizing end-user use by simplifying many of the traditional tasks. One of these integrated functions is the automatic reproduction of the media connected to the equipment. This automatic playback in Windows 10 will automatically detect the type of disc or media inserted and based on this automatically performs the requested action. Within these actions we find opening the folder using File Explorer, using the Configuration application to manage storage , importing images and more available actions..
Although this can be of great help, it really isn't because if you analyze it well, many of the threats on the network can be transmitted through an external medium, so if the automatic playback executes it without permission, we can spread the threat on the computer. unintentionally.
So a security reason is and will disable automatic playback in Windows 10 and TechnoWikis will explain how to do it simply..
1. How to enable or disable automatic playback Windows 10 from Settings
Step 1
The Configuration application is a central point from which we can manage many system parameters. To make use of this option we will go to the Start menu and there we select Settings, we will see the following. There we go to the category “Devicesâ€
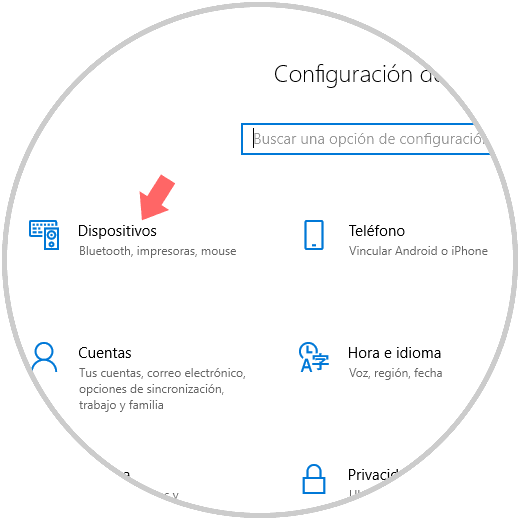
Step 2
In the new window we go to the section “Automatic playback†where we will see the following options:
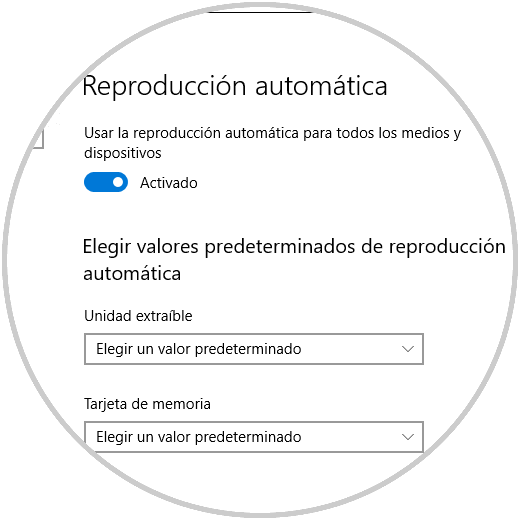
Step 3
Categories
As we see we find three categories that are:
- Enable automatic playback by pressing the “Use automatic playback for all media and devices†switch
- Configure the automatic playback action for removable drives.
- Set the auto play action for memory cards.
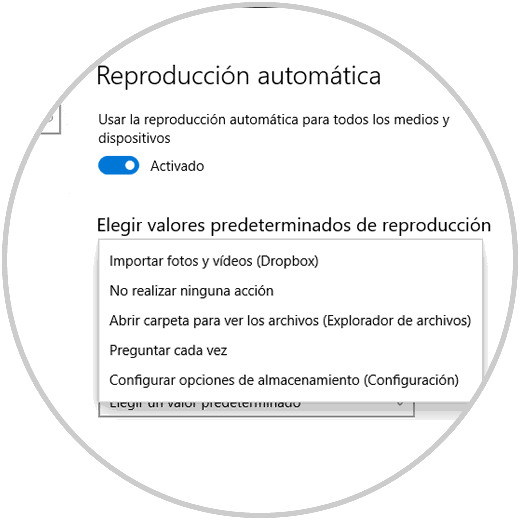
Actions
There are several actions that we can apply to each type of medium, these are:
- Import photos and videos directly to our Dropbox or OneDrive account as the case may be.
- Do not perform any action in the middle.
- Open the folder in Windows 10 File Explorer.
- Ask what action we want to perform.
- Configure storage if the media will be used as extra storage.
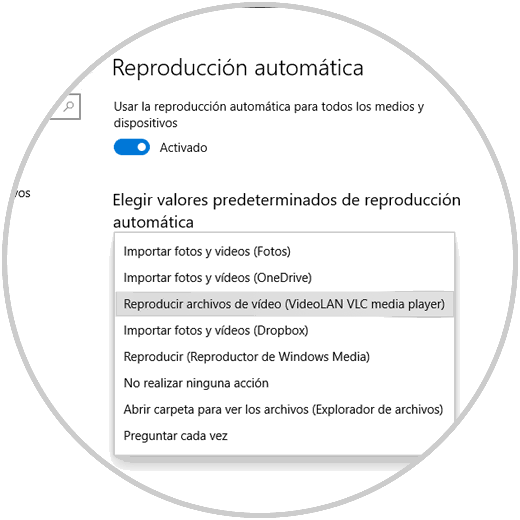
Step 4
In the case of the memory card we can find additional options based on the applications installed in the system:
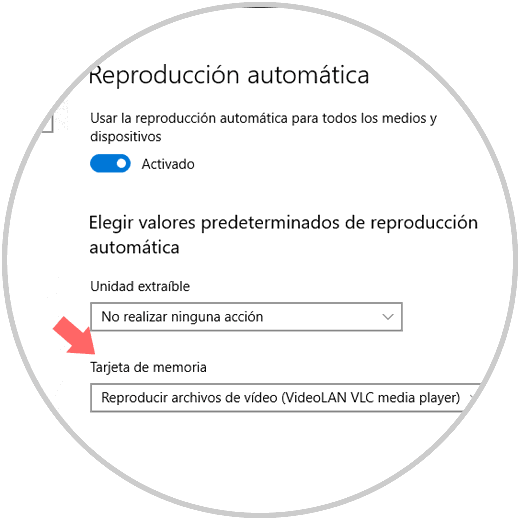
Step 5
In case we do not want to use the automatic playback of Windows 10, just press the switch to disable this functionality:
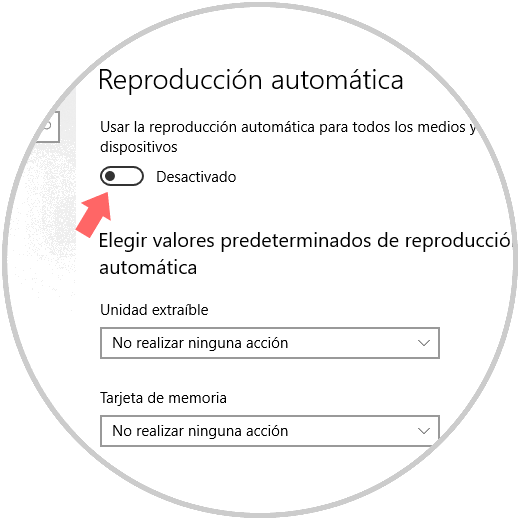
2. How to enable or disable automatic playback Windows 10 from Control Panel
Step 1
Another option to perform this action is directly from the Control Panel, for this we access the following route.
There we click on the line “Autoplayâ€
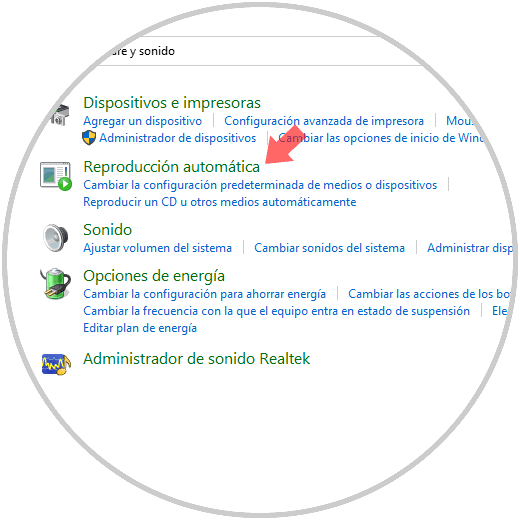
Step 2
We will meet the following. We can see that through the Control Panel we find a much more detailed way to define each action based on the type of medium connected and the type of element to be reproduced. There if we want to activate the automatic reproduction we must activate the “Use automatic reproduction for all media and devices†box at the top and then define the action for each object.
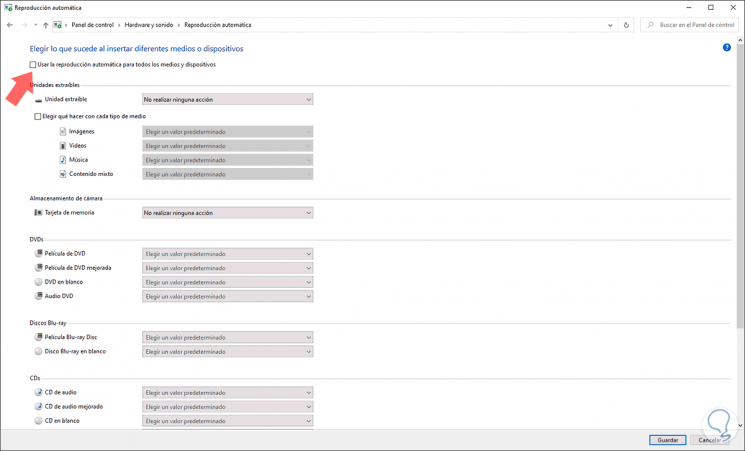
Step 3
Once this is defined, click on Save to complete the process.
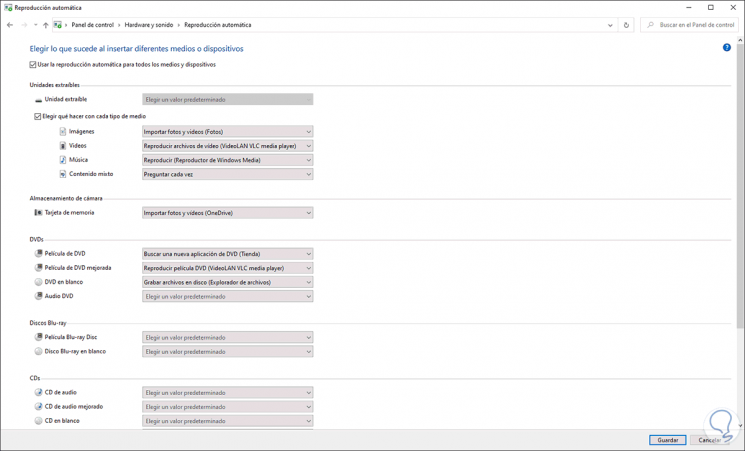
If we do not want to use automatic playback anymore, we must uncheck the “Use automatic playback for all media and devices†box.
3. How to enable or disable Windows 10 AutoPlay from group policies
Step 1
This is an option available in the Pro and Enterprise editions of Windows 10 and to make use of this method we will combine the Windows + R keys and execute the gpedit.msc command. In the displayed window we will go to the following route:
+ R
gpedit.msc
There we double click on the policy called “Disable AutoPlayâ€
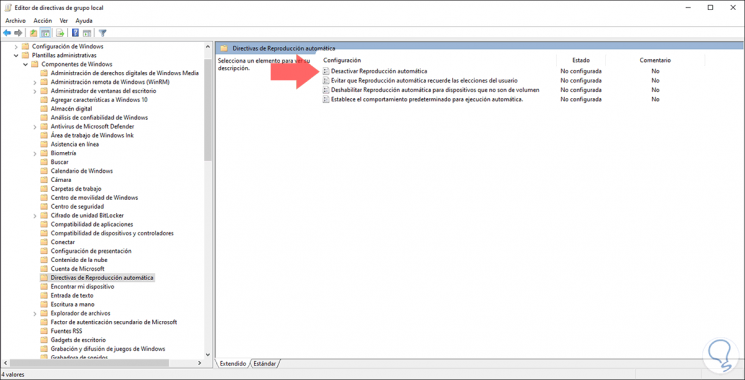
Step 2
In the displayed window we activate the “Enabled†box to activate this functionality and at the bottom we define in what type of media this policy will be applied:
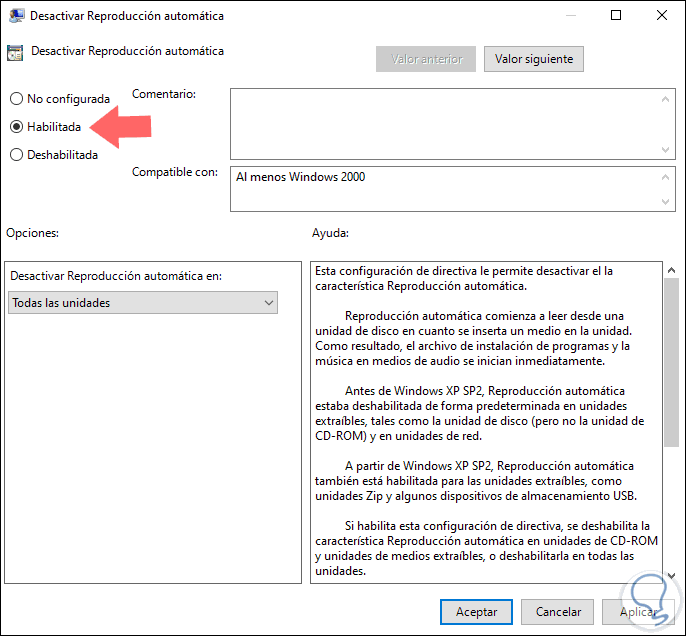
The options to apply are:
- CD-ROM drives and removable drives
Once this is defined, click on Apply and Accept to save the changes, now, if you wish to deactivate the automatic replay, we must open this policy again and this time activate the “Disabled†box and click on Apply and Accept again..
Thus, we have seen the available ways to activate or not the automatic reproduction in Windows 10 and to define what action has to be done with each medium.