Windows 10 is an integral system that provides us with many functionalities in order to work in a safe, dynamic environment that adjusts to the needs of each user. That is why with Windows 10 we have the possibility to work from different programs, and move between several applications or windows. In this way we can be working on different things from the same screen..
In Windows 10, when we move a window to one of the corners or sides of the screen, it will automatically change its size in order to adjust to the window in an integral way distributing the spaces between them. This function is called multitasking and it is practical when we can work on two monitors or the current monitor is of a considerably large size since a traditional monitor will affect the ability to analyze in detail each application, file or open program:
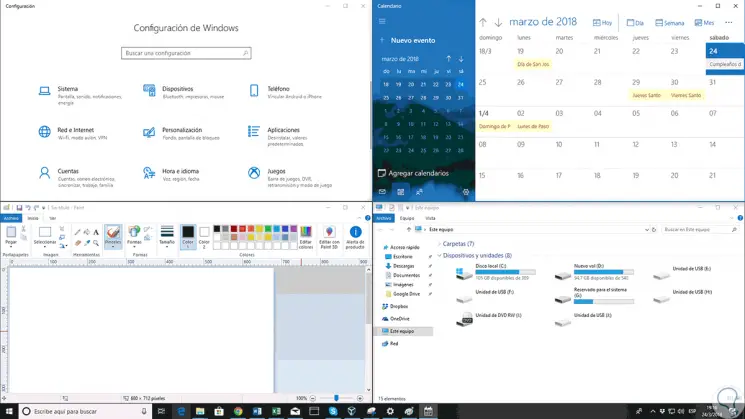
TechnoWikis will analyze how we can enable or not this Windows 10 functionality so you can decide at all times, if you want this to be active or on the contrary you prefer to manage it individually in each case.
1. How to enable or disable window auto-tuning in Windows 10
Step 1
To perform this action, we go to the "Start / Settings" menu where we will see the following:
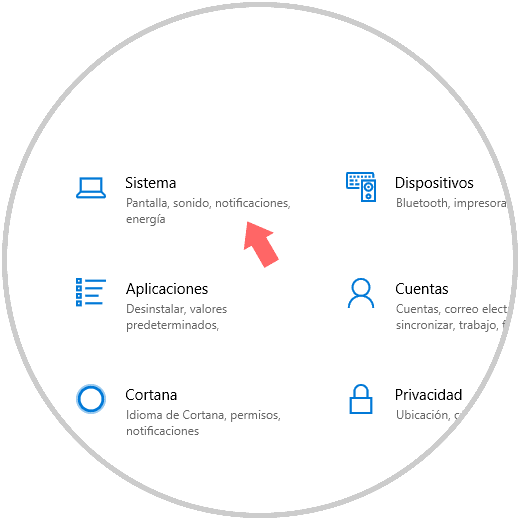
Step 2
There we click on the "System" section and in the new window we go to the "Multitasking" section:
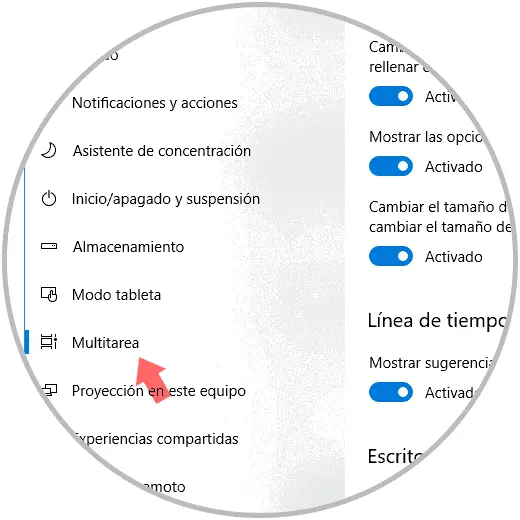
Step 3
There we have options such as:
- Organize windows automatically when we drag them to the corners
- Resize these automatically
- Manage the size of the windows that are coupled
Step 4
To prevent Windows 10 from adjusting the size of the windows, simply press the "Organize windows automatically by dragging them to the edges or corners of the screen" option switch:
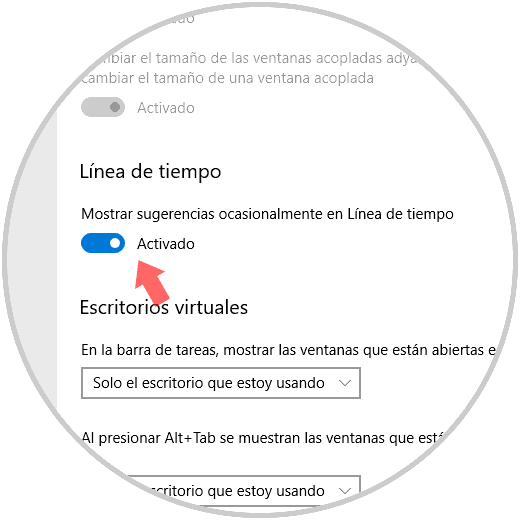
It's that simple that we can prevent Windows 10 from adjusting these windows when dragging them to the corners of the monitor..
2. Other window options in Windows 10
In addition to managing the multitasking option in Windows 10 as we have just seen, we have the possibility of managing the windows that we open in our computer in different ways.
Disable minimize and maximize windows 10 effect
Another option that we have when we open windows in Windows 10, is the possibility of disabling the effect of minimizing or maximizing windows, so that the window is immediately hidden, and this effect does not appear on the screen of our computer. In the event that this is not useful and we want to see how we can do it, then we show you the link to a tutorial in which you will be able to take all the steps you must follow to do so.
If you prefer to see this process visually, you will also be able to do it thanks to the following video in which you will have the explanation of how to do it.
To keep up, remember to subscribe to our YouTube channel! SUBSCRIBE
How to disable Windows 10 window shadows
Another option that we have to make adjustments in Windows 10 windows, is to disable shadows since we do not want them to be shaded. This process is quite simple, but we must know how we can get to this configuration. In the following tutorial you will find all the steps you must follow to perform this in detail.
How to color Windows 10 window and shadow border
Unlike in the previous case, perhaps what you are looking for is to put some color on the edge of Windows 10 windows or some shadow. This is possible and no external app is required to carry out this process. Below is the link so you know how to do this as soon as possible.
In the case that you prefer to see it on video, you will also be able to do it by entering the following link so that you can see all these steps you explain visually..
To keep up, remember to subscribe to our YouTube channel! SUBSCRIBE
In this way you will be able to manage the windows in Windows 10, so that they adapt better to your needs and preferences.