
Animated GIFs are very popular on the internet and especially on social networks. No doubt some of you would like to create your own animated GIFs. Here are some tips for making animations in minutes directly on an iPhone..
Transform a Live Photo into an animated GIF
The Live Photos feature that appeared with the iPhone 6S immediately met with huge success with users. When activated, the iPhone records a small video sequence before and after capturing a photo. This technology makes it very easy to create small animations from a single photo.
By reading these few lines you might think that this is the ultimate application for creating animated sequences on an Apple smartphone. Problem, it is very difficult to share Live Photos outside the Apple environment (Mac, iPhone, iPad). When you decide to send one of your photos to one of your contacts, the system deletes the video to keep only the static image..
Fortunately, Apple has decided to correct this concern in its new update iOs 11. With this new version, it is now possible to transform any Live Photo into animated GIF but also to change the main image. You can entertain your friends with your own animated GIFs and all that without installing a third-party application.
- Launch the camera function on your iPhone
- Check at the top of the screen that the Live Photo function is activated
- Take your picture, taking care to keep the iPhone upright a few seconds before and after the shot. Otherwise the result may not be terrible
- Open the Photo apps
- Click on the Live Photos folder
- Select the image you just took
- With your finger, drag the window up
- Then locate the Effects section
- Select the Loop effect (it also works with the Rebound effect)
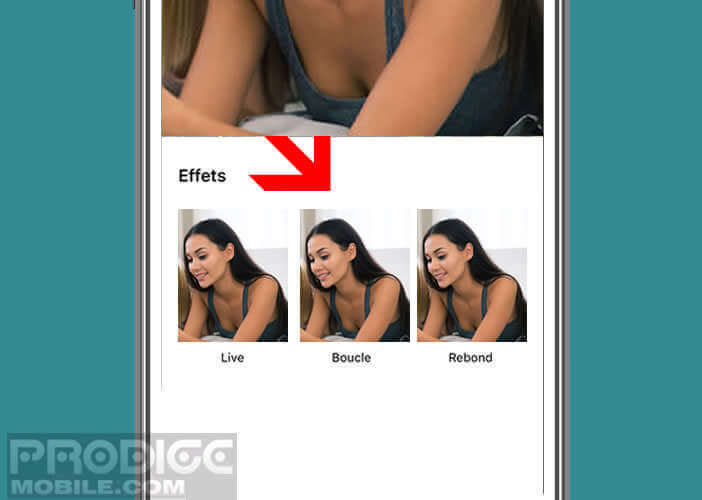
- The Loop effect repeats the animation ad infinitum as with an animated GIF. The Rebound effect creates a video sequence repeating the animation back and forth.
- Once the operation is complete, the result will appear in a new album called Animated Album
- Open this album
- Select the image that has just been converted to animated GIF
- Tap the Share button
- Choose one of the messaging applications compatible with animated GIFs. Obviously this list varies depending on the apps you have installed on your phone.
The animated image will then be automatically deposited in a message. All you have to do is choose a contact from your directory, add a little text and press the arrow to send the message..
Create a GIF with Motion Stills
We have just seen how to create an animated GIF on an iPhone without installing a third-party application. For those who cannot (or do not want) to install the latest version of Apple's mobile operating system (iOs 11), know that there is another solution to transform Live Photos into GIF.
Google has just launched a new application called Motion Stills . Thanks to it you will be able to convert one or more Live Photos to GIF but also create YouTube videos by mounting short short films from several animated sequences.
This application also offers an advanced stabilization function to improve the rendering of your animations and remove tremors. Finally last important point, Motion Stills has different tools to add animated text or emojis.
- Open the App Store
- Install the Motion Stills app
- When you open the app for the first time, a warning message will ask you to allow the tool to access your photos.
- Once permission is granted, you will be automatically directed to the main page of the application
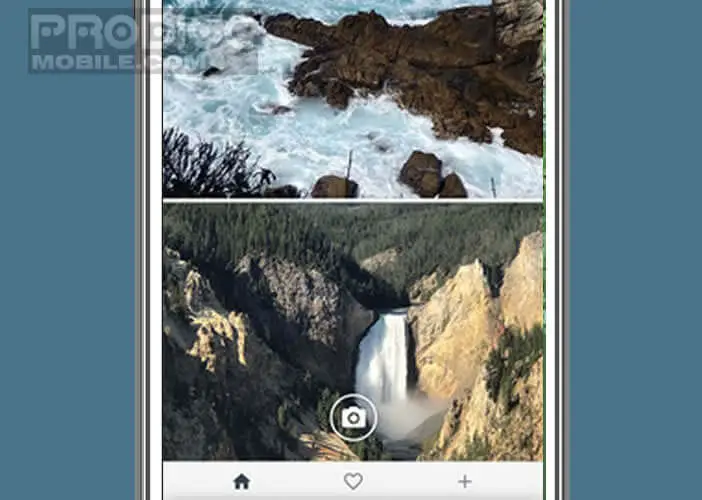
- Select one of the Live Photos to automatically transform it into GIF
- For those who would like to make a short film, all they need to do is juxtapose several animations
- By clicking on the Motion Stills logo you will be able to launch the image stabilization tool (if the latter is grayed out, this means that the image has already been stabilized)
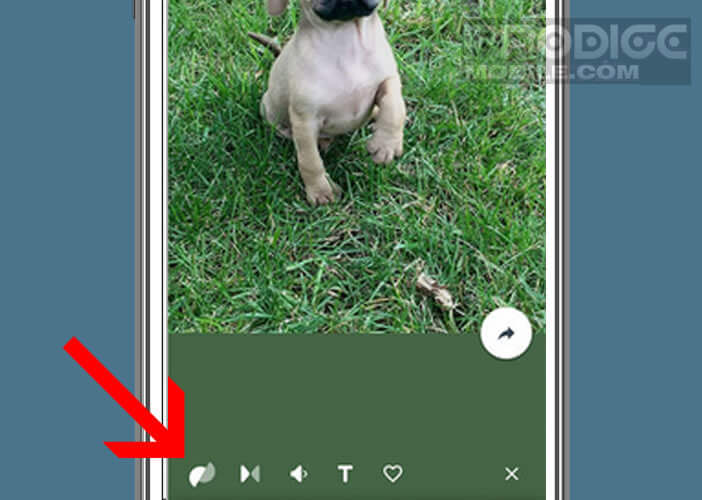
- Then tap the arrow icon
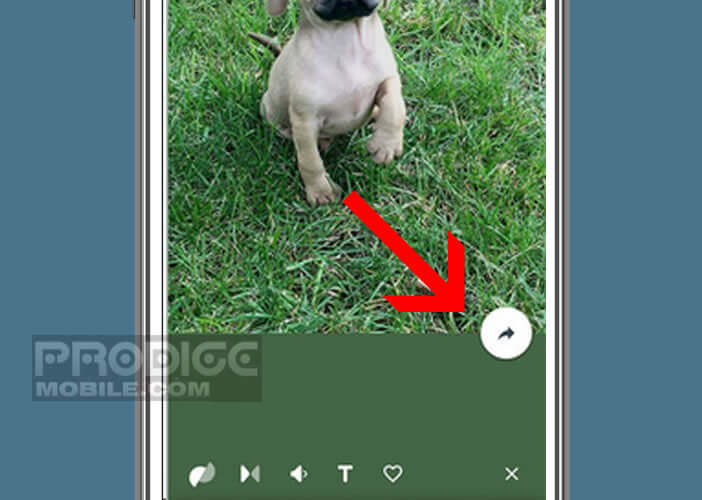
- Select the option to send a GIF
Modify the creation parameters of the GIF
You can then save the result in your photo application and send it to your contacts. To change the quality of the animated GIF, simply open the settings window
- Place your finger at the top of the screen then slide it down
- Then click on the gear icon
- In the quality section of the GIF select the image size: Low (320 × 240) Medium (480 × 360) and High (640 × 480)
From this menu, you can also choose the speed at which the clips are repeated, but also deactivate the display of the Motion Stills watermark.