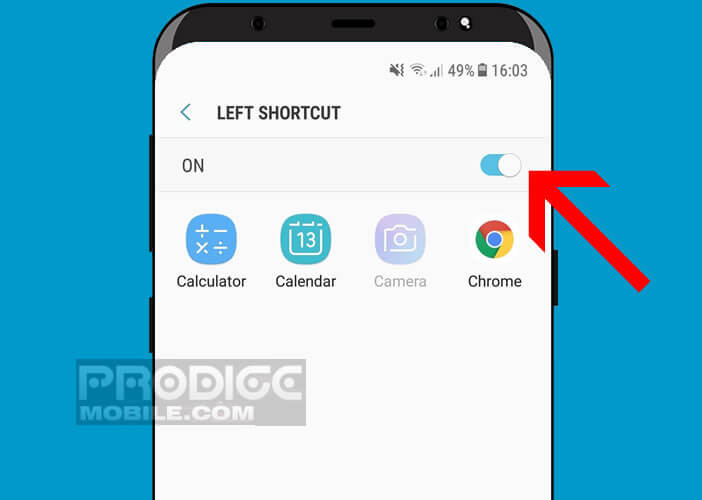Samsung had the great idea of placing two app shortcuts on the lock screen of its Galaxy S9. By default, these two buttons allow one-click access to the camera and the telephony function. But do you know that it is possible to customize these two shortcuts? Follow this tutorial to learn how to customize the shortcuts on the Samsung Galaxy S9 lock screen..
Tailor-made shortcuts
Android smartphone users have a very different way of using their device. Some spend hours with their cellphones glued to their ears, while others swear by social networks. However, all mobile menus are similar.
Rest assured, it is possible to transform the interface of your Samsung Galaxy and adapt it to your uses. If you spend your days surfing the net, you can place a shortcut to Google Chrome on the lock screen. This simple modification will greatly improve the comfort of using your smartphone..
To redefine the shortcuts placed on the lock screen, you don't have to be a smartphone expert. With a few clicks, you can add a shortcut to the application of your choice. Social networks, video player, messaging, flashlight, streaming app, the S9 lock screen adapts to your needs.
Customize shortcuts on the S9 lock screen
As we explained above, customizing the shortcut buttons on the Galaxy S9 lock screen does not require the installation of any application. Everything can be done directly from the configuration menus of your smartphone..
- Place your finger on the top of the screen and slide it down
- Click the gear icon to open the Galaxy S9 settings
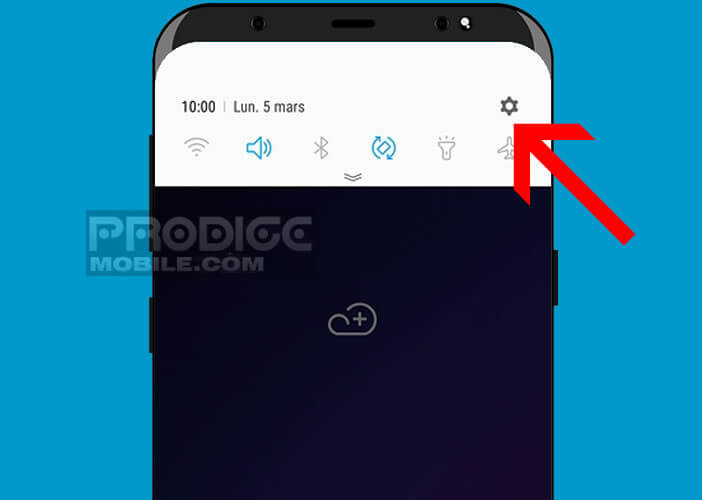
- Select the Lock and security screen section
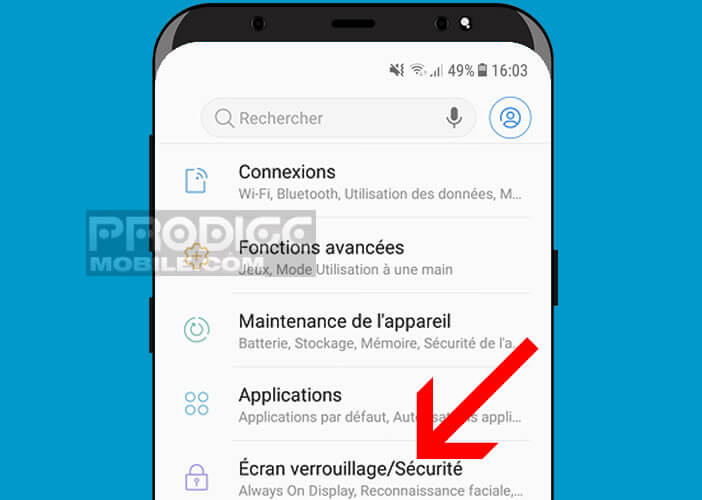
- Tap Shortcuts Apps
- Choose the button you want to change (left shortcut or right shortcut)
- Select one of the proposed applications from the list
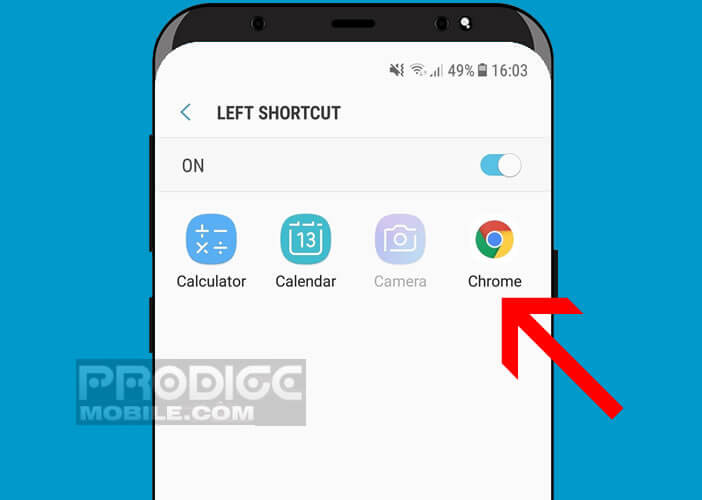
The new icon will then automatically appear on the lock screen of your Samsung Galaxy S9. So you will no longer need to unlock your phone to access your favorite application. Repeat the same operation to customize the other shortcut.
The system offers great flexibility of use. You can create a shortcut to any application installed on your smartphone. The only drawback is that you are limited to two shortcuts.
To get around this limitation, you will have to opt for personalization applications like Next Lock Screen. This smart lock screen developed by Microsoft includes its own application launcher.
The latter will allow you to get quick access to a number of Android apps and features (weather, Wi-Fi, Bluetooth, flashlight, camera, etc.). You can even control your songs and music lists without unlocking your device.
Disable shortcut
Don't want an app shortcut to appear on your S9 lock screen? Do you find that the icons disfigure your magnificent wallpaper? Rest assured, it is of course possible to deactivate the shortcuts on the lock screen.
- Open your smartphone settings
- Click on Lock and security screen then on Shortcuts apps
- Select the left shortcut or the right shortcut
- Click on the On switch at the top of the window to deactivate the shortcut