For none of us it is a secret that threats have become the daily bread for all types of devices and users and this is due to vulnerabilities that have increased of various types since we no longer talk about the typical worm or Trojan, but that today we talk about more latent and more advanced threats such as malware. For all those malicious actions to which our computers are exposed, we must have a control and monitoring of their status in order to prevent malicious content from infecting our Mac systems..
Common malware errors
Malware is basically malicious software that aims to infect either a computer or a mobile device in various ways and with different types of infection, malware can cause errors such as:
- Prevent access to the equipment.
- Steal personal information.
- "Kidnap" the team for extortion purposes.
How malware appears
Although we know the impact that malware can have on our daily lives, it can be hosted in various ways such as:
- Audio files downloaded from the network.
- Access to free platform subscriptions.
- Websites that have been supplanted.
Types of malware
There are various types of malware such as:
Download Malwarebytes
To prevent this, we found a popular utility that is available both for free and for a fee and is Malwarebytes which you can download at the following link:
Malwarebytes
Malwarebytes features
Some of its features are:
- Integrates various layers of technology for malware detection and removal.
- Intelligent analysis to optimize device security.
- Safe protection against ransomware.
- Neutralizes known or daily malware attacks.
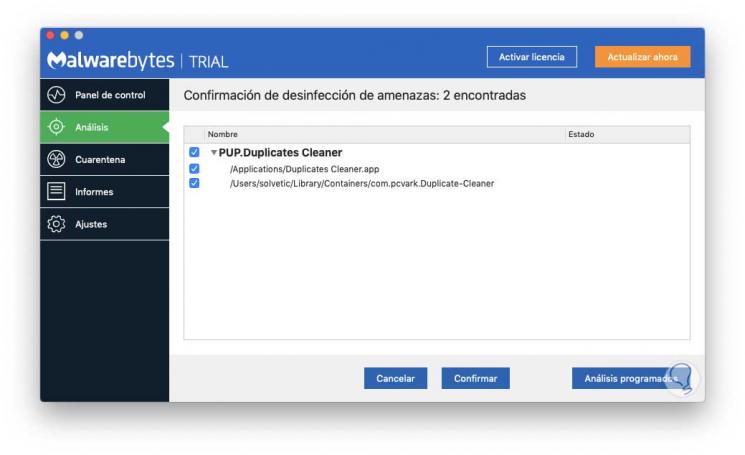
Now, it is possible that at some point you will consider not using Malwarebytes on your computer for any reason, so TechnoWikis will explain how to uninstall this utility in macOS simply and efficiently.
Note
Malwarebytes is not yet compatible with macOS Catalina.
1. How to uninstall Malwarebytes from the utility on Mac
Step 1
The first method is quite simple since it is integrated into the application itself, for this we go to Applications using one of the following methods:
- Using the following keys:
+ ⌘ + Alt ⇧ + ⌘ + Alt
- From the Go / Finder Applications menu
Step 2
Once we access Applications we will locate Malwarebytes:
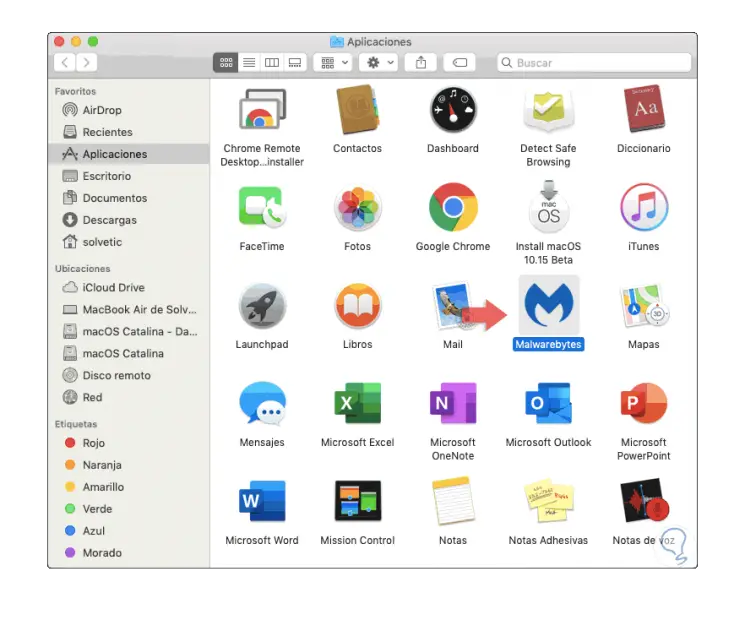
Step 3
When clicking on this app, it will be executed and there we go to the “Help†menu and select “Uninstall Malwarebytesâ€:
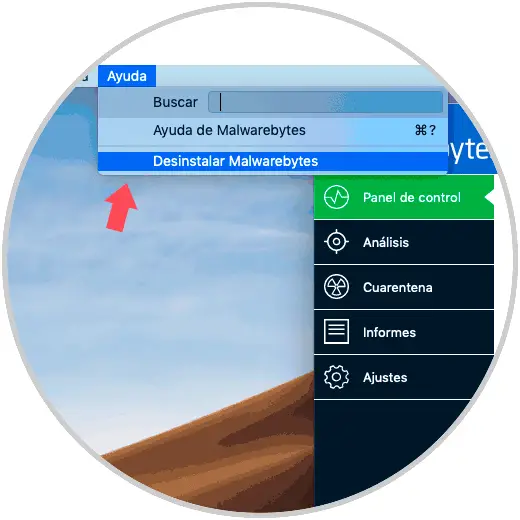
Step 4
We will see the following message.
We click Yes and we will proceed with the process of uninstalling Malwarebytes in macOS.
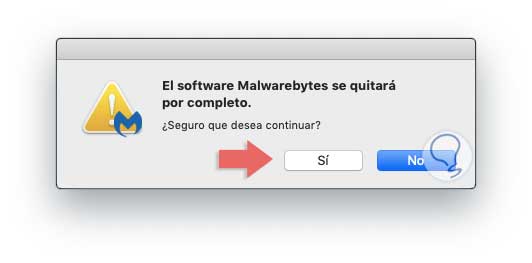
2. How to uninstall Malwarebytes with uninstall script on Mac
Malwarebytes developers have offered an uninstall script in case we do not find the option to uninstall Malwarebytes directly from the application help
Step 1
This script can be downloaded for free at the following link:
Malwarebytes script
Step 2
Once downloaded, we proceed with its execution and we will see the following window:
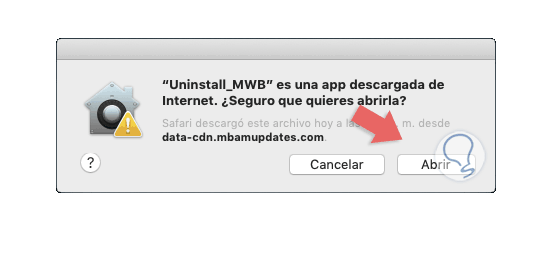
Step 3
This is a macOS permission window, we click on “Open†for confirmation and we will see the following:
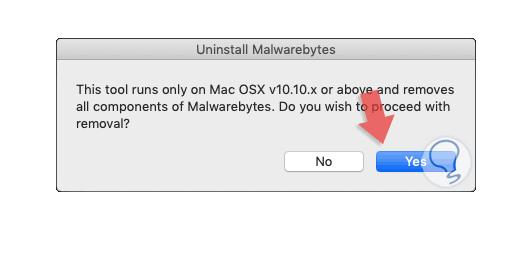
Step 4
There we click on “Yes†to complete the process and it will be necessary to enter the administrator password:
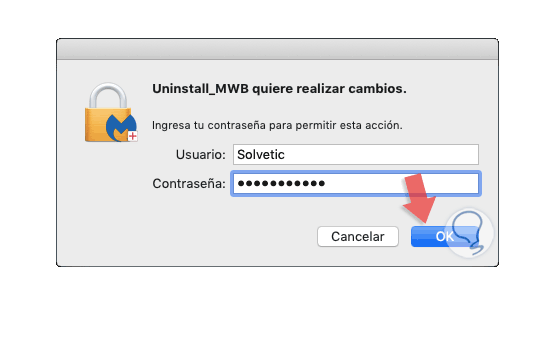
Step 5
We click OK and the process will begin:
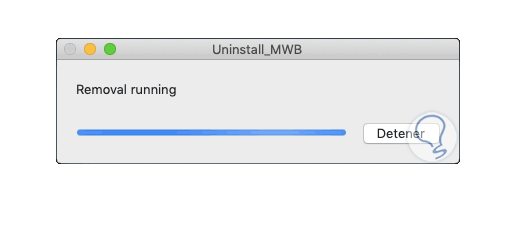
Step 6
Once this process is finished we will see the following message:
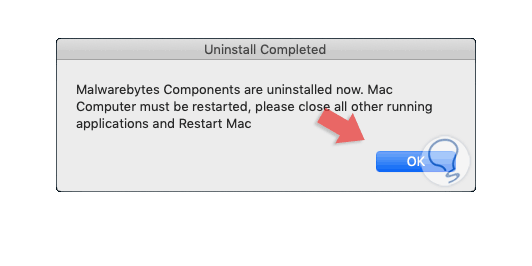
Step 7
We click OK to exit it and by default a text file will be created with the record of the operation performed on the desktop:
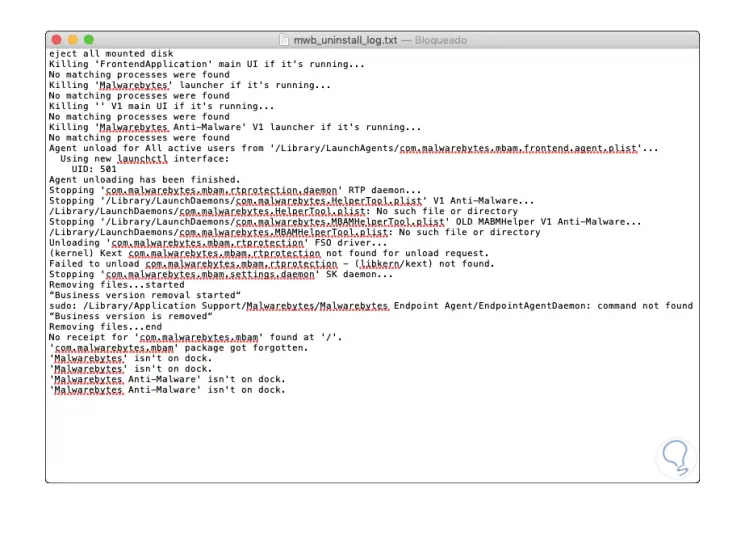
You can see how simple it is to uninstall Malwarebytes on macOS, but we advise you to use these types of applications to help maintain the best levels of security on your computer and thus preserve the availability and integrity of the files and services of the computer..