One of the main advantages of modern browsers and especially Google Chrome, is that the synchronization functions become essential tools that allow us to alleviate the tasks of integrating everything we have stored in the browser (history, passwords, etc.), the latter being one of the most important since access to many websites, platforms and other links requires the use of passwords..
Based on this, it is normal that we have different passwords since for security it is not advisable to use the same one in all the sites, so the synchronization of Google Chrome passwords will prevent us from entering each password manually.
However, there may come a time when passwords are not synchronized when we log on to another computer as they should be. That is why, in TechnoWikis we will explain various options to correct this error and allow Google Chrome to synchronize passwords as they should be..
1. How to update Chrome browser
The first solution available for this is to update the browser. With some updates you can fix Google Chrome errors.
Step 1
To check for updates we go to the menu "Customize and control Google Chrome" and then we go to the path "Help- About Google Chrome":
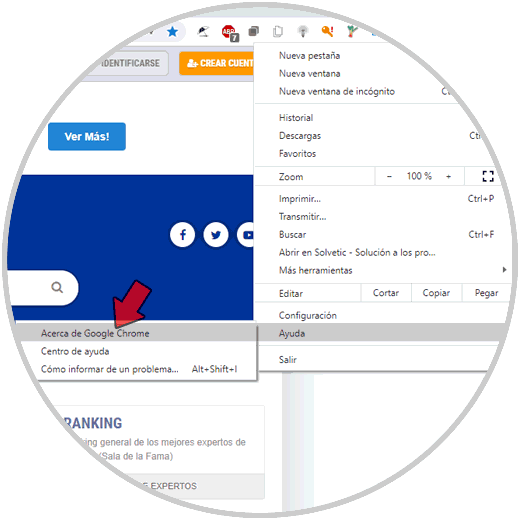
Step 2
This will launch a pop-up window that searches for browser updates, if they are found they will be downloaded and installed:
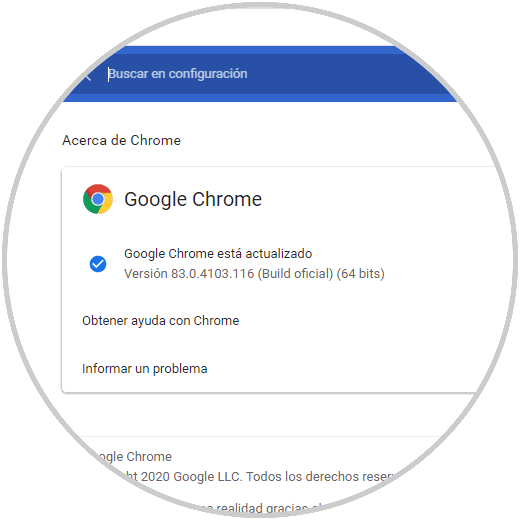
2. How to enable Chrome password sync
If for some reason we have not enabled the synchronization of the browser, it is natural that the passwords are not updated.
Step 1
To check if synchronization is enabled we go to the menu "Customize and control Google Chrome - Settings":
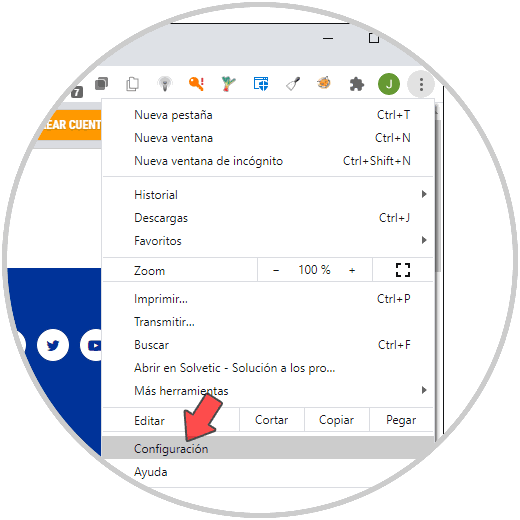
Step 2
We will see the following. Select the category "Synchronization and services" and the following will be displayed:
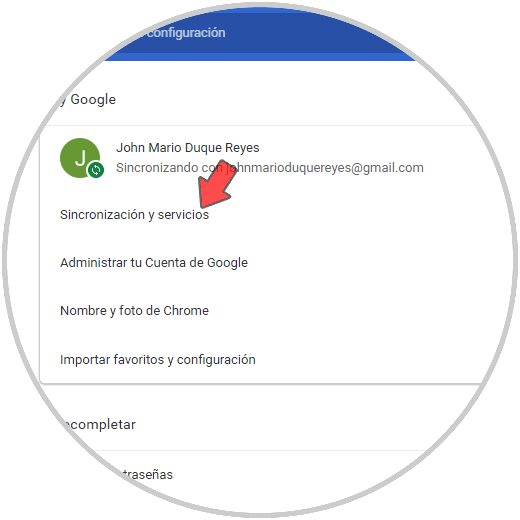
Step 3
We click on “Manage synchronization data” and then check that the “Passwords” switch is active:
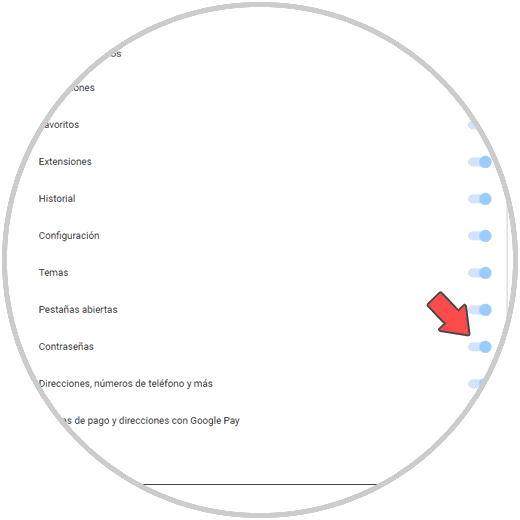
3. How to check Chrome password manager
Google hosts all the passwords that we keep in the integrated administrator and this can cause certain errors.
Step 1
To review this we go back to Configuration and in the section "Autocomplete" we find the section "Passwords":
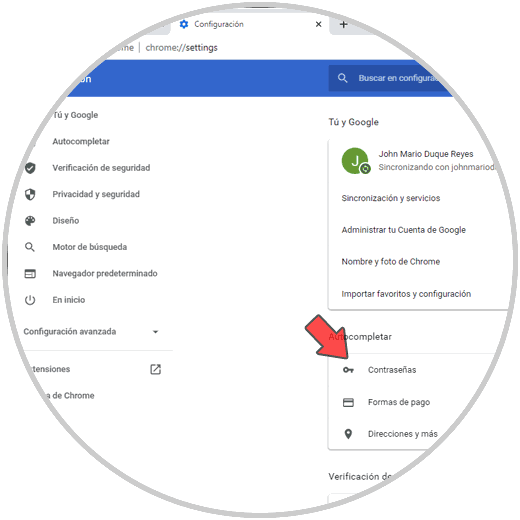
Step 2
If we see the visible passwords it means that everything works as expected, otherwise we must apply some of the corrections that TechnoWikis has for you:
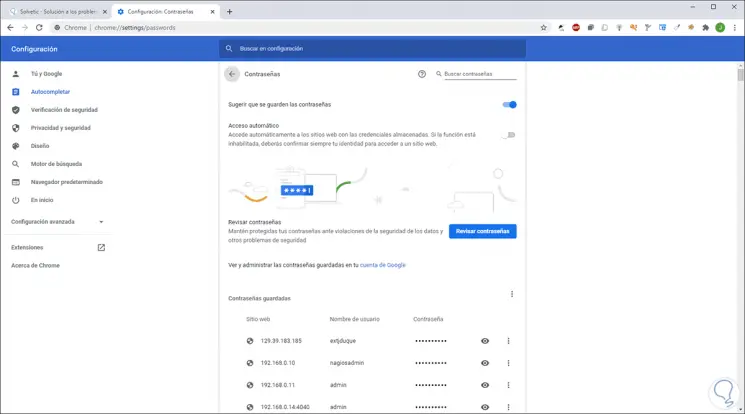
4. How to Clear Chrome Login Data
In this case what we are looking for is to clear the login cache data.
Step 1
To do this we exit the browser, use the Windows + R keys and execute the following:
+ R
% UserProfile% \ AppData \ Local \ Google \ Chrome \ User Data
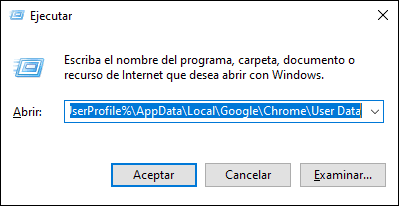
Step 2
We click OK, in the displayed window we locate the “Default” folder:
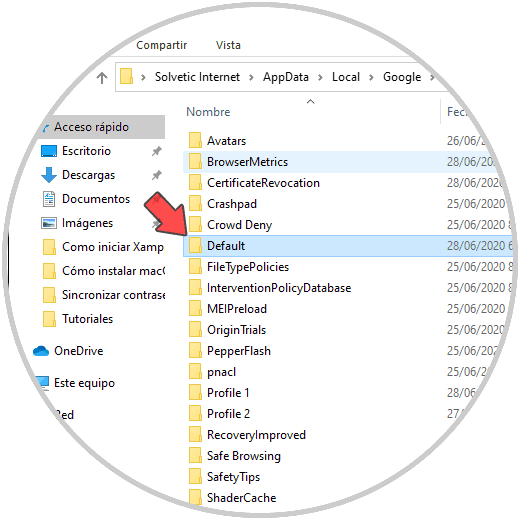
Step 3
We access it and delete the following files:
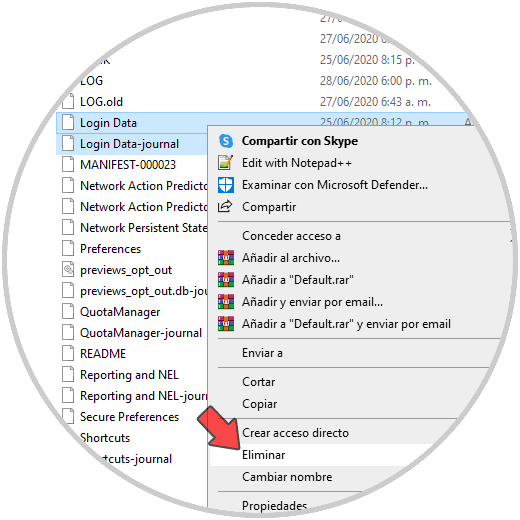
Then we restart Chrome to validate if the synchronization task works.
5. How to restart Chrome sync
It is possible to deactivate and activate the synchronization of the browser again to refresh the processes.
Step 1
In the case of PC we will go to Settings - You and Google and there we click on the "Deactivate" button at the top:
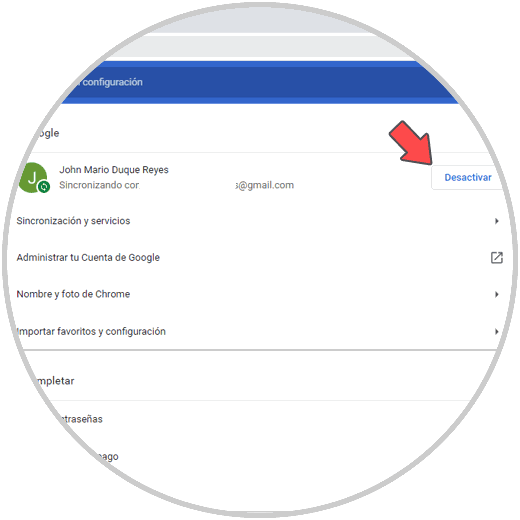
Step 2
We will see the following. We confirm the action by clicking "Deactivate"
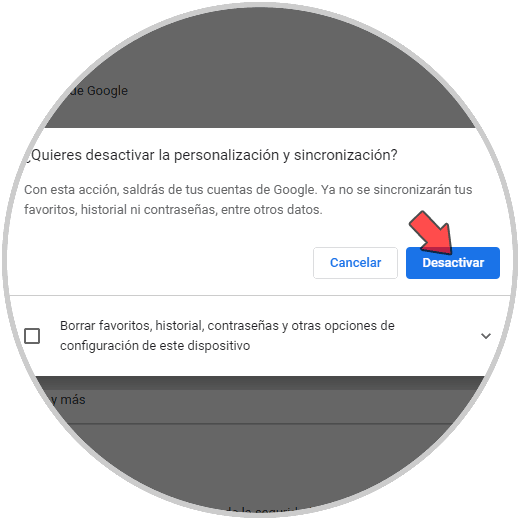
Step 3
After this we restart the computer and access Google Chome again and this time we click on "Activate synchronization":
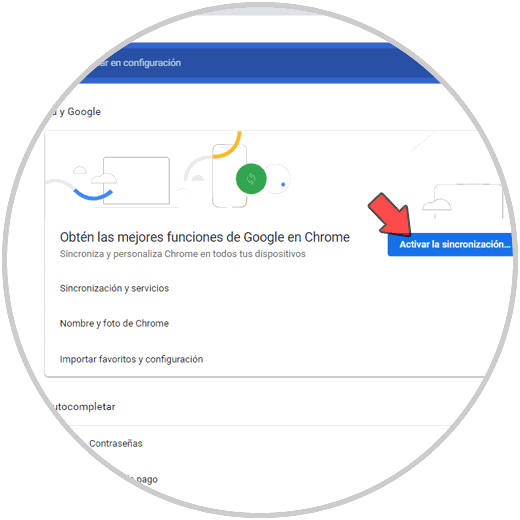
Step 4
In the case of Android we will go to the user accounts section:
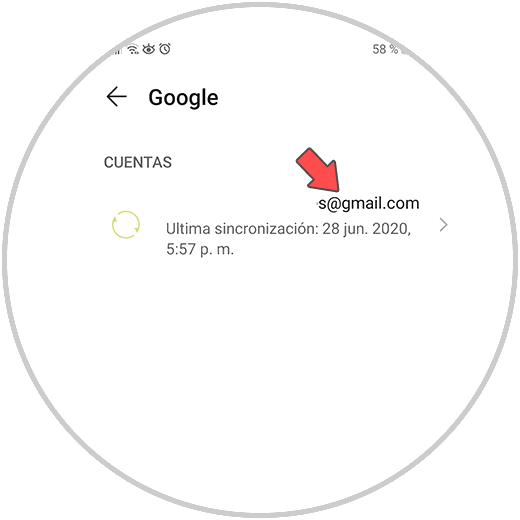
Step 5
We select the user and in the displayed options we can deactivate the synchronization options that we want:
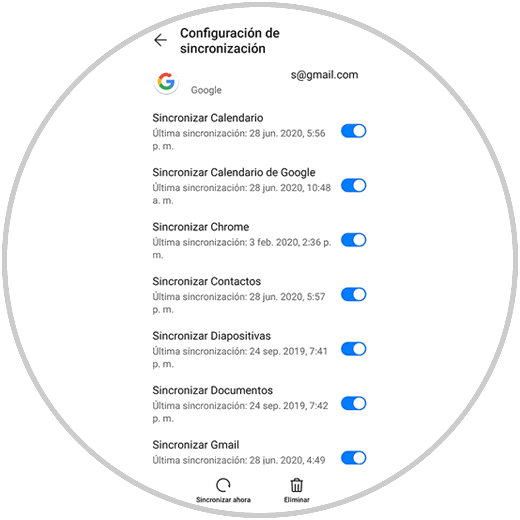
6. How to create a new profile in Chrome
For this process we must create a new profile through which we can manage passwords.
Step 1
To achieve this, we click on the account name in Chrome at the top and click "Add" at the bottom:
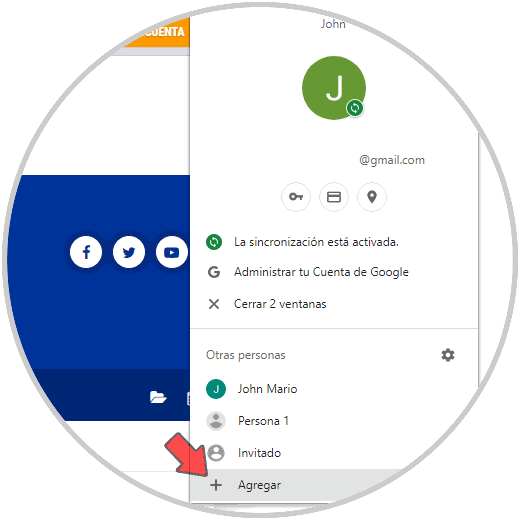
Step 2
In the next window we select an avatar and enter the desired name:
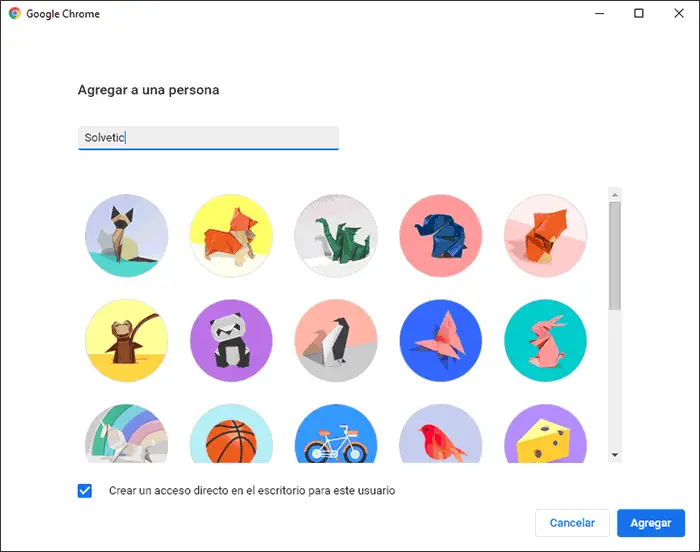
We click "Add" and then enter the email of the affected account again to restore synchronization..
7. How to reset Google Chrome
We can reset the Chrome values to their original state to check if it is a process error.
Step 1
In this case we will go to Settings and at the bottom we find the option "Reset and clean":
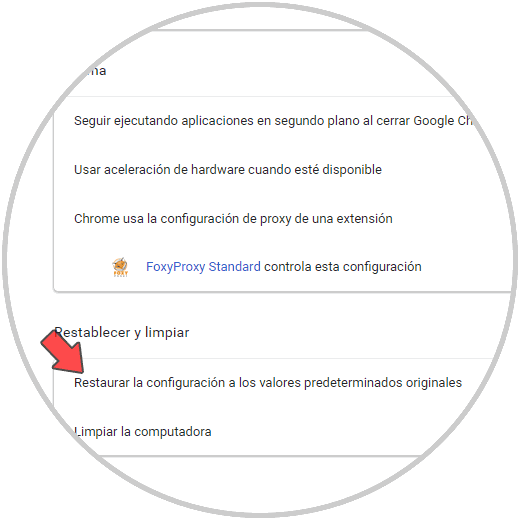
Step 2
We click on "Restore the configuration to the original default values", we will see the following:
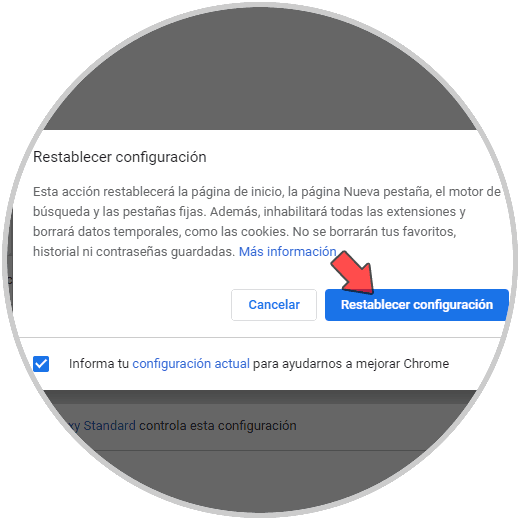
We click on “Reset configuration” to complete the process.
Note: Manage Google account
In case you have more than two Google accounts, it is ideal to know in detail which account you have signed in with since, if we try to synchronize one account, but we have logged in with another, the synchronization will not be correct, to check with which one Account is logged in. We go to the top of Chrome and there we will see the username and email with which we have logged in.
With any of these steps it will be possible to allow the synchronization in Google Chrome to be a complete success.