Windows 10 offers numerous services and functions focused on facilitating the lives of users, be it on compatibility, security or system performance, and one of the aspects in which Microsoft has put the most interest is focusing on users who present some type of visual problem. If a user with limitations of this type is spending a lot of time in front of the PC, the tone, contrast and light of the screen will undoubtedly affect more, therefore Windows 10 integrates the high contrast mode with which it seeks to optimize the working environment ( menus, icons, backgrounds, text, etc.) so that users with visual problems have a better appearance of the Windows 10 system and thus make their work more enjoyable, the text using in contrast is a little more complex to visualize due to the impact of the shades unfolded..
When we activate the High Contrast mode in Windows 10 the general environment of the system will be as follows. We note that the common factor is the black tone, so TechnoWikis will explain how to remove this contrast and have Windows 10 back in its original design when configuring Windows 10 screen .
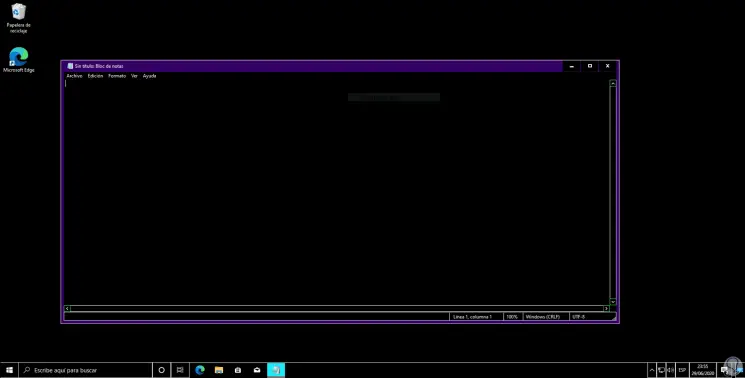
We also leave you the video tutorial to know how to remove the High Contrast mode in Windows 10..
To stay up to date, remember to subscribe to our YouTube channel! SUBSCRIBE
1. Remove High Contrast in Windows 10 from Settings
Step 1
For this we will go to the following route:
Step 2
There we go to the "High Contrast" section where we will see the following:
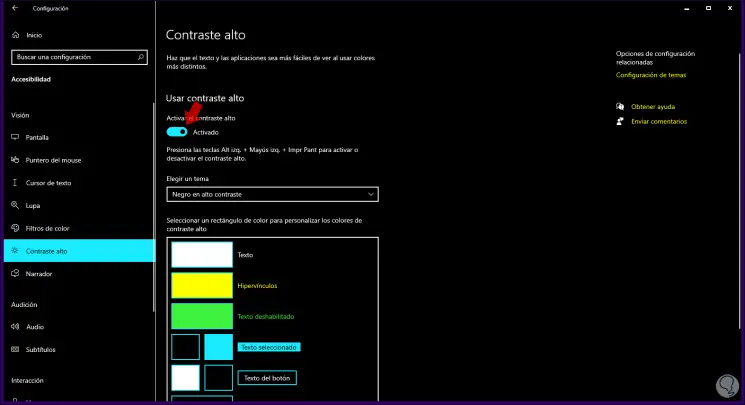
Step 3
There we click on the “Activated” switch in the Activate high contrast section ”, Windows must refresh the changes:
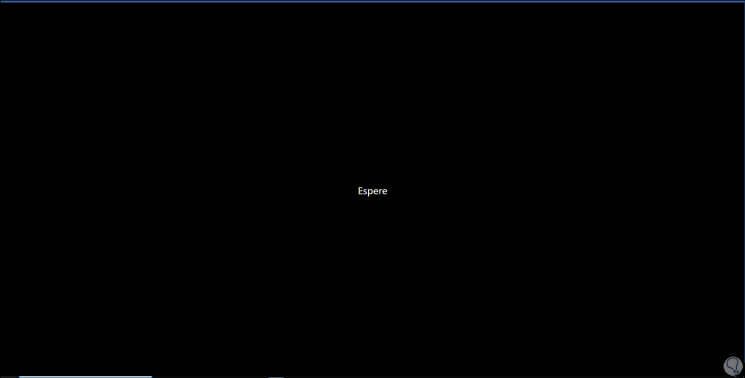
Step 4
After this Windows 10 will be in its original aspect:
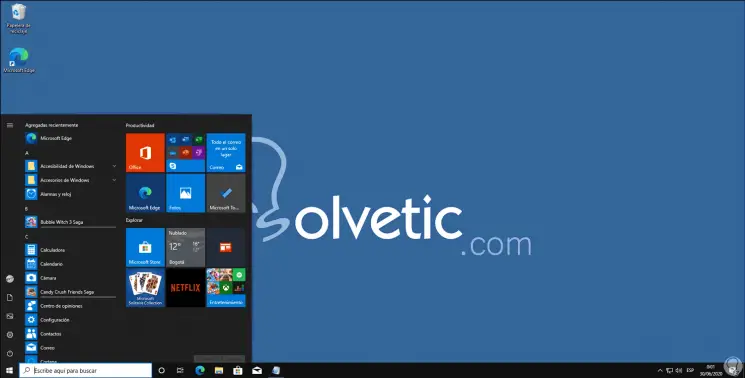
2. Remove High Contrast in Windows 10 from keyboard
Step 1
Another option to use is directly from our keyboard, for this we must combine the following keys:
Alt + Shift + Print Pant
Step 2
As a result of this the following message will be displayed:
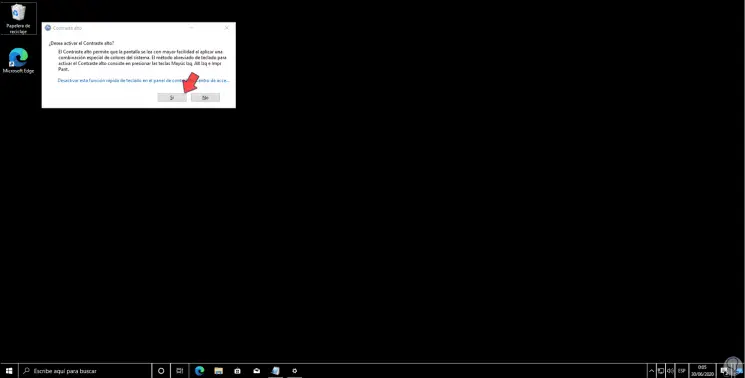
Step 3
We confirm the action by clicking "Yes" to restore the original Windows 10 contrast:
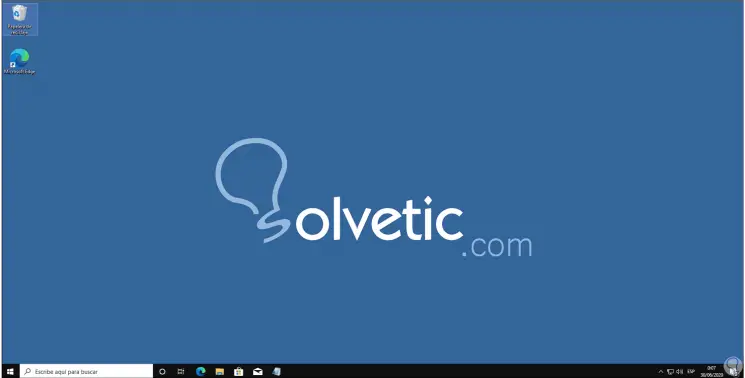
With any of these methods it will be possible to deactivate the High Contrast in Windows 10 and better manage the design of the operating system environment and the applications we use there, remember that this is a contrast designed for people with some visual problem.