When you and I browse the web to various sites, these are recorded in the browsing history , but in addition to this each website creates a temporary storage which aims to improve access to its content on the next visit to that site . This is called caching , but without a doubt the history is one of the best known elements since we can access it to view a visited site and that we may not remember..
But (everything has something against it), if more people access our team a simple but effective security advice that TechnoWikis gives you is to delete the history of Google Chrome as soon as you close the browser, this will prevent users without permission to see what Websites accessed. Sometimes sessions are cached for quick or unexpected closures
Performing a history wipe from your Chrome browser when you stop using it means keeping cookies or control tokens that are chasing your information on the network at bay. We are not always aware or remember to delete this information that is stored in our browser and that has data about us. If we leave our browser clean after using it, it will be much more convenient next time to access Chrome in a clean way. Privacy is undoubtedly the element we most want to take care of when we delete this history data and more if we share our computer with more users.
Today you will learn from TechnoWikis how to configure Google Chrome to perform this action..
To keep up, remember to subscribe to our YouTube channel! SUBSCRIBE
How to clear history when I close Google Chrome
Step 1
To give rise to this process, we click on the "Customize and control Google Chrome" menu and in the options displayed select "Settings":
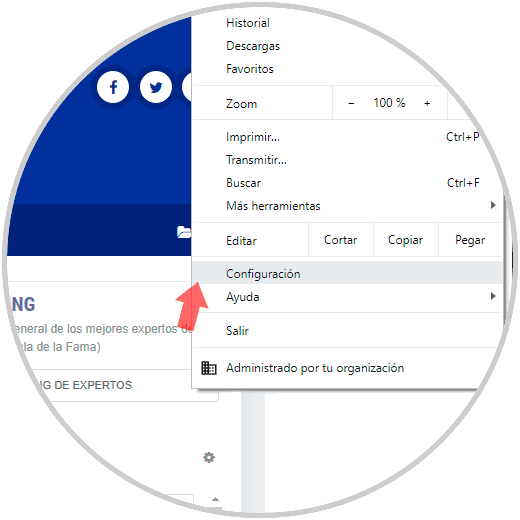
Note
Another alternative is to open a new tab in Chrome and there run the line:
chrome: // settings /
Step 2
In the new open window we will go to the bottom and click on the “Advanced settings†line:
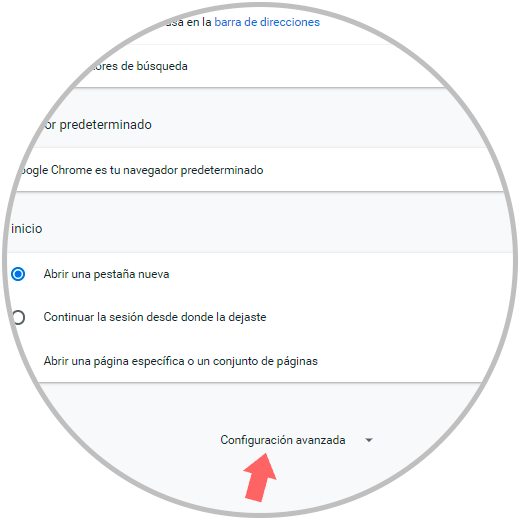
Step 3
Now, in the "Privacy and security" group we click on the "Site configuration" option:
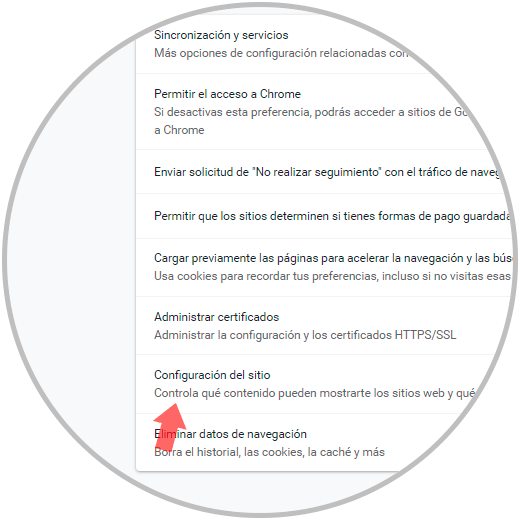
Step 4
In the new options displayed we locate the category "Cookies":
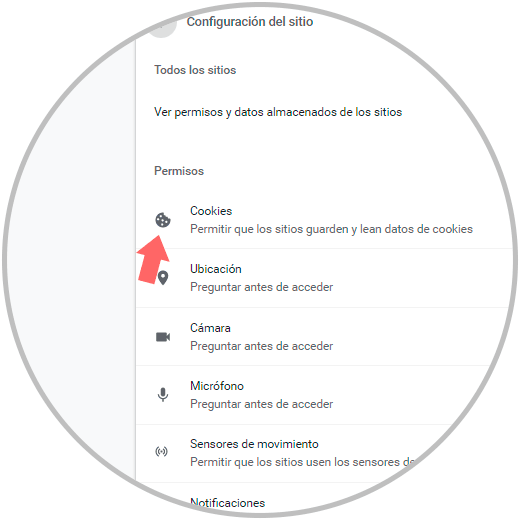
Step 5
In the available options we activate the switch of the line "Save local data until you leave the browser". By activating this option, all local elements such as browsing history, cookies, cache, will be automatically deleted when we close the Google Chrome browser and help improve the privacy of our data.
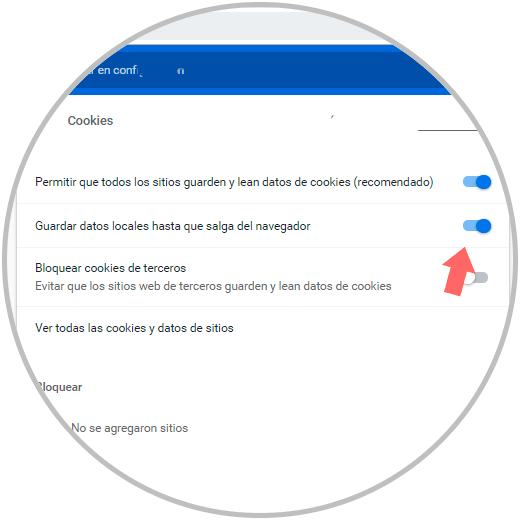
It is simple but functional to carry out this process to prevent other people from accessing the websites we visit daily in Google Chrome. Remember that clearing the history allows us to have a cleaner and safer browser thus improving our privacy conditions and data storage.