Microsoft Word is the most widely used office application since, thanks to all its features and tools to manage text (fonts, titles, colors, borders, etc.), it is an ally when it comes to this type of work, Word has It has been present for a long time in millions of desktop computers and that is why at TechnoWikis we are going to see how to create a Microsoft Word shortcut in various ways..
With Word we can completely edit our documents and work with the text in a comfortable way. Although it is not complicated to access Word Windows 10 manually, if we have a shortcut this process will be much easier and that is why we will learn to create Word shortcut in Windows 10.
We also leave you the video tutorial to be able to create a direct access to Word in Windows 10..
To stay up to date, remember to subscribe to our YouTube channel! SUBSCRIBE
1. Create Word shortcut in Windows 10 on desktop
Step 1
For this we go to the search engine of the Start menu, look for Word, right-click on it and select "Open file location":
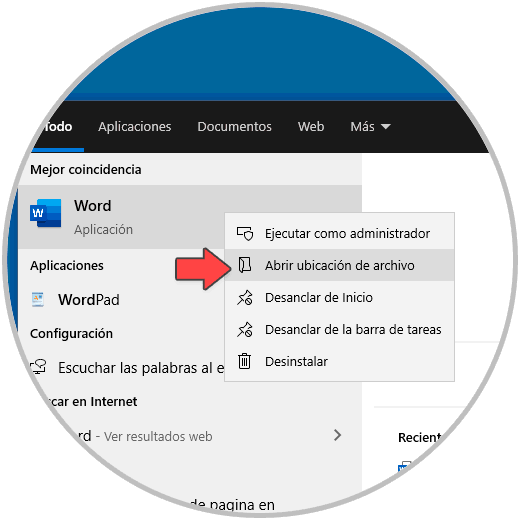
Step 2
In the new window that will open, right-click on the Word icon and select "Send to - Desktop (Create shortcut)". This will create access to Word on the desktop.
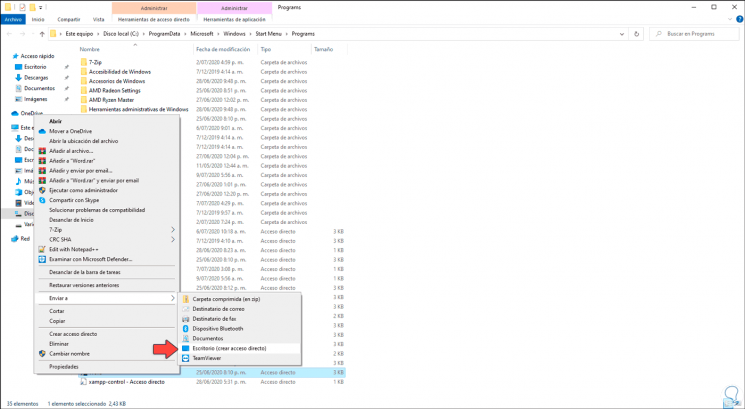
2. Create Word shortcut in Windows 10 in the taskbar
Step 1
It is a much simpler process, we go back to the Start search engine, search for Word, right-click on it and select "Pin to the taskbar":
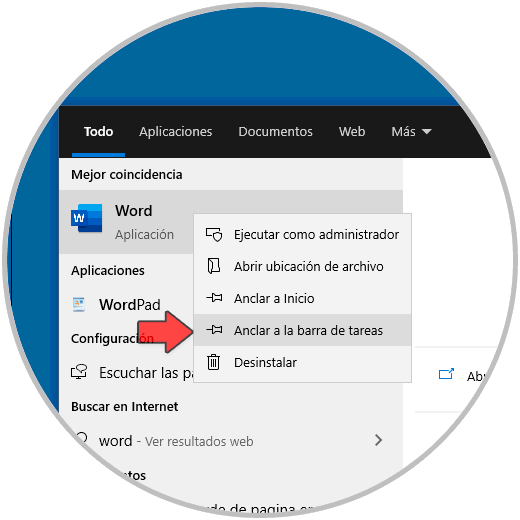
Step 2
As a result of this we will be able to see the access to Word directly in the task bar and click on it to open it:

3. Create Word shortcut in Windows 10 from the start menu
Step 1
We can allow Word to be present in the Windows 10 Start menu, for this we enter "Word" in the search engine, right-click on it and select "Pin to Start":
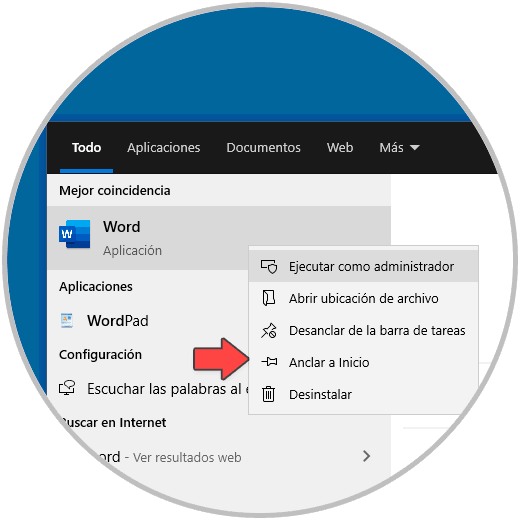
Step 2
When accessing the Start menu Word will be available from there:
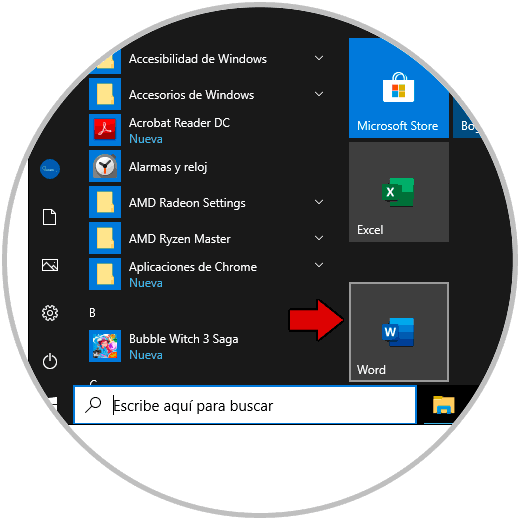
With any of these steps we will have a direct access to Word in Windows 10.