Microsoft Excel, thanks to its integrated functions and formulas, is the ideal bet to manage large amounts of data with simplicity, security and performance. Excel has hundreds of variables that allow us to act comprehensively on the data and it is for this reason that we will see some practical ways to open Microsoft Excel in Windows 10 and thereby access the different and various aids of this utility..
With Excel it will be much easier to manage our databases since we can organize the information in a simpler way. Although opening Excel in Windows 10 is a simple task, it will be much more if we have an Excel shortcut in Windows 10 to enter in a single click.
We also leave you the video tutorial to create Excel shortcut in Windows 10..
To stay up to date, remember to subscribe to our YouTube channel! SUBSCRIBE
1. Create Excel shortcut in Windows 10 on desktop
Step 1
To create an access to Excel on the Windows 10 desktop, we must go to the Start search engine, enter Excel, right-click on it and select "Open file location":
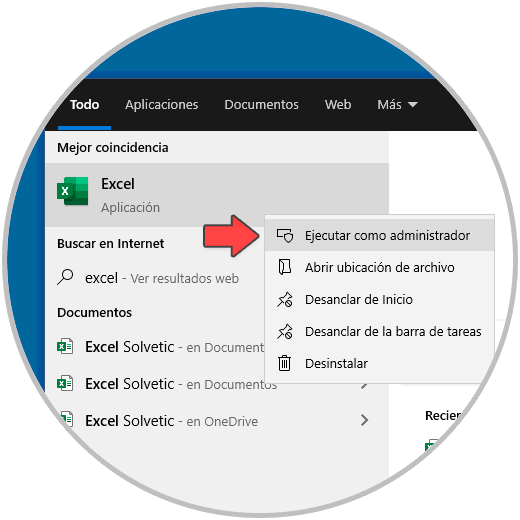
Step 2
In the opened window, we right-click on the Excel icon and select "Send to - Desktop (create shortcut)" :. This will have created the shortcut to Excel on the Windows 10 desktop.
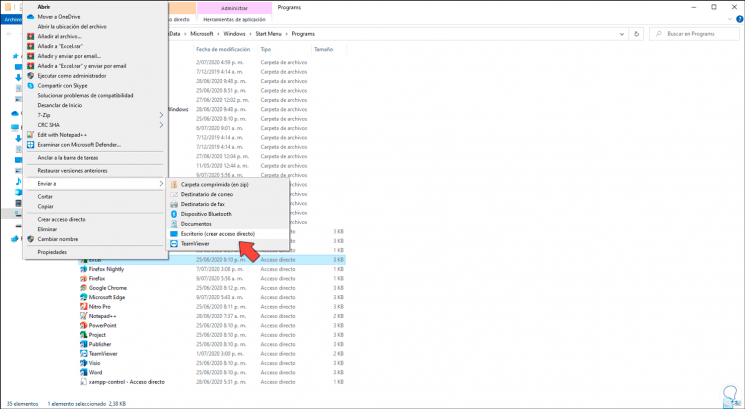
2. Create Excel shortcut in Windows 10 in taskbar
Step 1
To access Microsoft Excel with a single click, we can add it to the taskbar, for this in the search engine we enter Excel, we right-click on it and select "Anchor to the taskbar":
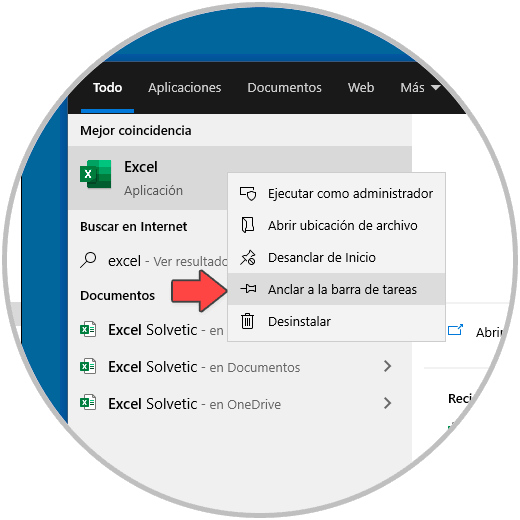
Step 2
This will make access to Excel available there:

3. Create Excel shortcut in Windows 10 from Start menu
Step 1
This will allow Microsoft Excel to be available by clicking on the Windows button, for this in the search engine we enter Excel, right-click and select "Pin to Start":
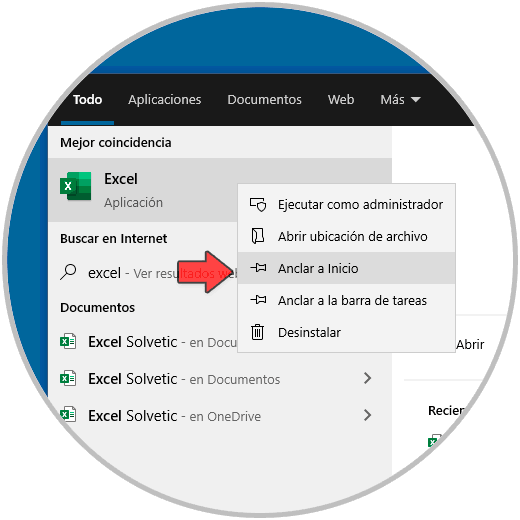
Step 2
This will create access to Excel at Start:
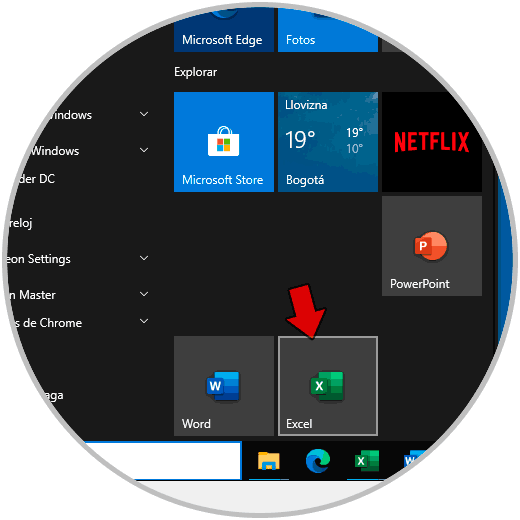
In some of these ways we will be able to create an Excel shortcut in Windows 10.