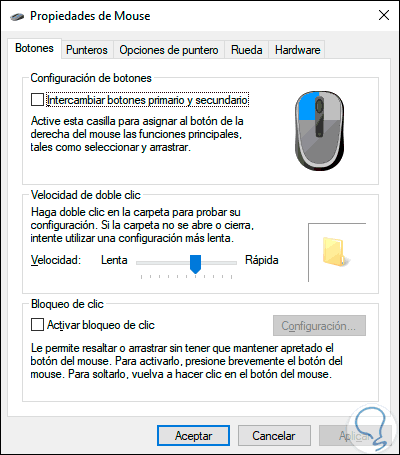The Windows 10 mouse is one of the basic peripherals when we buy a desktop computer and it also helps us with laptops or tablets. Thanks to the Windows 10 mouse, we can move around the interface and access what interests us..
Our mouse in Windows 10 always helps us to select or open elements, as well as to carry out numerous tasks both at the system level and in applications or games, the mouse has a series of properties that we rarely access, some of these are:
Mouse Properties
- Use different shapes on the pointer
- Optimize mouse speed and shadow
TechnoWikis will explain some ways to access the mouse properties in Windows 10.
To stay up to date, remember to subscribe to our YouTube channel! SUBSCRIBE
1. Open Windows 10 mouse properties from Run
Step 1
This first method allows us to access from Run with which it is possible to go to directories, routes or run programs, to access Run is possible in one of the following ways:
Step 2
Once we open Run we enter the following. We click OK or press the Enter key to open the properties.
main.cpl
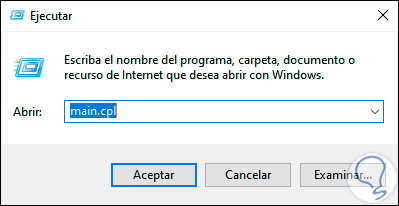
2. Open Windows 10 mouse properties from Settings
The Configuration utility in Windows 10 is a central point to manage different tasks of the system and its components..
For this we go to Start - Configuration - Devices and then we will go to the "Mouse" section where we will see the following. We click on the line "Additional mouse options" to be redirected to these.
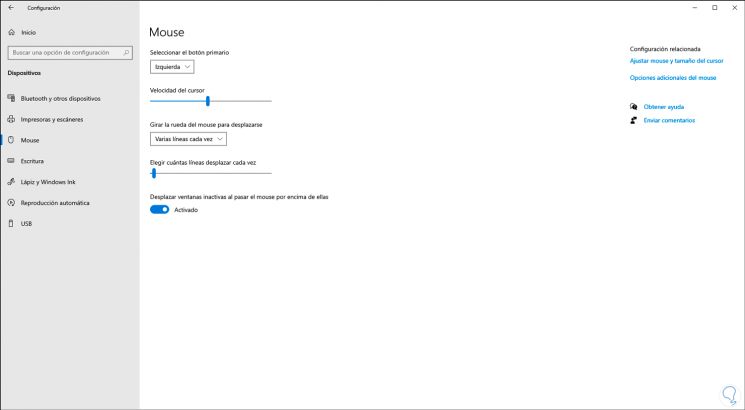
3. Open Windows 10 mouse properties from Control Panel
Another of the available options is the Control Panel is another option to see the properties of the mouse, there we access the Control Panel and in the "View by" field we choose small icons, then we click on "Mouse":
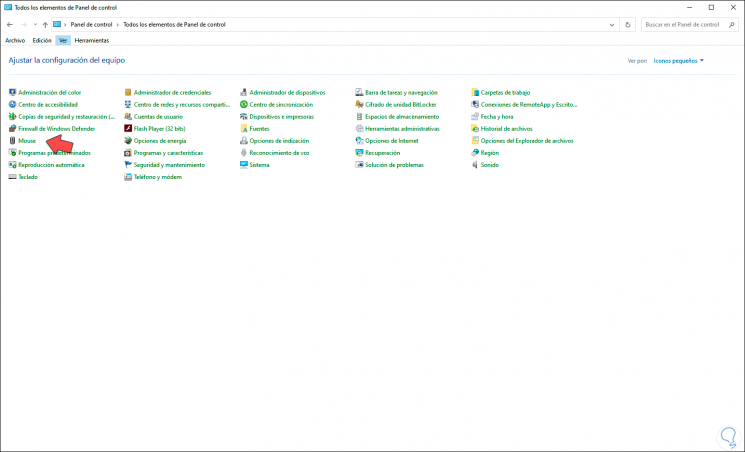
4. Open Windows 10 mouse properties from CMD or PowerShell
From the command prompt console or from PowerShell we can access these properties.
Just open one of these two consoles and run the following command there:
main.cpl
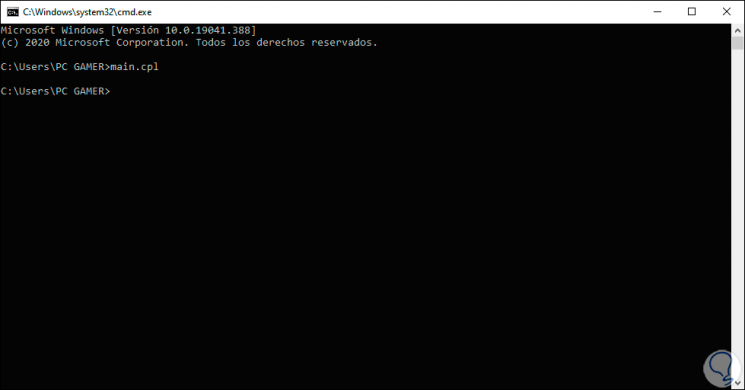
With some of the ways that TechnoWikis has explained to you, you will have access to the mouse properties from where we can make the appropriate configuration: