The magnifying glass in Windows 10 is one of the integrated tools through which we can significantly increase the size of the text or content on the screen. It is especially useful if we have any visual impairment or simply if due to the work done we must be exact with a point in the content and have a different screen setting . But if we don't use the magnifying glass, it is likely that we accidentally open it, affecting the current work, so TechnoWikis will give you some advice on how to disable the magnifying glass in Windows 10..
Not all users have the same needs and that is why Microsoft always tries to integrate tools that allow the accomplishment of tasks in the most personalized way possible. In this case, the Windows 10 magnifying glass will allow us to increase some part of the monitor to see something with greater precision.
We also leave you the video tutorial to be able to deactivate the magnifying glass in Windows 10..
To stay up to date, remember to subscribe to our YouTube channel! SUBSCRIBE
1. Disable magnifying glass Windows 10 from startup
Step 1
We have the ability to prevent the magnifying glass from being enabled when the operating system starts, this will prevent the entire active session from being enabled, for this we access the Control Panel, we will see the following:
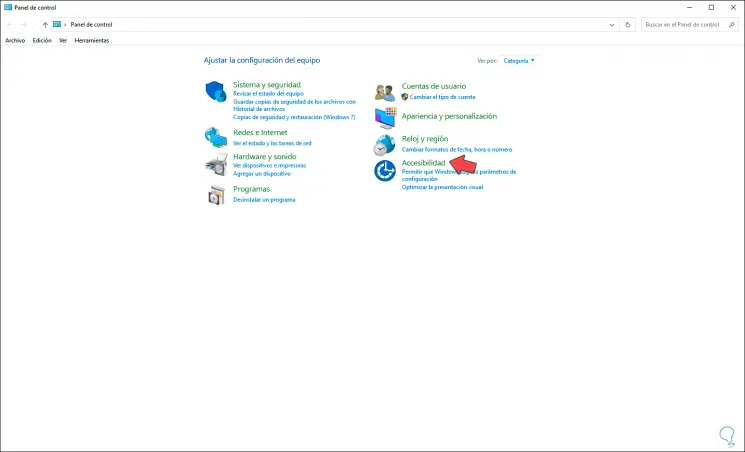
Step 2
We click on "Accessibility" and then on "Accessibility Center", we will see these options:
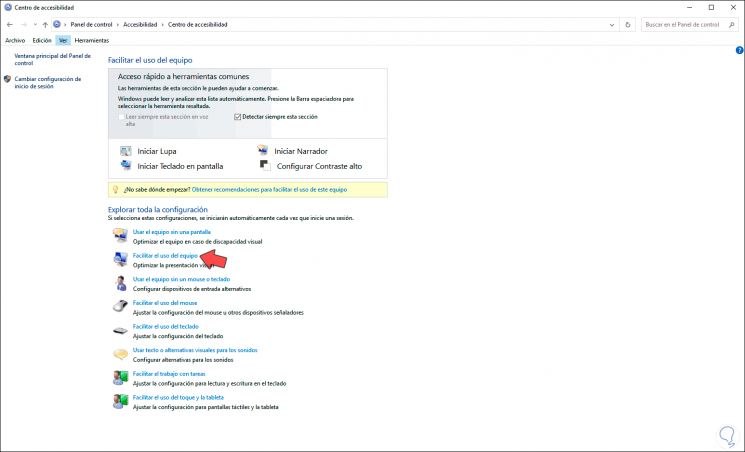
Step 3
We click on the line "Facilitate the use of the equipment" and in the next window we validate that the "Activate Magnifier" box is deactivated. We apply the changes.
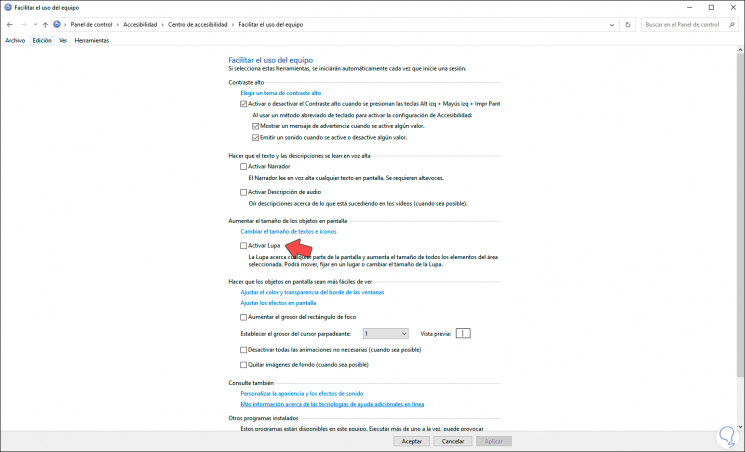
2. Deactivate magnifying glass Windows 10 permanently from CMD
Step 1
For this case we must access the command prompt as administrators and in the command prompt console we execute:
takeown / f C: \ Windows \ System32 \ Magnify.exe cacls C: \ Windows \ System32 \ Magnify.exe / G administrators: F
Step 2
We accept the changes:
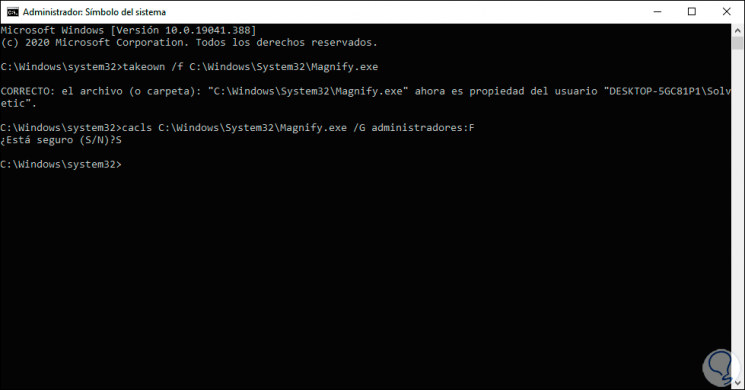
Step 3
Then we will go to "C: \ Windows \ System32" and there we rename "Magnify.exe" to "Magnify.exe.bak"
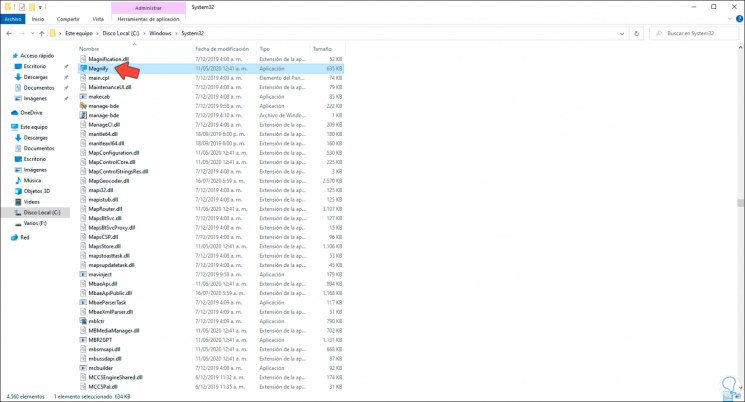
With either of these two methods we have disabled the magnifying glass in Windows 10 and we will be sure that it will not open at some point during the session in which we are working.