The use of passwords in Google Chrome is something that adds security and privacy to the sites and platforms that we access and that is why the Chrome browser integrates a functionality that allows the automatic saving of the Chrome username and password registered on a website with The objective is that in the next access to that site we can only click on "Start session" Chrome and we do not have to manually enter the respective username and password. This is oriented to the fact that we can manage different users and passwords forgetting which one is the one of a specific site..
At the moment in which access to a website is no longer required, we can for security and management issues delete that user and password from the browser, for this TechnoWikis will explain the way to delete a Chrome user and password both on PC and on mobile (Android in this case).
To stay up to date, remember to subscribe to our YouTube channel! SUBSCRIBE
1. Delete saved username and password Chrome Android
Step 1
The first step is to access Google Chrome on Android and then click on the icon with three vertical dots and in the displayed list we select "Settings":
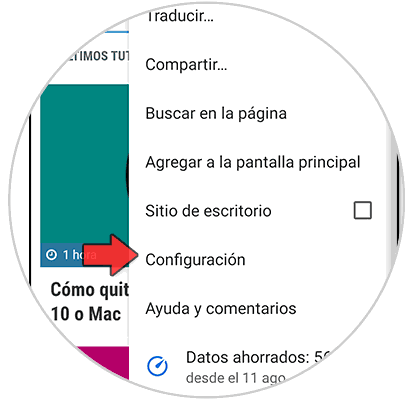
Step 2
In the next window we locate and click on the "Passwords" line:
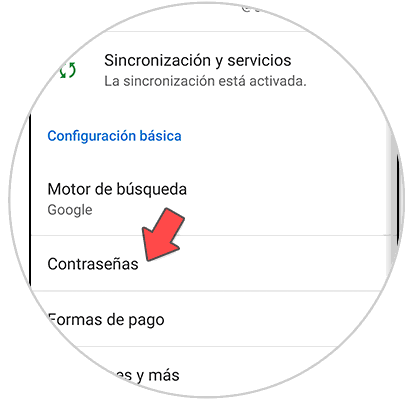
Step 3
By clicking there we will see all the passwords hosted in Chrome:
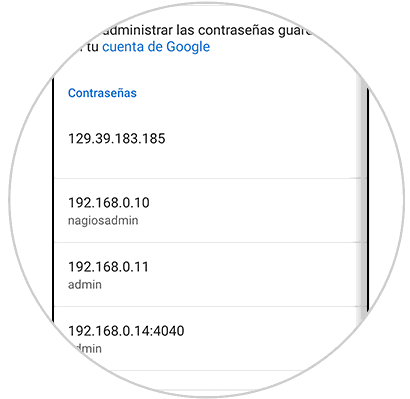
Step 4
To delete the username and password we must press for 2 seconds the desired line and the details of the user and password hosted will be displayed:
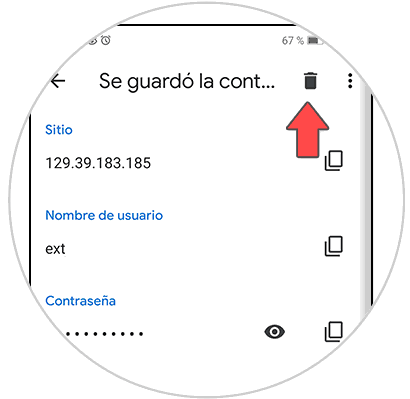
Step 5
We click on the trash can icon at the top and we will be redirected back to the passwords section, but we will observe the legend "Deleted" referring to the fact that this password has been deleted from Google Chrome on Android:
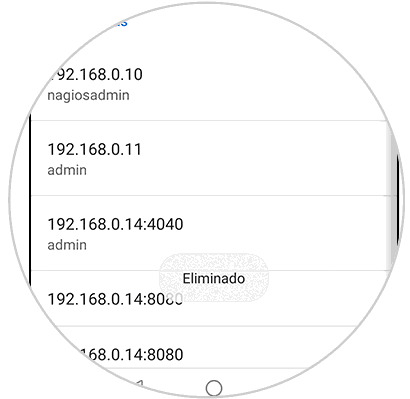
With this process we have seen how it is possible to erase these records of passwords and users on mobile..
2. Delete saved user and password Chrome PC
Step 1
In the case of Google Chrome on PC we must open a new window and click on the menu "Customize and control Google Chrome", in the displayed list we select "Settings":
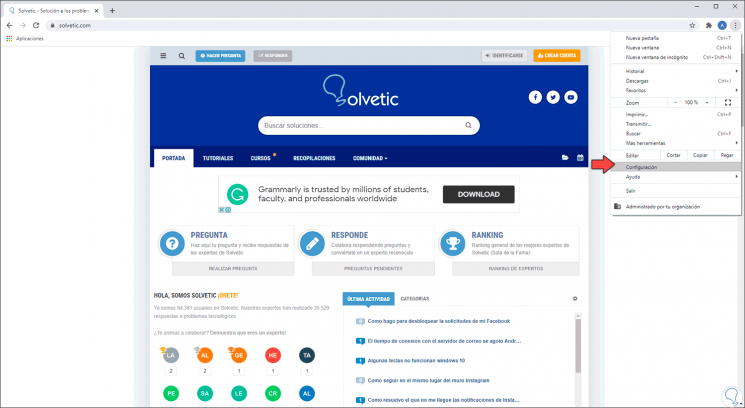
Step 2
We will see the following:
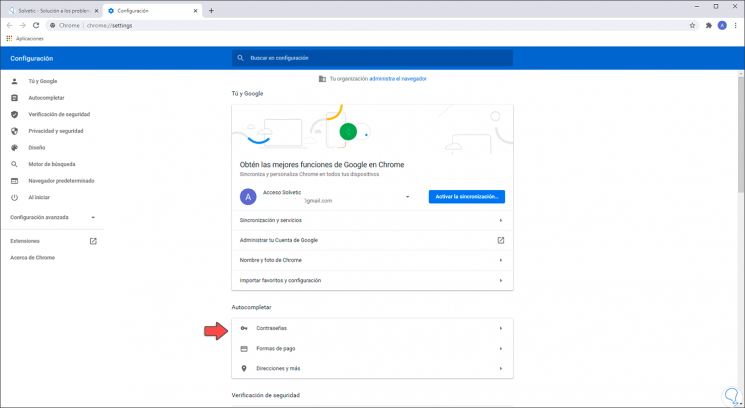
Step 3
We click on the "Passwords" section to access the passwords saved in the browser, to delete one of them we click on the side menu (three vertical dots) and in the options displayed we click "Remove".
This will cause the selected user and password to be removed from the browser.
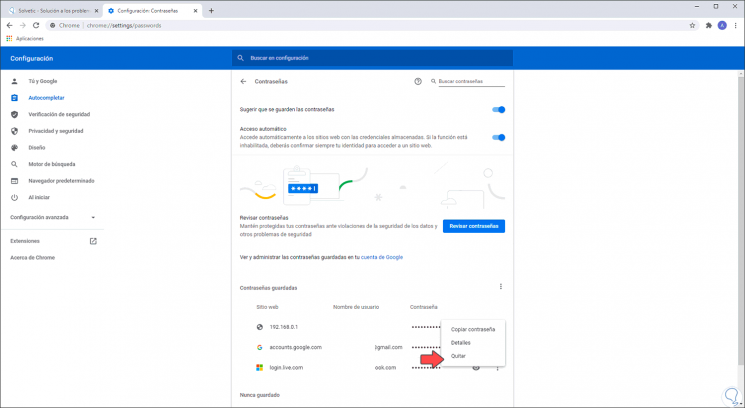
As an important point to keep in mind, when we delete a username and password in Google Chrome, this process must be synchronized with the other devices where the session has been signed with the Google account from where the process has been carried out, for this we must have the synchronization option enabled and it is one more security step available in Chrome.
With these options you can delete user or password in Google Chrome both on PC and mobile when necessary..