The integration of applications in the cloud has taken on a really important force since it is a central axis in the development and collaboration between employees, different branches and in general encompasses a concept of unification of applications so that everything works as expected, in In this sector we find an application that stands out for its versatility and that is Odoo..
TechnoWikis will explain what Odoo is and how you can install it in Windows 10.
What is Odoo
The Odoo application has been developed as a set of business-level applications within which we highlight open source CRM applications, some others allow us to create websites, e-commerce, management and control of warehouses, projects, billing and accounting and many others focused on cooperation and productivity.
All Odoo applications are capable of being implemented as independent applications, this gives rise to the provision of an open source ERP based on the web, which guarantees availability and frequent access to them..
Odoo Features
Among the Odoo features we find:
- Modern user interface in which a dashboard is integrated that offers us an improved vision of sales activities
- Option to reduce data entry since we can generate clients through environments such as emails, VoIP calls and more
- It has applications for iOS and Android
- Possibility to create campaigns in which emails are automatically sent to customer segments
- Allows you to qualify potential customers through explicit and implicit criteria
- It has GeoIP functions with which it is possible to detect countries, states and cities of potential clients automatically using the visiting IP address
- It is possible to create role assignment rules
- URL crawlers to follow potential customers
- Allows you to schedule meetings and synchronize them with mobile phones and Google calendars
- Control of the complete history of customer activities such as orders, invoices, quotes and more
- Automation of transactions
Now we are going to see how to install and use Odoo in Windows 10.
To stay up to date, remember to subscribe to our YouTube channel! SUBSCRIBE
Install Odoo on Windows 10
Step 1
To take the first step we must go to the following link:
Odoo
Step 2
There we complete some basic information (name, email, telephone):
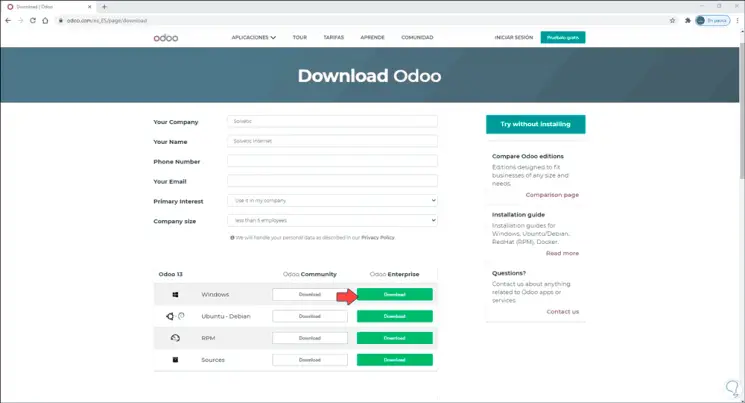
Step 3
After this we click on the Windows "Download" button to download the executable.
Once downloaded we double click on it and the installation wizard will be launched where we will first define the installation language:
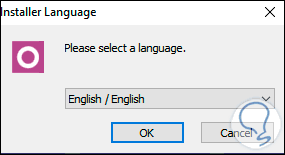
Step 4
We click OK and then we see the following:
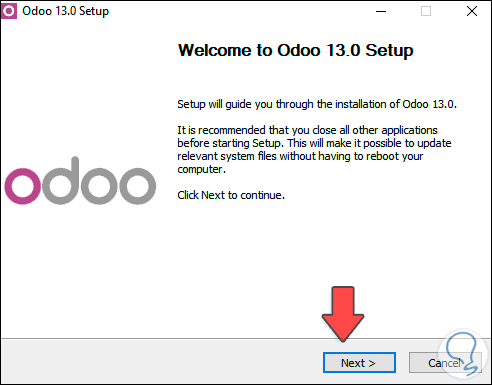
Step 5
Click Next and we must accept the terms of the Odoo license:
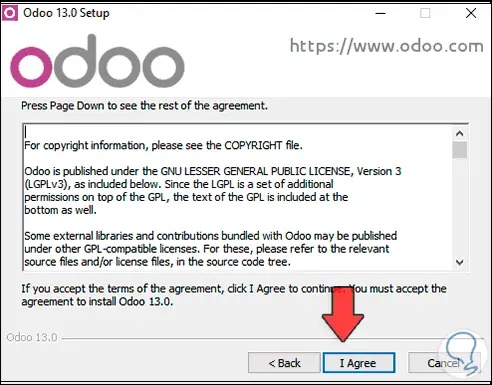
Step 6
We click I Agree and then we will see the necessary components for the use of Odoo in Windows 10:
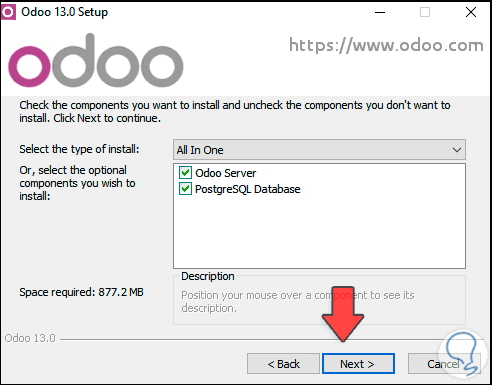
Step 7
We click Next and then we see specific details of:
- Access port (we must grant permissions in the Firewall if access fails)
Step 8
The latter are for access to Odoo:
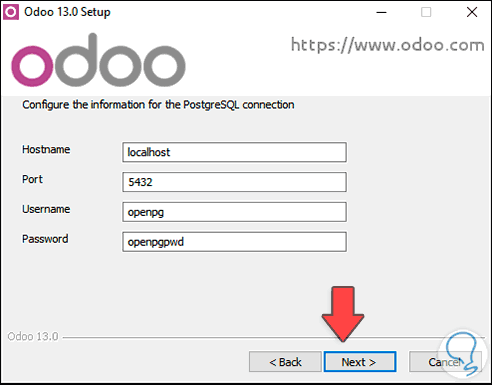
Step 9
We write this down and click Next, we define where Odoo is to be installed on the system:
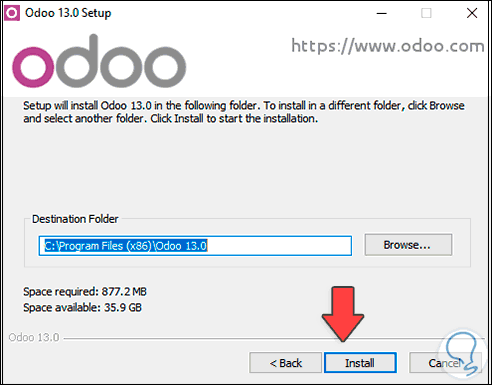
Step 10
We click on "Install" to start the Odoo installation process in Windows 10:
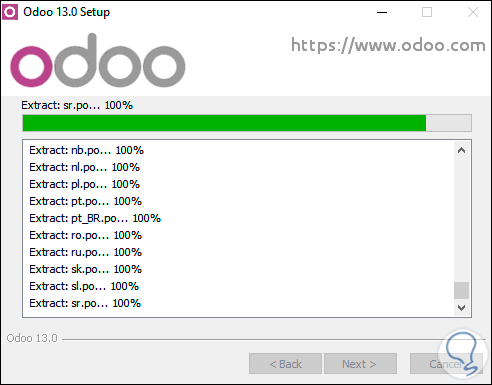
Step 11
In some cases, Visual C ++ for the Postgre component will be installed automatically:
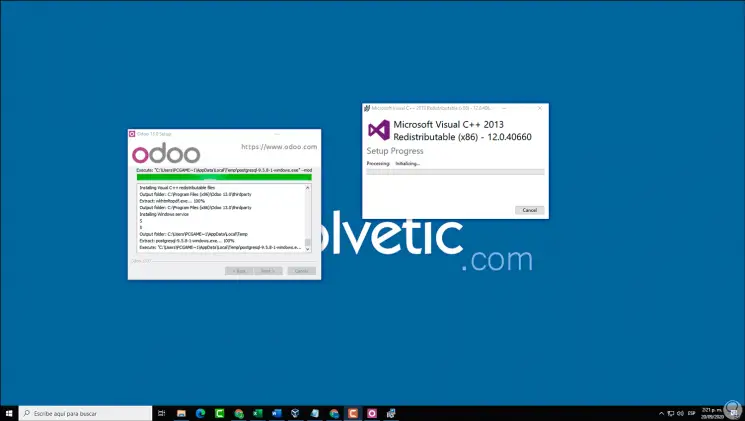
Step 12
Once this process is finished we will see the following:
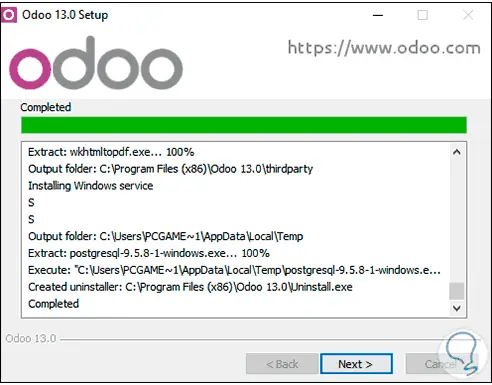
Step 13
We click Next to complete the Odoo installation process:
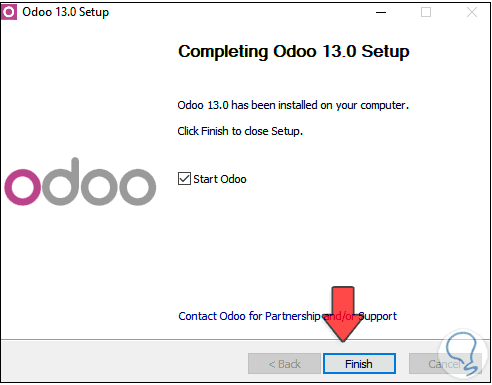
Step 14
Clicking on Finish will open the default browser and there we will fill in some fields to create the database such as:
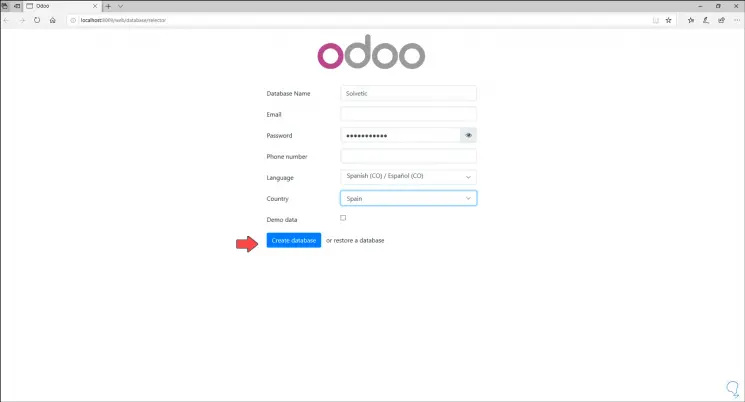
Step 15
Once this is defined, we click on "Create Database" and we will see the following message at the bottom:
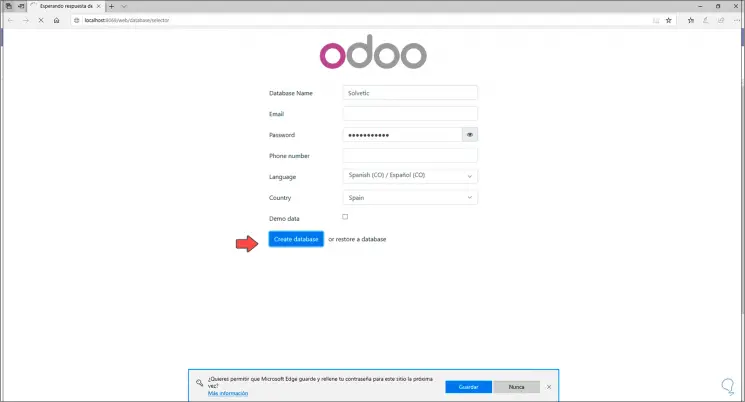
Step 16
We click Save and we will be redirected to the Odoo applications section where we can download those that we consider useful for our work:
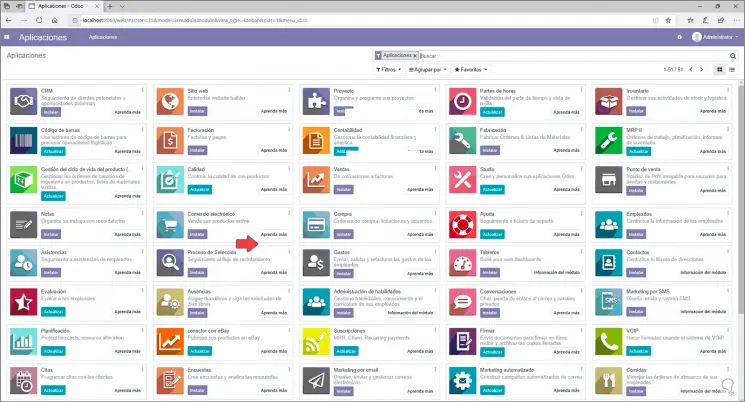
Step 17
We can install some of them by clicking on the "Install" button, from the top menu we can go to the user settings:
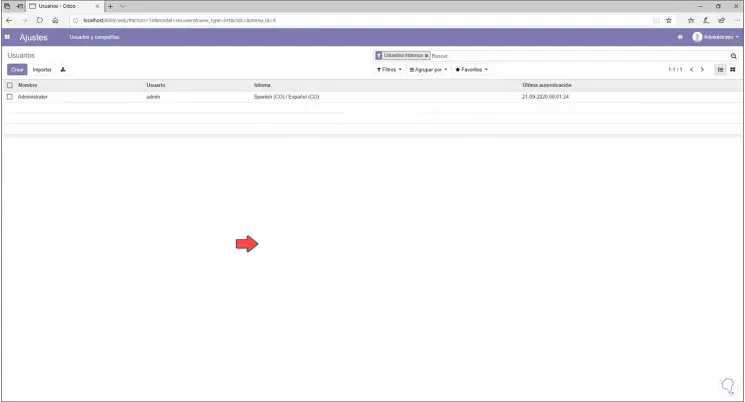
With this, Odoo has been installed in Windows 10 and we will have a wide range of CRM applications to boost our projects..